Även om du’har svårt att hitta ett mer “delbart” filformat än PDF, är det’också sant att det inte passar för alla situationer. Säg att du bara snabbt vill dela något på sociala medier – du kommer sannolikt’inte att kunna eftersom de flesta sociala medieplattformar inte’stöder PDF-filer nativt.
Lyckligtvis finns det redan en lösning, och den’kallas en PDF till bild omvandlare. Så brygg din morgonkopp med gott kaffe, starta din favoritspellista på Spotify och följ med oss när vi:
- Undersöker några övertygande skäl till att du bör göra PDF-filer till bilder
- Utforskar de olika bildformat som du kan konvertera dina PDF-filer till
- Förklarar hur du använder PDF Extra’s inbyggda konverterare steg för steg
- Delar tips om hur du väljer de bästa inställningarna för konvertering av PDF till bild
Okej, låt oss’komma igång!
Varför konvertera PDF till bild?
Med den ökade efterfrågan på visuellt tilltalande presentationer och dokument blir konvertering av PDF-filer till bilder mer populärt än någonsin. Låt oss’gå igenom de tre främsta anledningarna till att du bör överväga att införliva en PDF- till bildkonverterare i din dagliga rutin, oavsett om du’använder en Mac eller en Windows-baserad maskin:
- Enklare fildelning. Vill du dela din PDF-fallstudie på sociala medier? Om du konverterar en PDF till en bild förvandlas varje dokumentsida till en snygg JPEG- eller PNG-fil, som du sedan kan ladda upp nästan var som helst. Den kommer också att laddas snabbare för andra.
- Solid PDF-komprimering. PDF-filer som innehåller högupplösta bilder eller komplex grafik kan snabbt bli okontrollerbara och resultera i enorma filstorlekar. Genom att konvertera dem till JPEG kan filstorleken minskas avsevärt samtidigt som bildkvaliteten bibehålls.
- Oändlig kreativ frihet. Om du konverterar PDF-filer till det mycket mer designvänliga PNG-formatet kan du öppna filen i valfri programvara för visuell design och finjustera dess utseende med avancerade inställningar som transparens, filter, färggradering etc.
Prova vår kostnadsfria webbkonverterare för PDF till JPEG och PDF till PNG.
Vilka typer av bildformat kan du konvertera till?
När det gäller konvertering av PDF-filer till bilder finns det två huvudtyper av bildformat att ta hänsyn till: JPEG (Joint Photographic Experts Group) och PNG (Portable Network Graphics). Varje format har sina egna fördelar och nackdelar. Här’är huvudpunkterna:
- JPEG: JPEG-formatet är ett komprimeringsformat med förlust för digitala bilder som vanligtvis används för fotografier och bilder med ett brett spektrum av färger där viss kvalitetsförlust kan accepteras i utbyte mot minskad filstorlek. ’ används dock bäst för delning och undviks vanligtvis för professionellt arbete eftersom det’inte är idealiskt för bilder som kräver transparens, t.ex. logotyper, ikoner och grafik med text.
- PNG: PNG är ett förlustfritt komprimeringsformat för digitala bilder, vilket innebär att bildkvaliteten bibehålls under komprimeringen. Det stöder transparens, vilket gör det lämpligt för logotyper, ikoner och grafik som innehåller text. Det gör PNG till det bästa valet när du’vill skriva ut bilder eller ladda upp dem till företagets webbplats. Nackdelen är den större filstorleken jämfört med en JPEG, så det kan vara problematiskt att lagra många PNG-filer. De tar också längre tid att rendera för personer med långsamma nätverksanslutningar.
Arbeta smart. Starta din kostnadsfria provkörning av PDF Extra.
Hur ändrar jag en PDF till en PNG eller JPEG?
När det gäller konsten att omvandla ett portabelt dokumentformat till bildfiler är det enkelt att använda PDF Extra. Så här’gör du för att spara en PDF som JPEG eller PNG:
- Download PDF Extra.
- Installera och kör programmet.
- Gå till “ Öppna” → “ Bläddra i” , välj sedan den fil du vill konvertera och välj “ Öppna” igen.
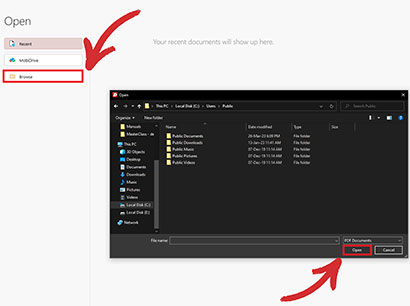
- Navigera till “ Konvertera” i PDF Extra och klicka på “ PDF till bild” .
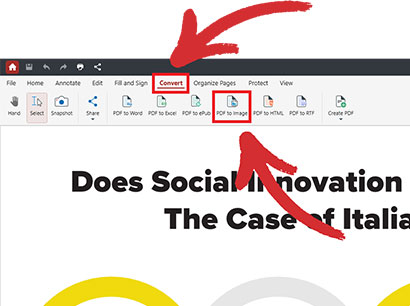
- I ett dialogfönster uppmanas du att välja bildformat (JPEG eller PNG) och bildkvalitet efter komprimering (Låg, Medium eller Hög).
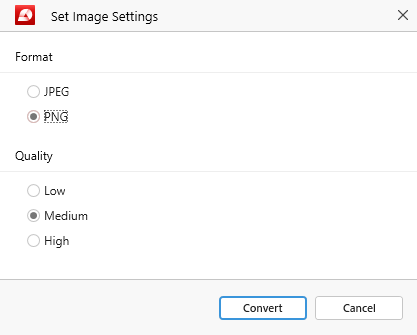
- Klicka på “ Convert” för att förvandla PDF-sidorna till bilder som du sedan kan dela med dig av eller infoga i en presentation, en affärsrapport eller en annan PDF-fil.
TIPS: Du kan hoppa över steg 4 genom att välja rätt verktyg direkt från startmenyn. Klicka bara på “ Mer” → “ PDF till bild” och PDF Extra kommer att be dig att välja önskade bildinställningar när du öppnar filen.
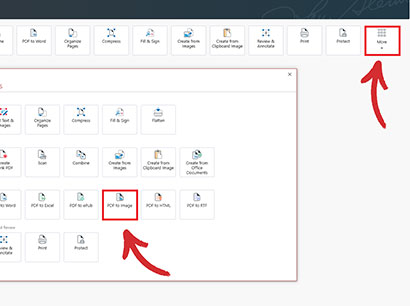
Ytterligare rekommendationer och tips
Om du’är redo för det kan du utföra några ytterligare justeringar för att optimera din PDF-fil före konverteringsprocessen för att förbättra konverteringsresultatet.
Master PDF Extra – läs vår officiella användarhandbok.
Det finns flera sätt att göra detta på, bland annat genom att ta bort oönskade element, komprimera bilder och justera sidstorleken.
- Ta bort oönskade element. Ett sätt att optimera PDF-filen är att ta bort oönskade element som PDF-anteckningar, bokmärken och formulärfält eftersom de kan öka filstorleken och påverka kvaliteten på konverteringen från PDF till bild.
- Välja en lämplig upplösning. Generellt sett är en upplösning på 300 DPI (dots per inch) lämplig för högupplösta utskrifter, medan 72 DPI är tillräckligt för webbarbete (bloggar, sociala medier etc.). Tänk på att högre upplösningar innebär större filstorlekar!
- Komprimera PDF-bilder. Högupplösta bilder kan snabbt få ditt dokument att växa från några kilobyte till flera megabyte. PDF-komprimering kan minska filstorleken samtidigt som bildkvaliteten bibehålls. PDF Extra’s komprimeringsverktyg är otroligt snabbt att använda och gör det också möjligt att ställa in önskad DPI och övergripande kvalitet på de utgående bilderna.
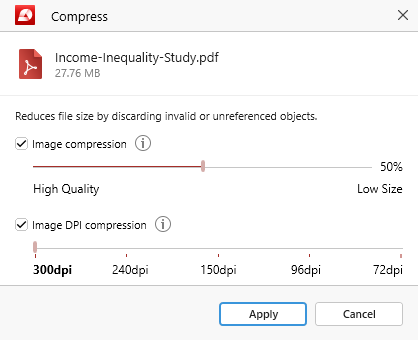
- Justera sidstorlek. Vissa PDF-dokument kan ha en större sidstorlek än vad som behövs, vilket också kan göra filen större. Om du skapar PDF-filer med mindre sidstorlekar som matchar innehållet kan du minska den totala filstorleken samtidigt som bildkvaliteten förblir intakt.
Läs om hur du skapar din första PDF:
Slutsats
Som du kan se kan konvertering av PDF-filer till bilder vara ett enkelt och effektivt sätt att dela dina insikter med andra. Det’är också bra för att spara digitalt utrymme eftersom bildrika PDF-filer ofta är ganska stora, medan bilder kan ultrakomprimeras med praktiskt taget inget straff kvalitetsmässigt.
Att förvandla PDF-filer till PNG öppnar också en helt ny värld av kreativa möjligheter för designers som nu kan pilla under huven och förbättra bilderna med olika avancerade tekniker – eller till och med ändra deras utseende helt och hållet.
Slutligen, så länge du följer de bästa metoderna som vi’har beskrivit ovan, till exempel att ta bort överflödiga anteckningar eller justera sidstorleken, kommer du’inte att ha några problem med att få ut mycket av PDF Extra’s snabba och enkla PDF till bildkonverteringsverktyg.
Letar du inte efter bildkonverteringar?
Kolla in våra guider om de återstående filkonverteringstyperna som stöds av PDF Extra: