PDF よりも“共有しやすい”ファイル形式を見つけるのは難しい’んが、あらゆる状況に適しているわけで’ないのも事実です。たとえば、何かをソーシャル メディアですばやく共有したいだけ–ほとんどのソーシャル メディア プラットフォームが PDF をネイティブにサポートしてい’ため、おそらく共有’ 。
幸いなことに、解決策はすでに存在しており、それは PDF から画像へのコンバーターと呼ばれてい’ 。では、朝のおいしいコーヒーを淹れて、お気に入りの Spotify プレイリストを開始し、次の内容にご参加ください。
- PDF を画像に変換すべき説得力のある理由を探ります
- PDF を変換できるさまざまな画像形式について説明します
- PDF Extra ’組み込みコンバーターの使用方法を手順ごとに説明します
- PDF から画像への最適な変換設定を選択するためのヒントを共有します
では、始め’ !
PDF を画像に変換する理由
視覚的に魅力的なプレゼンテーションやドキュメントの需要が高まるにつれて、PDF から画像への変換はかつてないほど人気が高まっています。PDF から画像へのコンバーターを毎日のルーチンに取り入れることを検討すべき 3 つの主な理由を確認し’う’ Mac または Windows ベースのマシンを使用している場合:
- ファイル共有が簡単。 PDF ケース スタディをソーシャル メディアで共有したいですか? PDF を画像に変換すると、ドキュメントの各ページが鮮明な JPEG または PNG ファイルに変換され、どこにでもアップロードできるようになります。他のユーザーにとっても読み込みが速くなります。
- PDF を確実に圧縮。 高解像度の画像や複雑なグラフィックを含む PDF は、すぐに制御不能になり、ファイル サイズが巨大になる可能性があります。これらを JPEG に変換すると、許容できる画像品質を維持しながらファイル サイズを大幅に削減できます。
- 無限の創造の自由。 PDF をデザインに適した PNG 形式に変換すると、選択したビジュアル デザイン ソフトウェアでファイルを開き、透明度、フィルター、カラー グレーディングなどの高度な設定を使用して外観を微調整できます
無料の Web PDF から JPEG へのコンバーターと PDF から PNG へのコンバーターをお試しください。
どのような種類の画像形式に変換できますか?
PDF から画像への変換について話すとき、考慮すべき 2 つの主な種類の画像形式があります。JPEG (Joint Photographic Experts Group) と PNG (Portable Network Graphics) です。各形式に
独自の利点と欠点があります。ここで’要点は次のとおりです。
- JPEG: JPEG 形式は、写真やさまざまな色を含む画像によく使用されるデジタル画像用の非可逆圧縮形式で、ファイル サイズを縮小するために多少の品質低下が許容されます。ただし、 共有に最適で’ 、通常は専門的な作業には使用されません ’ロゴ、アイコン、テキストを含むグラフィックなど、透明性が必要な画像には適していません。
- PNG: PNG はデジタル画像用の可逆圧縮形式で、圧縮時に画像の品質が維持されます。透明性をサポートしているため、ロゴ、アイコン、テキストを含むグラフィックに適しています。 このため、画像を印刷し 、洗練された会社の Web サイトにアップロードしたりする’には、PNG が最適な選択肢になります 。欠点は、JPEG に比べてファイル サイズが大きいことです。そのため、PNG を大量に保存すると問題が発生する可能性があります。また、ネットワーク接続が遅い場合はレンダリングに時間がかかります。
賢く使いましょう。PDF Extra の無料トライアルを始めましょう。
PDF を PNG または JPEG に変換するには?
Portable Document Format を画像ファイルに変換するには、PDF Extra を使用するのが最も簡単です。ここで’ PDF を JPEG または PNG として保存する方法は次のとおりです。
- PDF Extra をダウンロードします。
- プログラムをインストールして実行します。
- ホーム画面から、 “開く] ” → [参照] & “ ” に移動し、変換するファイルを選択して、 [開く“ ” をもう一度選択します。
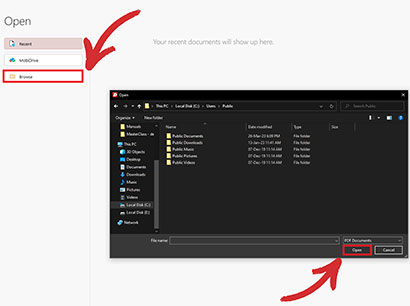
- PDF Extra の “変換” セクションに移動し、 “ PDF から画像” をクリックします。
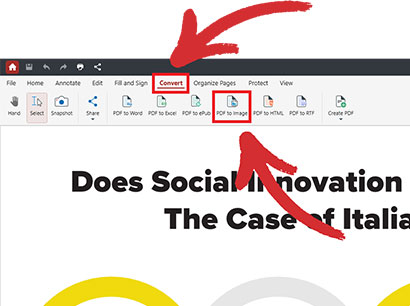
- ダイアログ ウィンドウで、画像形式 (JPEG または PNG) と圧縮後の画像品質 (低、中、高) を選択するように求められます。
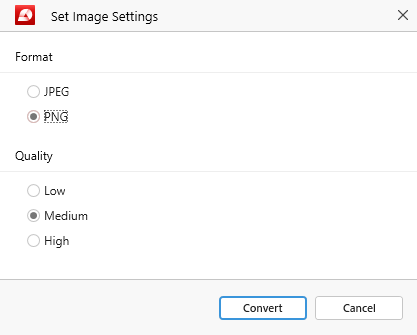
- PDF ページを画像に変換するには、 “変換” をクリックします。この画像は共有したり、プレゼンテーション、ビジネス レポート、または別の PDF ファイルに組み込んだりできます。
ヒント: ホーム メニューから適切なツールを直接選択すると、手順 4 を省略できます。 “ ” “から画像”を→するだけで、PDF Extra はファイルを開いたときに必要な画像設定を選択するように求めます。
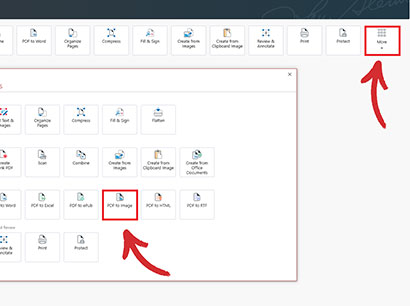
追加の推奨事項とヒント
’ができたら、変換プロセスの前に PDF ファイルをさらに最適化して調整し、変換結果を向上させることができ 。
Master PDF Extra –公式ユーザー ガイドをお読みください。
不要な要素を削除したり、画像を圧縮したり、ページ サイズを調整したりするなど、これを行う方法はいくつかあります。
- 不要な要素を削除します。 PDF ファイルを最適化する方法の 1 つは、 PDF 注釈 、ブックマーク、フォーム フィールドなどの不要な要素を削除することです。これらはファイル サイズを増大させ、PDF から画像への変換の品質に影響を与える可能性があります。
- 適切な解像度を選択します。 一般的に、高解像度の印刷には 300 DPI (dots per inch) の解像度が適していますが、Web 作業 (ブログ、ソーシャル メディアなど) には 72 DPI で十分です。解像度が高くなるとファイル サイズが大きくなることに注意してください。
- PDF 画像を圧縮します。 高解像度の画像により、ドキュメントのサイズが数キロバイトから数メガバイトに急速に大きくなる可能性があります。 PDF 圧縮を使用すると、画像の品質を維持しながらファイル サイズを縮小できます。 PDF Extra ’の圧縮ツールは驚くほど簡単に使用でき、出力画像の必要な DPI と全体的な品質を設定することもできます。
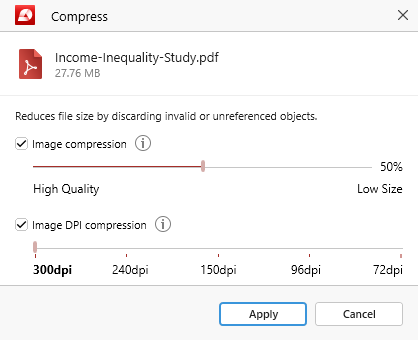
- ページ サイズの調整。 一部の PDF ドキュメントは、必要以上にページ サイズが大きい場合があり、これもファイルが肥大化する可能性があります。 コンテンツに合わせてページ サイズを小さくした PDF を作成すると、画像の品質を維持しながら全体的なファイル サイズを縮小できます。
最初の PDF を作成する方法を学びます:
最終的 考え
ご覧のとおり、PDF を画像に変換することは、洞察を他のユーザーと共有するためのシンプルで効果的’方法です。また、画像の多い PDF はサイズがかなり大きいことが多いため、デジタル
を節約するのにも最適–
、画像は超圧縮しても品質にほとんど影響がないため、PDF を PNG に変換する
、デザイナーにとってまったく新しい創造的可能性の世界が開かれます。デザイナーは、さまざまな高度なテクニックを使用して内部を’たり、画像を強化したり、外観を完全に変更したりできるようになります。
最後に、余分な注釈を削除したり、ページ サイズを調整したりするなど、上で概説したベスト プラクティスに従っている限り、PDF Extra の高速でシンプルな PDF から画像への変換ツールを最大限に活用するのに問題はあり’ ’ 。
画像変換をお探しではありませんか?
PDF Extra でサポートされているその他のファイル変換タイプに関するガイドをご覧ください。