המרת קובץ PDF למסמך Word יכולה להיות שימושית במספר מצבים. כפי שכולנו יודעים עד כה, קובצי PDF משמשים בדרך כלל לשיתוף מסמכים מכיוון שניתן לפתוח אותם ב- כל מכשיר או מערכת הפעלה מבלי לאבד את העיצוב. עם זאת, עריכת קובץ PDF יכולה להיות גם קשה למדי, ובמקרים מסוימים, זה אפילו לא אפשרי. על ידי המרת קובץ PDF למסמך Word, אתה מקבל גישה לכלים חדשים ויכול שנה את תוכן הקובץ ביתר קלות.
בסדר, אז איך אתה יכול לבצע המרת PDF ל-Word, ו- למה ומתי כדאי לעשות את זה?
מהם היתרונות של המרת PDF ל-Word?
אחד היתרונות הגדולים ביותר של המרת קובץ ה-PDF שלך ל-Word (DOC/DOCX) הוא שבכך תוכל לערוך את הקובץ בכל התוכנות הרבות וכלים התומכים כעת ב-Microsoft ’ s פורמטים של קבצים. אפליקציה אחת כזו היא Microsoft Word עבור Windows, Android ו- iOS, אך קיימות גם הצעות שונות שאינן של Microsoft, כגון OfficeSuite או LibreOffice בקוד פתוח.
על ידי כך שאותו קובץ זמין בפורמט Word, אתה יכול ליהנות מכל היתרונות הנלווים לשימוש בתוכנה שהותאמה במיוחד לעיבוד טקסט. זה מבטיח שיהיה לך גישה לתכונות, כגון חיפוש טקסט, גופנים ועיצוב טקסט מותאמים אישית ועשירים, טכנולוגיות שונות לזיהוי טקסט, בדיקות איות אוטומטיות ופונקציונליות של תיקון אוטומטי, וכל שאר המלכים של תכונות מתקדמות שמתנגנות עם מסמכים מבוססי טקסט מלא, אבל לא כל כך עם פורמטי קבצים עשירים יותר מבחינה ויזואלית, כגון ה- PDF. שלא לדבר על כך שככלל, מסמכי Word נוטים להיות קלים יותר לעריכה ולשינוי מאשר קובצי PDF ולמשתמשים יש גם גישה ליותר תוכנות חינמיות לעשות זאת. קובצי PDF, לעומת זאת, קשים יותר לשינוי וכי ’ s לפי עיצוב – למעשה, זה ’ זה תכונה ידועה ומוערכת של הפורמט מכיוון שהיא הופכת אותו לאבטח יותר.
יתרון נוסף של PDF ל-Word המרה הוא ש לעתים קרובות הוא מסיר חלק של המטא מידע הכלול ב-PDF מסמך, אשר יכול לגרום לקובץ קטן בהרבה . למעשה, קובצי PDF מסוימים שנוצרו מ- “ תמונה בלבד ” קבצי PDF עשויים לכלול גם שכבת תמונה וגם שכבת טקסט המייצגים את אותו מידע, ובמקרה זה המרת ה-PDF למסמך Word היא מהלך כוחני ברור ללא חסרונות של ממש.
כדי לסיים דברים, מקומות מסוימים, כגון בנקים או מחלקות משפטיות, עשויים עדיין לדרוש שמירת מסמכים מסוימים ב- פורמט וורד. המרת ה-PDF שלך ל-Word תבטיח אפוא שלא תצטרך לבזבז זמן בהקלדה חוזרת של כל מה שנמצא בתוך הקובץ, אך עדיין יהיה לך מסמך מעוצב וניתן לעריכה בצורה מושלמת.
כיצד להמיר PDF ל-Word – מדריך שלב אחר שלב
המרת קובץ ה-PDF שלך למסמך Word מעולם לא הייתה קלה יותר. הדבר היחיד שאתה צריך לעשות הוא להוריד PDF Extra וכן:
1. הפעל את האפליקציה כדי להיכנס אל “ מסך הבית ” . כדי לפתוח קובץ, תוכל ללחוץ על "פתח" או להשתמש ב- "CTRL + O" מקשי קיצור.
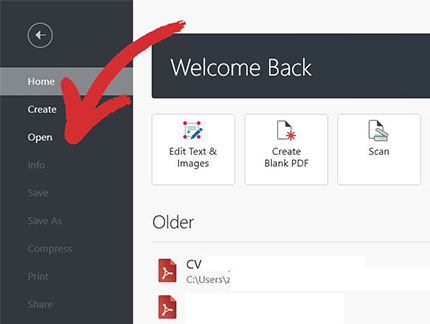
2. בחר את קובץ ה-PDF שלך.
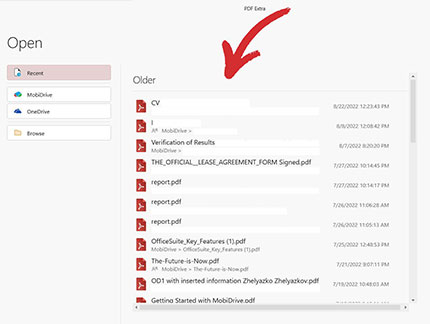
3. לחץ על "ייצוא ל-Word".
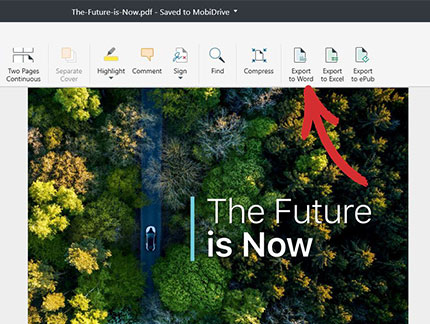
4. בחר את השפה המדוברת של הטקסט בתוך ה-PDF (אנגלית, גרמנית, צרפתית וכו') ואשר את בחירתך על ידי לחיצה על "החל" . ברירת המחדל היא אנגלית ותוכל לבחור עד 3 שפות בקובץ ה-PDF כדי להבטיח תוצאות המרה מדויקות ועקביות.
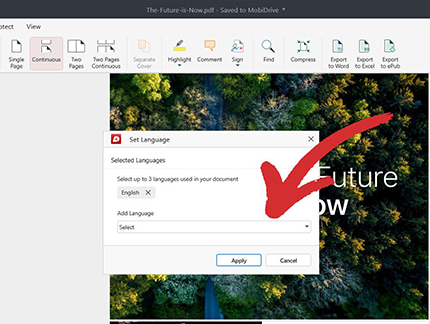
5. לאחר מספר שניות, תתבקש לשמור את החדש שלך קובץ מילה.
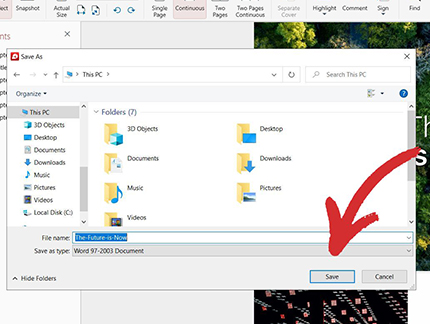
6. זהו – תהנה מקובץ ה-Word החדש שלך!
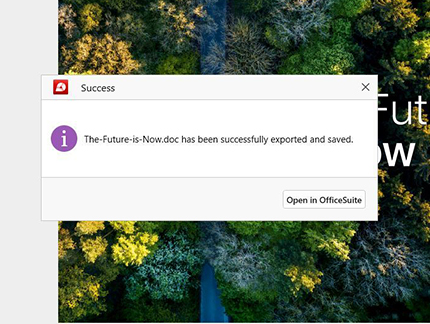
מדוע להמיר PDF ל-Word עם PDF Extra?
PDF Extra משתמש בשילוב של OCR (זיהוי תווים אופטי) ושיטות המרה מסורתיות כדי לחלץ את המידע מקובץ ה-PDF ולהמיר אותו למסמך Word. כתוצאה מכך נוצר מעין “ הטוב משני העולמות ” גישה שעושה פלאים כמעט לכל הקבצים.
קובצי PDF נוצרים לעתים קרובות מתמונות או סתם מסמכים סרוקים, כלומר המידע בפנים הוא בעצם חבורה של פיקסלים צבעוניים מצטופפים יחד. למכונות באמת קשה להבין מהן המילים והביטויים שבתוך התמונות הללו מאחר והן ’ מוצג מחדש כתוכן סטטי, בלתי קריא. באופן טבעי, המרת מסמכים אלה היא מסובכת וכאן נכנסת OCR . מה ש טכנולוגיית OCR עושה למסמך הוא בעצם לקרוא אותו דרך עיניו של אדם ולחלץ את המידע שהוא “ לכוד ” בתוך התמונה על ידי המרתה לטקסט המובן למכונה.
במקביל, למסמכי PDF יכולים להיות גם “ שכבת טקסט ” שבו המידע מאוחסן באופן המחקה באופן הדוק את זה של מסמכים מבוססי טקסט מסורתיים, כולל וורד. המרה זו נוטה להיות מהירה ומדויקת יותר, ומפיקה תוצאות טובות יותר באופן כללי, אך היא מאוד ספציפית לקובץ ותלויה גם באיזו תוכנה שימשה ליצירת ה-PDF וגם מהי המטרה הסופית של קובץ ה-Word הסופי.
על ידי שימוש בגישה משולבת, PDF Extra ממירה את הקובץ בשניות בלבד ומשאירה את הקובץ המקורי ללא פגע. ההמרה שלנו פועלת עם רוב השפות המדוברות ברחבי העולם, כולל אנגלית, כל הגרסאות האנגלית, ולמעשה כל שאר השפות העיקריות לאתחול. אובייקטי ה-PDF הנפוצים ביותר, כמו סימונים , טפסים, טקסט, גופנים ספציפיים וכו' נשמרים בדרך כלל והופכים לעמיתיהם של Word.
המלצות וטיפים נוספים
הנה כמה טיפים מהירים כדי להבטיח שתקבל את תוצאות ההמרה הטובות ביותר פעם אחר פעם.
- נסה להשיג קבצים ברזולוציה גבוהה שקל לאדם לקרוא ולהבין. אם אתה ’ משתמש מחדש בקובץ ש- ’ קל לך לקרוא, רוב הסיכויים שיהיה הרבה יותר קל להמיר אותו למסמך Word פונקציונלי לחלוטין.
- הסר כל גרפיקה, תמונות, צורות ופריטים אחרים שאולי לא תזדקק להם מה-PDF שלך. דברים כמו לוגו של חברה או תמונה ענקית ברזולוציה גבוהה עשויים להיראות נהדר בתוך ה-PDF, אבל אם לא ’ לא צריך אותם, אז אתה יכול להסיר אותם כדי לייעל את המרת הקובץ.
- היצמד לטקסט, נסה להימנע מאובייקטים מוטים או חופפים ומגופנים או צבעים אקזוטיים ומהודרים. שוב, מכונות הן לא מתוחכם כמו בני אדם (עדיין) ויכולים ’ אין לקרוא בין השורות או להבחין בקלות כיצד שני אובייקטים מתקשרים זה עם זה. בנוסף, כל גופן או צבע שיש לך ב-PDF עשויים להשפיע על תהליך ההמרה וייתכן שלא יהיו זמינים בתוכנה שבה אתה מתכנן להשתמש בקובץ Word הפלט. זו הסיבה שעדיף להיצמד לתכונות Word הנפוצות ולבטל את השאר, אם אפשר.
- לאחר סיום ההמרה, בדוק את הקובץ המקורי שלך ’ מטא נתונים והשווה אותם לקובץ המתקבל . אם אתה מחפש לשמר את משהו חשוב, הגיוני לסקור את זה כדי להבטיח שלא אבדו נתונים בתרגום.
- גיבוי PDF הקלט לפני ההמרה. PDF Extra משמר את קובץ הקלט ב-100% מהמקרים ופשוט מייצר קובץ שני מסוג Word. עם זאת, אנו יכולים ’ לא אומר את אותו הדבר עבור כל התוכנות בחוץ, אז מוטב להיות בטוח מאשר להצטער.
נסה את פונקציונליות ממיר ה-PDF ל-Word של PDF Extra בחינם עם 14 ימי הניסיון שלנו.
לא מחפש המרות Word?
עיין במדריכים שלנו לגבי סוגי המרות הקבצים הנותרים הנתמכים על ידי PDF Extra: