PDF ファイルを Word 文書に変換すると、さまざまな状況で役立ちます。ご存知のとおり、PDF ファイルは、書式を失うこと あらゆるデバイスやオペレーティング システムで開くことができるため 文書の共有によく使用され 。ただし、PDF ファイルの編集はかなり難しく、場合によっては編集できないこともあります。PDF ファイルを Word 文書に変換すると、新しいツールにアクセスして、より簡単にファイルの内容を できます。
では、PDF から Word への変換はどのように実行すればよいのでしょうか。また なぜ、いつ変換する必要があるのでしょうか。
PDF から Word に変換する利点は何でしょうか。
PDF ファイルを Word (DOC/DOCX) に変換する最大の利点の 1 つは、変換することで、現在 Microsoft のファイル形式をサポートしている多くのソフトウェア プログラムやツールでファイルを編集できるようになることです。そのようなアプリの 1 つが Windows、Android、iOS 向けの Microsoft Word ですが、OfficeSuite やオープン ソースの LibreOffice など、Microsoft 以外の製品も多数存在します。
’ファイルを Word 形式で利用できるようにすることで、テキスト処理に特化したソフトウェアを使用することで得られるメリットをすべて享受できます これにより、テキスト検索、カスタムおよびリッチ テキスト フォントと書式設定、さまざまなテキスト認識テクノロジ、スペルの自動チェックと自動修正機能、その他の高度な機能など、完全にテキストベースのドキュメントではうまく機能します それほどうまく機能しない機能にアクセスできるようになります。
のもう 1 つの利点は、 PDF 文書内に含まれるメタ情報の一部が削除されることが多く、その結果 ファイル サイズが大幅に – です。
’ ’文書から作成された特定の PDF は、 “ まったく表示されないことが ” PDF ファイルには、同じ情報を表す画像レイヤーとテキスト レイヤーの両方が含まれている場合があります その場合、PDF を Word 文書に変換することは、明らかな強力な動きであり、実際の欠点はありません。
最後に、銀行や法務部門など、一部の場所では、特定の文書を Word 形式で保存することが依然として必要な場合があります。したがって、PDF を Word に変換すると、ファイル内のすべての内容を無意識に再入力する時間を無駄にすることなく、完璧にフォーマットされ、編集可能な文書をすぐに使用できるようになります。
PDF を Word に変換する方法 –ステップ バイ ステップ ガイド
PDF ファイルを Word 文書に変換することは、これまでになく簡単になりました。必要なのは、 PDF Extra をダウンロード することだけです。そして:
アプリを起動して “ホーム画面」 ”入ります。ファイルを開くには、 「開く」 をクリックするか、 「CTRL + O」 ショートカットを使用します。
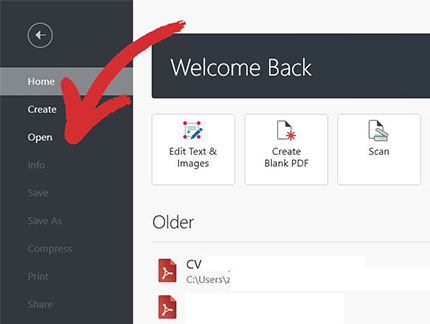
2. PDF ファイルを選択し 。
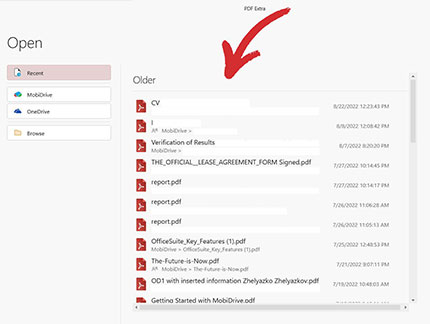
3. 「Word にエクスポート」をクリックします。
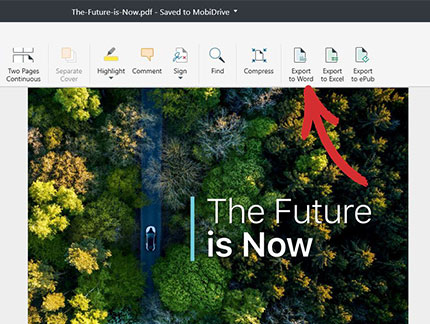
4. PDF 内のテキストの音声言語 (英語、ドイツ語、フランス語など) を選択し、 「適用」 をクリックして選択を確定します。デフォルトでは英語に設定されていますが、正確で一貫性のある変換結果を確実に得るために、PDF ファイル内に存在する言語を最大 3 つ選択できます。
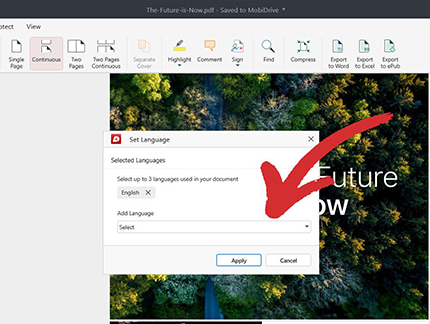
5. 数秒後、新しい Word ファイルを保存するように求められ 。
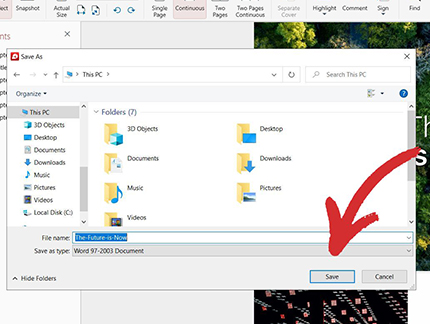
6. これで です–新しく作成された Word ファイルをお楽しみください。
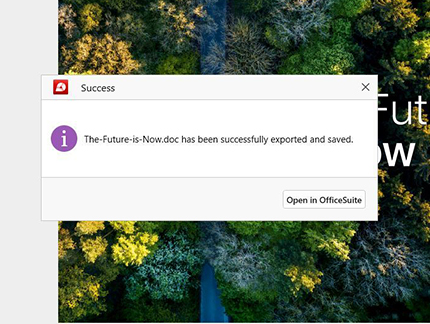
PDF Extra を使用して PDF を Word に変換する理由
PDF Extra は、OCR (光学式文字認識) と従来の変換方法を組み合わせて PDF ファイルから情報を抽出し、それを Word 文書に変換します。この結果、ほとんどすべてのファイルで驚くほど効果的な、いわば“両方の長所を活かす”アプローチが実現します。
PDF ファイルは多くの場合、画像から作成されます または単にスキャンされた文書でもあり、その中の情報は基本的に、集まった色のピクセルの です。これらの画像内の単語や表現は’で判読できないコンテンツとして表示されるため、機械がそれらを理解するのは非常に困難です。当然、これらの文書を変換するのは難しいため、ここで OCR の出番となります 。 OCR 技術が文書に対して行うことは、基本的に人間の目を通して文書を読み取り、画像内に“閉じ込められた”情報を抽出し、機械が理解できるテキストに変換することです 。
同時に、PDF には“テキスト レイヤー”そこに Word などの従来のテキスト ベースの文書とよく似た方法で情報が保存されます。この変換はより高速かつ正確で、全体的に優れた結果を生み出す傾向がありますが、ファイル固有の要素が極めて大きく、PDF の作成に使用されたソフトウェアと最終的な Word ファイルの最終的な目的の両方に依存します。
複合的なアプローチを使用することで、PDF Extra はわずか数秒でファイルを変換し、元のファイルはそのまま残します。 当社の変換機能は、英語、すべての英語の派生語、およびほぼすべての主要言語を含む、世界中で話されているほとんどの言語で機能します。 マークアップ 、フォーム、テキスト、特定のフォントなどの最も頻繁に使用される PDF オブジェクトも通常は保持され、対応する Word オブジェクトに変換されます。
その他の推奨事項とヒント
常に最高の変換結果を得るための簡単なヒントをいくつか紹介します。
- 人間が読みやすく理解しやすい高解像度のファイルを入手するようにしてください。 自分にとって読み’ファイルを使用し’いる場合は、完全に機能する Word 文書に変換するのがはるかに簡単になる可能性があります。
- PDF から不要なグラフィック、画像、図形、その他の項目を削除します。 会社のロゴや巨大な高解像度の画像などは PDF 内では見栄えがしますが、 ’場合は、それらを削除してファイル変換を最適化できます。 &
- テキストのみに絞り、歪んだオブジェクトや重なり合ったオブジェクト、特殊で派手なフォントや色は避けてください。 繰り返しますが、マシンは人間ほど洗練されていません 人間はまだ’ず、行間を読んだり、2 つのオブジェクトが互いにどのように作用するかを簡単に区別したりすることはできません。また、PDF に含まれているフォントや色は変換プロセスに影響する可能性があり、出力 Word ファイルを使用する予定のソフトウェアでは使用できない 性があります。このため、可能であれば、よく使用される Word 機能のみを使用し、残りは破棄することをお勧めします。
- 変換が完了したら、元のファイルの’データを確認し、結果のファイルと比較します 。重要なもの 保存したい場合は これを確認して 翻訳でデータが失われていないことを確認することをお勧めします。
- 変換する前に入力 PDF をバックアップします。 PDF Extra は、入力ファイルを 100% のケースで保存し、2 番目の Word タイプのファイルを生成します。ただし、すべてのソフトウェアで同じことが言える’ありませ 。念には念を入れたほうがよいでしょう。
PDF Extra の PDF から Word へのコンバーター機能を 14 日間のトライアルで無料でお試しください。
Word への変換をお探しではありませんか?
PDF Extra でサポートされているその他のファイル変換タイプに関するガイドをご覧ください。