PDF फ़ाइल को Word दस्तावेज़ में बदलना कई स्थितियों में उपयोगी हो सकता है जैसा कि हम सभी अब तक जानते हैं, PDF फ़ाइलों का उपयोग आम तौर पर दस्तावेज़ों को साझा करने के लिए किया जाता है क्योंकि उन्हें किसी भी डिवाइस या ऑपरेटिंग सिस्टम पर बिना फ़ॉर्मेटिंग खोला जा सकता है हालाँकि, PDF फ़ाइल को संपादित करना भी कठिन हो सकता है, और कुछ मामलों में, यह संभव भी नहीं हो सकता है। PDF फ़ाइल को Word दस्तावेज़ में परिवर्तित करके, आपको नए टूल तक पहुँच मिलती है और फ़ाइल की सामग्री को और अधिक आसानी से संशोधित कर सकते हैं
ठीक है, तो आप PDF को Word में कैसे परिवर्तित कर सकते हैं, और आपको क्यों और करना चाहिए?
PDF को Word में परिवर्तित करने के क्या लाभ हैं?
अपनी PDF फ़ाइल को Word (DOC/DOCX) में बदलने का सबसे बड़ा लाभ यह है कि ऐसा करने से आप फ़ाइल को उन सभी सॉफ़्टवेयर प्रोग्राम और टूल में संपादित कर पाएंगे जो वर्तमान में Microsoft के फ़ाइल स्वरूपों का समर्थन करते हैं ’ ऐसा ही एक ऐप है Windows, Android और iOS के लिए Microsoft Word, लेकिन कई अलग-अलग गैर-Microsoft ऑफ़रिंग भी मौजूद हैं, जैसे कि OfficeSuite या ओपन-सोर्स LibreOffice।
एक ही फ़ाइल को Word फ़ॉर्मेट में उपलब्ध कराकर, आप उन सभी लाभों का आनंद ले सकते हैं जो विशेष रूप से टेक्स्ट प्रोसेसिंग के लिए बनाए गए सॉफ़्टवेयर का उपयोग करने से मिलते हैं यह सुनिश्चित करता है कि आपके पास सुविधाओं तक पहुँच होगी, जैसे कि टेक्स्ट खोज, कस्टम और रिच टेक्स्ट फ़ॉन्ट और फ़ॉर्मेटिंग, विभिन्न टेक्स्ट पहचान तकनीक, स्पेलिंग ऑटो चेक और ऑटोकरेक्ट फंक्शनलिटीज़, और सभी अन्य उन्नत सुविधाएँ जो पूरी तरह से टेक्स्ट-आधारित दस्तावेज़ों के साथ अच्छी तरह से काम करती हैं, लेकिन अधिक दृश्य-समृद्ध फ़ाइल स्वरूपों, जैसे कि PDF साथ इतनी अच्छी तरह से काम नहीं हैं। यह उल्लेख करने की आवश्यकता नहीं है कि, कुल मिलाकर, PDF की तुलना में Word दस्तावेज़ों को संपादित करना और संशोधित करना आसान होता है और उपयोगकर्ताओं के पास ऐसा करने के लिए अधिक मुफ़्त सॉफ़्टवेयर तक पहुँच भी होती है। दूसरी ओर, ’ संशोधित करना कठिन होता है और यह डिज़ाइन के अनुसार – में, यह प्रारूप की एक व्यापक रूप से ज्ञात और प्रशंसित विशेषता ’ क्योंकि यह इसे अधिक सुरक्षित बनाती है।
PDF से Word का एक यह है कि यह अक्सर दस्तावेज़ में निहित कुछ मेटा जानकारी हटा देता है, जिसके फ़ाइल बहुत छोटी हो सकती है . वास्तव में, स्कैन की गई “ केवल छवि ” पीडीएफ फाइलों से बनाए गए कुछ पीडीएफ में एक छवि परत और एक पाठ परत दोनों हो सकती हैं जो एक ही जानकारी का प्रतिनिधित्व करती हैं, ऐसी स्थिति में पीडीएफ को वर्ड दस्तावेज़ में परिवर्तित करना स्पष्ट रूप से एक शक्तिशाली कदम है जिसमें कोई वास्तविक नुकसान नहीं है।
चीजों को खत्म करने के लिए, कुछ स्थानों, जैसे कि बैंक या कानूनी विभाग, अभी भी कुछ दस्तावेजों को वर्ड प्रारूप में सहेजने की आवश्यकता हो सकती है इसलिए अपने पीडीएफ को वर्ड में परिवर्तित करना सुनिश्चित करेगा कि आपको फ़ाइल के भीतर सब कुछ फिर से टाइप करने में समय बर्बाद नहीं करना पड़ेगा, फिर भी आपके पास पूरी तरह से प्रारूपित और संपादन योग्य दस्तावेज़ तैयार रहेगा।
पीडीएफ को वर्ड में कैसे परिवर्तित करें – चरण-दर-चरण मार्गदर्शिका
अपनी पीडीएफ फाइल को वर्ड दस्तावेज़ में परिवर्तित करना कभी इतना आसान नहीं रहा। आपको बस करना है कि PDF Extra डाउनलोड करें और:
1. “ होम स्क्रीन ” में प्रवेश करने के लिए ऐप लॉन्च करें। फ़ाइल खोलने के लिए, आप "खोलें" पर क्लिक कर सकते हैं या "CTRL + O" कीबोर्ड शॉर्टकट का उपयोग कर सकते हैं।
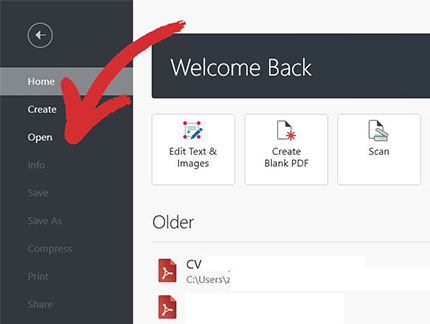
2. अपनी पीडीएफ फाइल चुनें।
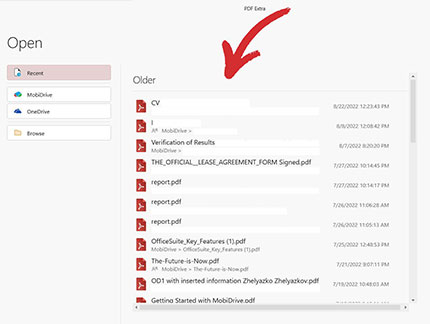
"Export to Word" पर क्लिक करें।
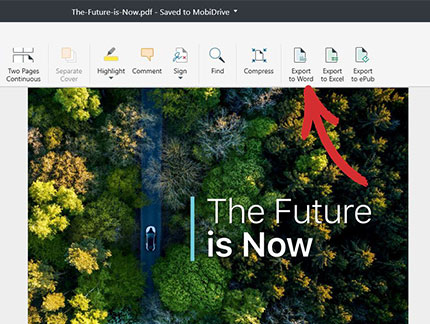
4. पीडीएफ के अंदर पाठ की बोली जाने वाली भाषा चुनें (अंग्रेजी, जर्मन, फ्रेंच, आदि) और "लागू करें" पर क्लिक करके अपनी पसंद की पुष्टि करें। हम अंग्रेजी को डिफ़ॉल्ट करते हैं और आप सटीक और सुसंगत रूपांतरण परिणाम सुनिश्चित करने के लिए पीडीएफ फ़ाइल में मौजूद 3 भाषाओं को चुन सकते हैं।
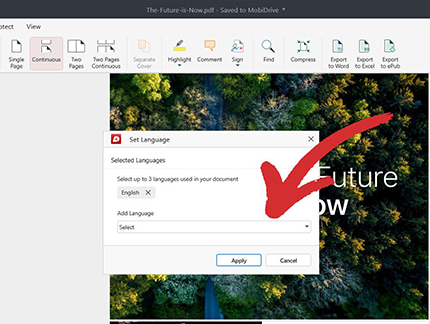
5. कुछ सेकंड के बाद, आपको अपनी नई वर्ड फ़ाइल को सहेजने के लिए कहा जाएगा।
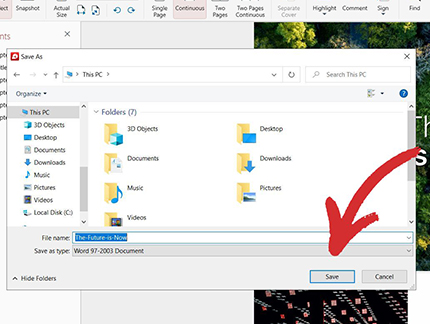
6. बस इतना ही – अपनी नई बनाई गई Word फ़ाइल का आनंद लें!
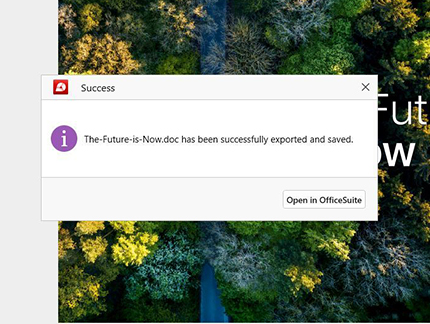
PDF Extra के साथ PDF को Word में क्यों बदलें?
PDF Extra, PDF फ़ाइल से जानकारी निकालने उसे Word दस्तावेज़ में बदलने के लिए OCR (ऑप्टिकल कैरेक्टर रिकग्निशन) और पारंपरिक रूपांतरण विधियों के संयोजन का उपयोग करता है। इसका परिणाम एक तरह का “ दोनों दुनियाओं में सर्वश्रेष्ठ ” दृष्टिकोण है जो लगभग सभी फ़ाइलों के लिए अद्भुत काम करता है।
PDF फ़ाइलें अक्सर छवियों सिर्फ़ स्कैन किए गए दस्तावेज़ों से बनाई जाती हैं, जिसका अर्थ है कि अंदर की जानकारी अनिवार्य रूप से एक साथ समेटे हुए रंगीन पिक्सेल का एक समूह है। मशीनों को यह समझने में बहुत मुश्किल होती है कि इन छवियों के अंदर क्या शब्द और भाव हैं क्योंकि उन्हें स्थिर, अपठनीय सामग्री के रूप में प्रस्तुत किया ’ है स्वाभाविक रूप से, उन दस्तावेज़ों को परिवर्तित करना मुश्किल है और यहीं पर OCR काम आता है । OCR तकनीक दस्तावेज़ के साथ जो करती है वह अनिवार्य रूप से इसे एक इंसान की नज़र से पढ़ना और उस जानकारी को निकालना है जो छवि के अंदर “ फंसी हुई है ” इसे मशीन-समझने योग्य टेक्स्ट में परिवर्तित करके।
साथ , PDF में “ टेक्स्ट लेयर ” भी हो सकती है जहाँ सूचना को इस तरह से संग्रहीत किया जाता है कि वह Word सहित पारंपरिक पाठ-आधारित दस्तावेज़ों की नकल करता है। यह रूपांतरण अधिक तेज़ और अधिक सटीक होता है, जिससे कुल मिलाकर बेहतर परिणाम मिलते हैं, लेकिन यह अत्यंत फ़ाइल-विशिष्ट होता है और यह इस बात पर निर्भर करता है कि PDF बनाने के लिए किस सॉफ़्टवेयर का उपयोग किया गया था और अंतिम Word फ़ाइल का अंतिम उद्देश्य क्या है।
एक संयुक्त दृष्टिकोण का उपयोग करके, PDF Extra फ़ाइल को कुछ ही सेकंड में परिवर्तित कर देता है और आपकी मूल फ़ाइल को बरकरार रखता है। हमारा रूपांतरण दुनिया भर में बोली जाने वाली अधिकांश भाषाओं के साथ काम करता है, जिसमें अंग्रेज़ी, सभी अंग्रेज़ी रूपांतर और वस्तुतः सभी अन्य प्रमुख भाषाएँ शामिल हैं। सबसे अधिक बार उपयोग किए जाने वाले PDF ऑब्जेक्ट, जैसे मार्कअप , फ़ॉर्म, टेक्स्ट, विशिष्ट फ़ॉन्ट, आदि को भी आमतौर पर संरक्षित किया जाता है और उनके Word समकक्षों में परिवर्तित किया जाता है।
अतिरिक्त अनुशंसाएँ और युक्तियाँ
यहाँ कुछ त्वरित युक्तियाँ दी गई हैं, ताकि आप बार-बार सर्वोत्तम रूपांतरण परिणाम प्राप्त कर सकें।
- उच्च-रिज़ॉल्यूशन वाली फ़ाइलें प्राप्त करने का प्रयास करें, जिन्हें मनुष्य आसानी से पढ़ और समझ सकें। यदि आप ऐसी फ़ाइल का उपयोग कर ’ हैं, ’ पढ़ना आपके लिए आसान है, तो संभावना है कि इसे पूरी तरह कार्यात्मक Word दस्तावेज़ में बदलना बहुत आसान होगा।
- अपने PDF से ऐसे सभी ग्राफ़िक्स, चित्र, आकृतियाँ और अन्य आइटम हटाएँ, जिनकी आपको आवश्यकता नहीं है। किसी कंपनी का लोगो या एक विशाल उच्च-रिज़ॉल्यूशन वाली छवि जैसी चीज़ें PDF के अंदर बहुत अच्छी लग सकती हैं, लेकिन यदि आपको उनकी आवश्यकता ’ है, तो आप फ़ाइल रूपांतरण को अनुकूलित करने के लिए उन्हें हटा सकते हैं।
- टेक्स्ट तक ही सीमित रहें, तिरछी या ओवरलैपिंग वस्तुओं, तथा अनोखे और फैंसी फ़ॉन्ट या रंगों से बचने का प्रयास करें। strong> फिर से, मशीनें मनुष्यों परिष्कृत नहीं हैं अभी तक) और वे पंक्तियों के बीच नहीं पढ़ सकती हैं या आसानी से यह ’ पहचान सकती हैं कि दो वस्तुएं एक दूसरे के साथ कैसे इंटरैक्ट करती हैं। इसके अलावा, पीडीएफ में आपके पास जो भी फ़ॉन्ट या रंग हो सकता है, वह रूपांतरण प्रक्रिया को प्रभावित कर सकता है और वह उस सॉफ़्टवेयर में उपलब्ध नहीं हो सकता है, जहां आप आउटपुट वर्ड फ़ाइल का उपयोग करने की योजना बनाते हैं। यही कारण है कि आमतौर पर उपयोग की जाने वाली वर्ड सुविधाओं से चिपके रहना और यदि संभव हो तो बाकी को त्यागना सबसे अच्छा है।
- रूपांतरण हो जाने के बाद, अपनी मूल फ़ाइल ’ मेटाडेटा की जांच करें और परिणामी फ़ाइल से इसकी तुलना करें /strong> . अगर यदि आप कुछ महत्वपूर्ण सुरक्षित रखना चाहते हैं, यह सुनिश्चित करने के लिए कि अनुवाद में कोई डेटा खो नहीं गया है, इसकी समीक्षा करना समझदारी है।
- रूपांतरण से पहले अपने इनपुट PDF का बैकअप लें। PDF Extra 100% मामलों में इनपुट फ़ाइल को सुरक्षित रखता है और बस एक दूसरी Word-प्रकार की फ़ाइल बनाता है। हालाँकि, हम सभी सॉफ़्टवेयर के लिए ऐसा ’ कह सकते हैं, इसलिए बेहतर पछताने से पहले सुरक्षित रहें।
हमारे 14-दिवसीय परीक्षण के साथ PDF Extra की PDF से Word कनवर्टर कार्यक्षमता को निःशुल्क आज़माएँ।
क्या आप Word रूपांतरण नहीं खोज रहे हैं?
PDF Extra द्वारा समर्थित शेष फ़ाइल रूपांतरण प्रकारों पर हमारे गाइड देखें: