Добавление изображений в PDF
 Принажатии на значок "Добавить изображение" появится диалоговое окно, в котором вам будет предложено найти изображения на локальном устройстве или в облачном хранилище. Когда вы найдете изображение, которое вас устраивает, просто откройте его и поместите в любое место документа.
Принажатии на значок "Добавить изображение" появится диалоговое окно, в котором вам будет предложено найти изображения на локальном устройстве или в облачном хранилище. Когда вы найдете изображение, которое вас устраивает, просто откройте его и поместите в любое место документа.
В MobiPDF вы можете манипулировать изображениями любым способом. Например, можно свободно регулировать их ширину(↔), высоту(↕) или общий размер, перетаскивая углы(⤡). Как и текстовые поля PDF, их можно так же свободно перемещать по PDF, когда курсор мыши превратится в значок в виде перекрестия (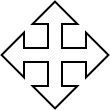 ).
).
Щелчок правой кнопкой мыши на изображении также открывает отдельный набор элементов управления.
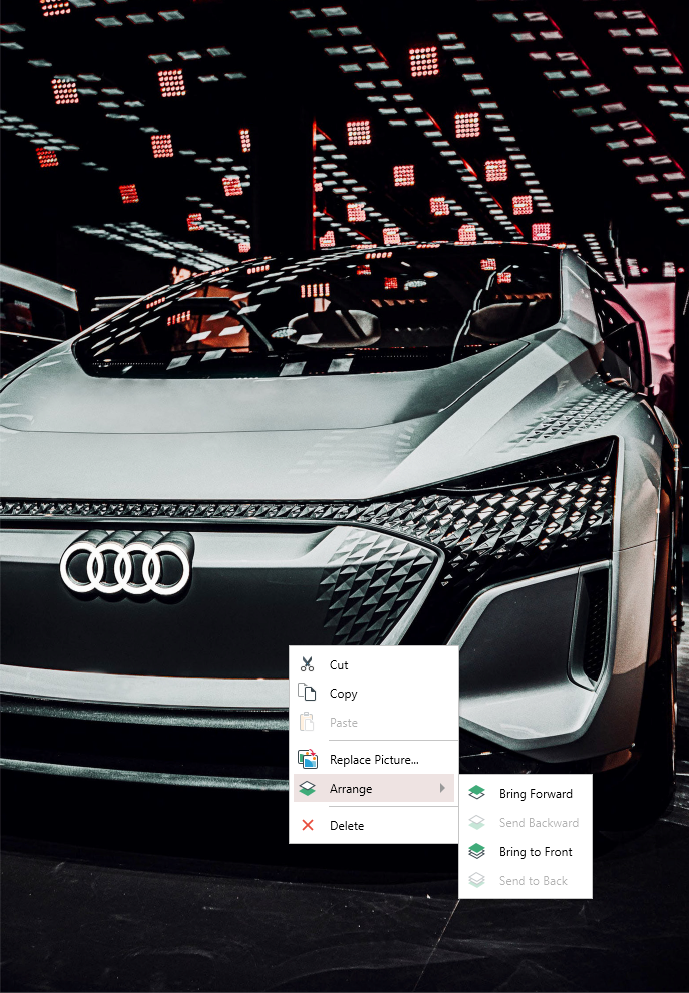
К ним относятся:
- Вырезание, вставка и копирование изображений;
- Размещение изображений перед или за другими объектами PDF;
- Замена изображения с помощью кнопки "Заменить рисунок", которая откроет новое диалоговое окно, предлагающее перейти к новому изображению.
СОВЕТ: "Заменить рисунок" также доступен с панели "Инструменты редактирования".
 Вы также можете добавлять изображения непосредственно из Интернета. После нажатия на кнопку "Добавить изображение из Интернета" перед вами откроется следующее диалоговое окно:
Вы также можете добавлять изображения непосредственно из Интернета. После нажатия на кнопку "Добавить изображение из Интернета" перед вами откроется следующее диалоговое окно:
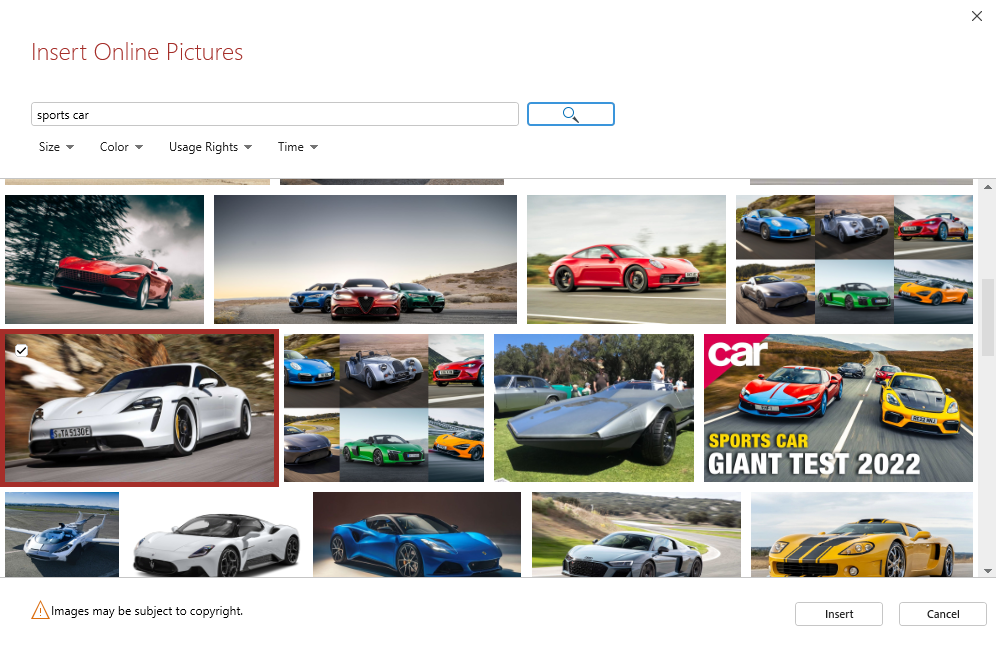
Просто выберите ключевое слово (например, "закат" или "спортивный автомобиль"), затем нажмите на лупу, чтобы загрузить изображения, похожие на ваши подсказки. Вы можете отфильтровать результаты по размеру, цвету, правам использования и времени. Найдя нужное, нажмите "Вставить" и свободно разместите изображение в любом месте PDF-файла.