إضافة صور إلى ملف PDF
 النقر على “ إضافة صورة ” ستظهر لك نافذة حوار تطلب منك العثور على الصور الموجودة على جهازك المحلي أو وحدة التخزين السحابية. بمجرد العثور على صورة لك ’ إذا كنت سعيدًا، فما عليك سوى فتحه ووضعه في أي مكان داخل المستند.
النقر على “ إضافة صورة ” ستظهر لك نافذة حوار تطلب منك العثور على الصور الموجودة على جهازك المحلي أو وحدة التخزين السحابية. بمجرد العثور على صورة لك ’ إذا كنت سعيدًا، فما عليك سوى فتحه ووضعه في أي مكان داخل المستند.
في MobiPDF، يمكنك التعامل مع الصور بأي عدد من الطرق. على سبيل المثال، يمكنك ضبط عرضها بحرية ( ↔ )، أو ارتفاعها ( ↕ )، أو الحجم الإجمالي عن طريق سحب الزوايا ( ⤡ ) . كما هو الحال مع مربعات نص PDF ، يمكنك تحريكها بحرية حول ملف PDF بمجرد أن يتحول مؤشر الماوس إلى أيقونة على شكل علامة تقاطع ( 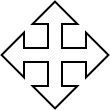 .
.
يؤدي النقر بزر الماوس الأيمن على الصورة أيضًا إلى الكشف عن مجموعة منفصلة من عناصر التحكم الخاصة بها.
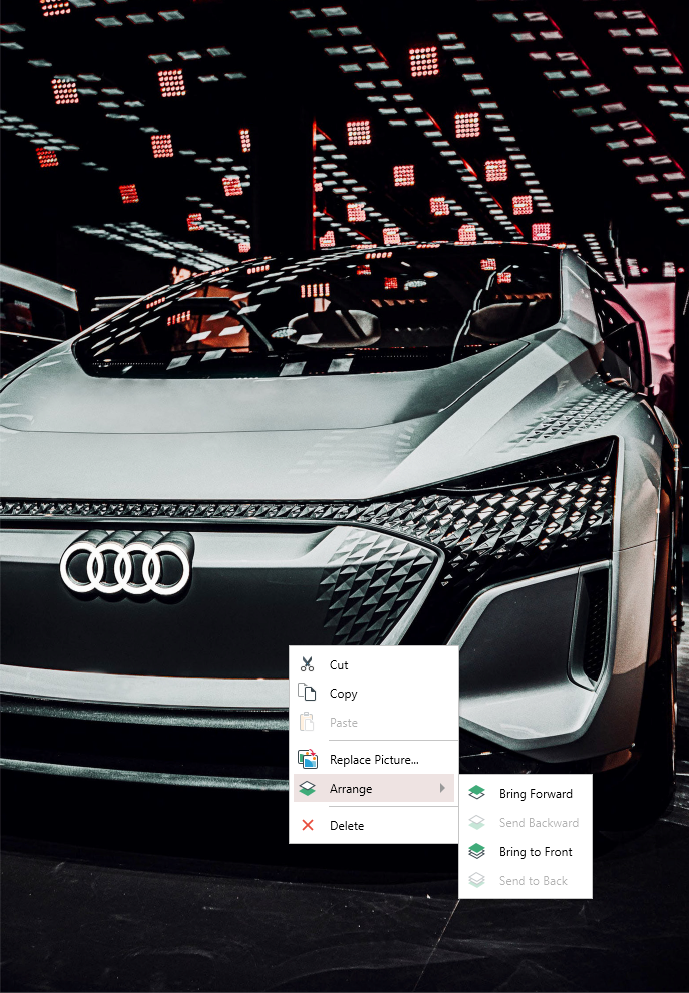
ويتضمن ذلك:
- قص الصور ولصقها ونسخها؛
- وضع الصور أمام أو خلف كائنات PDF الأخرى؛
- استبدال الصورة بالنقر فوق “ استبدال الصورة ” ، مما سيؤدي إلى فتح مربع حوار جديد يطالبك بالانتقال إلى الصورة الجديدة.
نصيحة: “ استبدال الصورة ” يمكن الوصول إلى أيضًا من “ أدوات التحرير ” لوحة.
 يمكنك أيضًا إضافة الصور مباشرةً من الويب. عند النقر على “ إضافة صورة عبر الإنترنت ” ، ستظهر لك نافذة الحوار التالية:
يمكنك أيضًا إضافة الصور مباشرةً من الويب. عند النقر على “ إضافة صورة عبر الإنترنت ” ، ستظهر لك نافذة الحوار التالية:
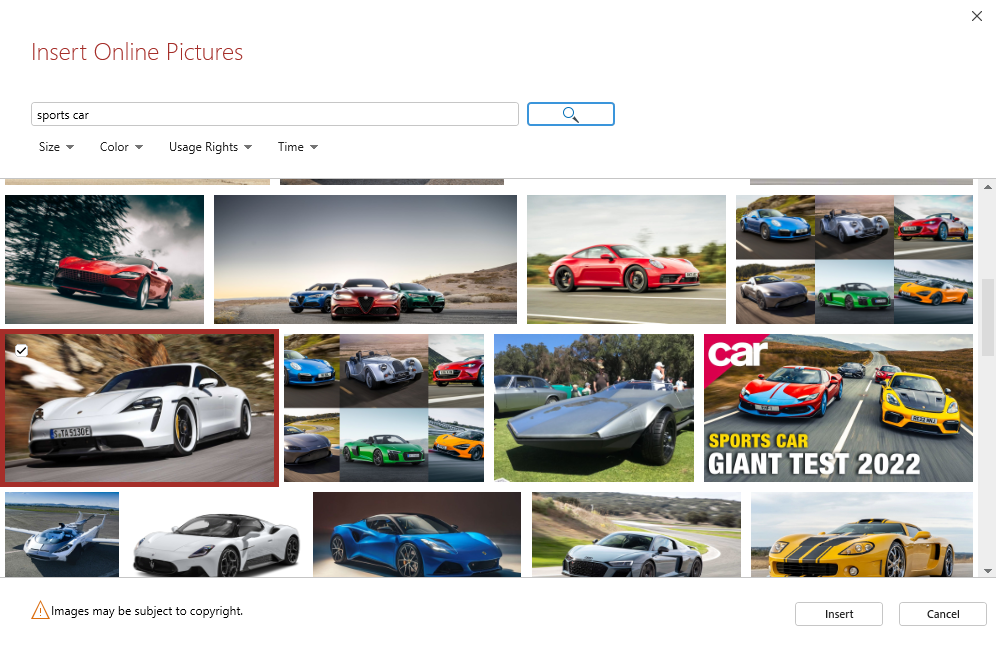
ما عليك سوى اختيار كلمة رئيسية (على سبيل المثال “ غروب الشمس ” أو “ سيارة رياضية ” )، ثم اضغط على العدسة المكبرة لتحميل الصور المشابهة لمطالباتك. يمكنك تصفية النتائج حسب الحجم واللون وحقوق الاستخدام والوقت. بمجرد العثور على ما تريد ’ إذا كنت تبحث عنه، انقر فوق “ إدراج ” ووضع الصورة بحرية في أي مكان داخل ملف PDF الخاص بك.