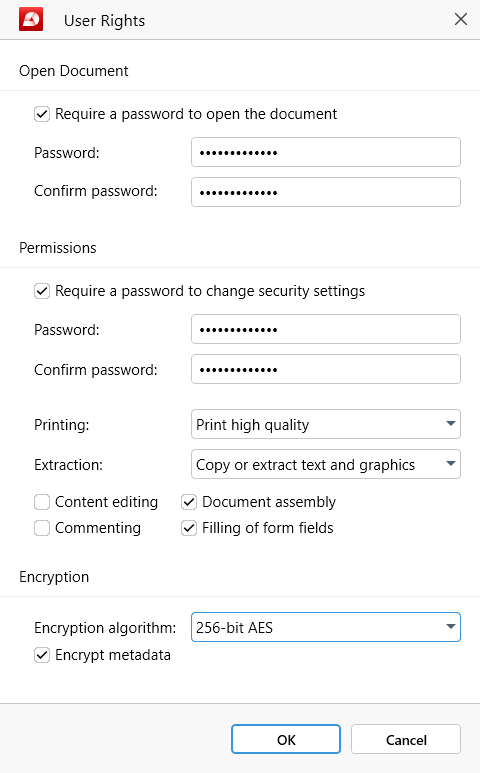Protegendo documentos com senha
O MobiPDF permite que você adicione rapidamente uma senha ao seu arquivo PDF para manter suas informações pessoais ou comerciais protegidas contra danos. A senha vem em duas variedades: como uma senha somente de leitura e como uma senha de permissões, mas nada’impede que você use ambas.
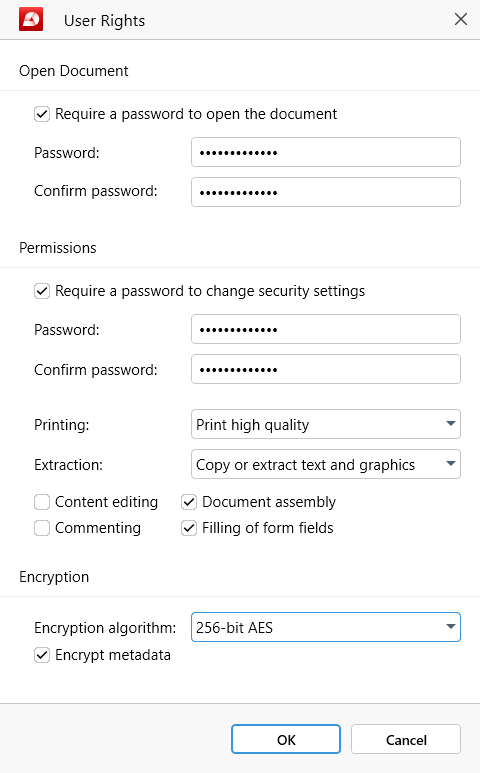
Para adicionar uma senha, basta clicar em “ Protect Document” . Você será notificado de que o arquivo será salvo depois que a senha for adicionada e que essa alteração é irreversível.
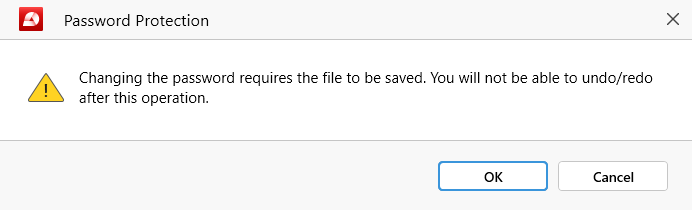
OBSERVAÇÃO: Para sua tranquilidade, o MobiPDF solicitará que você salve o PDF recém-segurado como um arquivo separado para evitar substituições acidentais.
Configuração de uma senha somente para leitura
Para bloquear totalmente o documento, clique em “ Protect Document” e crie uma senha preenchendo o campo vazio em “ Open Document” , confirme-a e clique em “OK” para ativá-la.
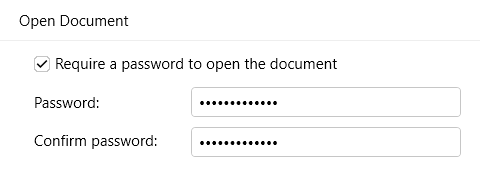
Ao abrir o PDF, você deverá se deparar com a seguinte mensagem:
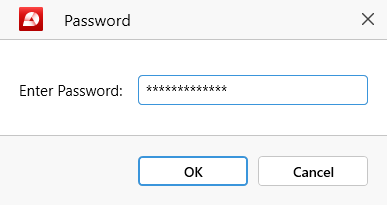
Se a senha for digitada incorretamente, o resultado será esta mensagem:
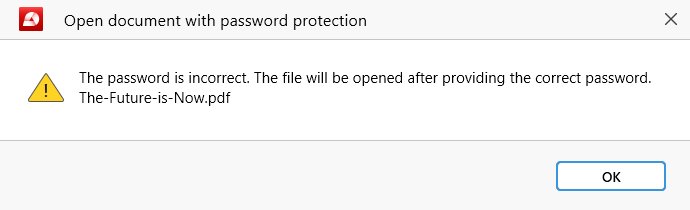
’’Se isso acontecer, basta redigitar a senha lentamente para garantir que ela esteja escrita corretamente ou entrar em contato com o proprietário original do documento para obter a senha correta, caso ele a tenha alterado recentemente.
Configuração de uma senha de permissões
Para bloquear o documento apenas parcialmente, clique em “ Protect Document” e crie uma senha baseada em permissões preenchendo o campo vazio em “ Permissions” , confirme-a e escolha os recursos do MobiPDF que deseja manter bloqueados para os usuários:
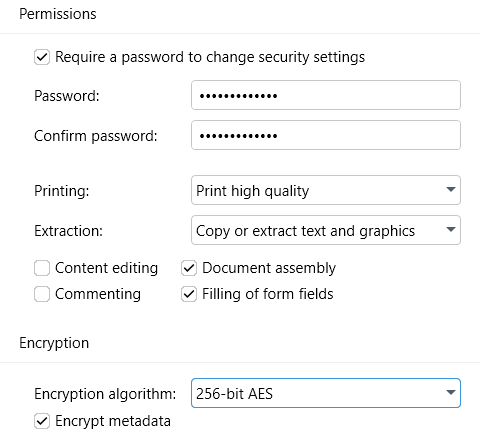
- Impressão: Escolha se os usuários podem imprimir o arquivo em alta qualidade, baixa qualidade ou revogar totalmente os direitos de impressão.
- Extração: Permita ou impeça que os usuários copiem textos e imagens do seu arquivo. Você também tem a opção de permitir a extração de texto para pessoas com deficiências visuais.
- Edição de conteúdo: Marque essa opção se quiser que os usuários possam editar o arquivo PDF.
- Comentários: Marque essa opção se quiser que os usuários possam adicionar comentários ao PDF e marcações.
- Montagem de documentos: Marque essa opção se quiser conceder aos usuários a capacidade de adicionar, remover e exportar páginas de PDF.
- Preenchimento de campos de formulário: Marque essa opção se quiser que os usuários preencham e assinem qualquer coisa no seu PDF.
’Se você’for fazer upload do arquivo PDF on-line, é uma boa ideia criptografá-lo também usando qualquer um dos algoritmos de criptografia disponíveis:
- RC4 de 128 bits: Uma cifra de fluxo mais antiga, usada somente se necessário por motivos de conformidade ou compatibilidade de software.
- 128-bit AES: Uma cifra de bloco moderna que oferece um nível moderado de proteção.
- AES de 256 bits: Uma cifra de bloco moderna que oferece o mais alto nível de proteção.
DICA: Você também pode impedir que os hackers extraiam metadados do PDF carregado marcando a opção “ Criptografar metadados” .
Depois de’fazer todas as escolhas, basta pressionar “ OK” para ativar a senha e restringir as permissões do documento’s. Na próxima vez que você abrir o documento, o MobiPDF o notificará de que nem todos os recursos do editor estão disponíveis imediatamente.

Para desbloquear todas as funcionalidades do software PDF , os usuários terão de clicar em “ Enter Password” e digitar a senha correta no campo pop-up.
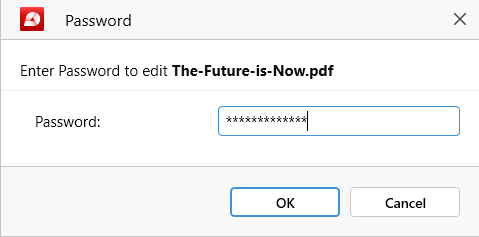
Protegendo PDFs com ambas as senhas
Para documentos especialmente confidenciais, o MobiPDF permite que você adicione senhas de leitura e de permissão simultaneamente. Para fazer isso, preencha todos os campos necessários nas seções “ Open Document” e “ Permissions” e clique em “ OK” para ativar as duas senhas.