Navegando em camadas de PDF
O MobiPDF oferece controle total sobre cada camada do arquivo PDF, incluindo a capacidade de mostrar, ocultar e bloquear camadas para evitar alterações futuras.
O que são camadas de PDF?
As camadas de PDF são como folhas transparentes empilhadas umas sobre as outras. Essas camadas podem ser criadas em aplicativos como InDesign, AutoCAD e Visio e permitem visualizar, navegar e imprimir conteúdo seletivamente, facilitando o gerenciamento de documentos complexos.
Como funcionam as camadas de PDF?
Imagine que você tenha um PDF com plantas arquitetônicas. Cada camada pode representar diferentes elementos: paredes, móveis, fiação elétrica, etc. Você pode controlar a visibilidade dessas camadas, mostrando ou ocultando partes específicas do documento. Por exemplo, talvez você queira visualizar apenas o layout dos móveis, sem as paredes ou os detalhes elétricos.
Como outro exemplo, aqui está um mapa com todas as suas camadas.
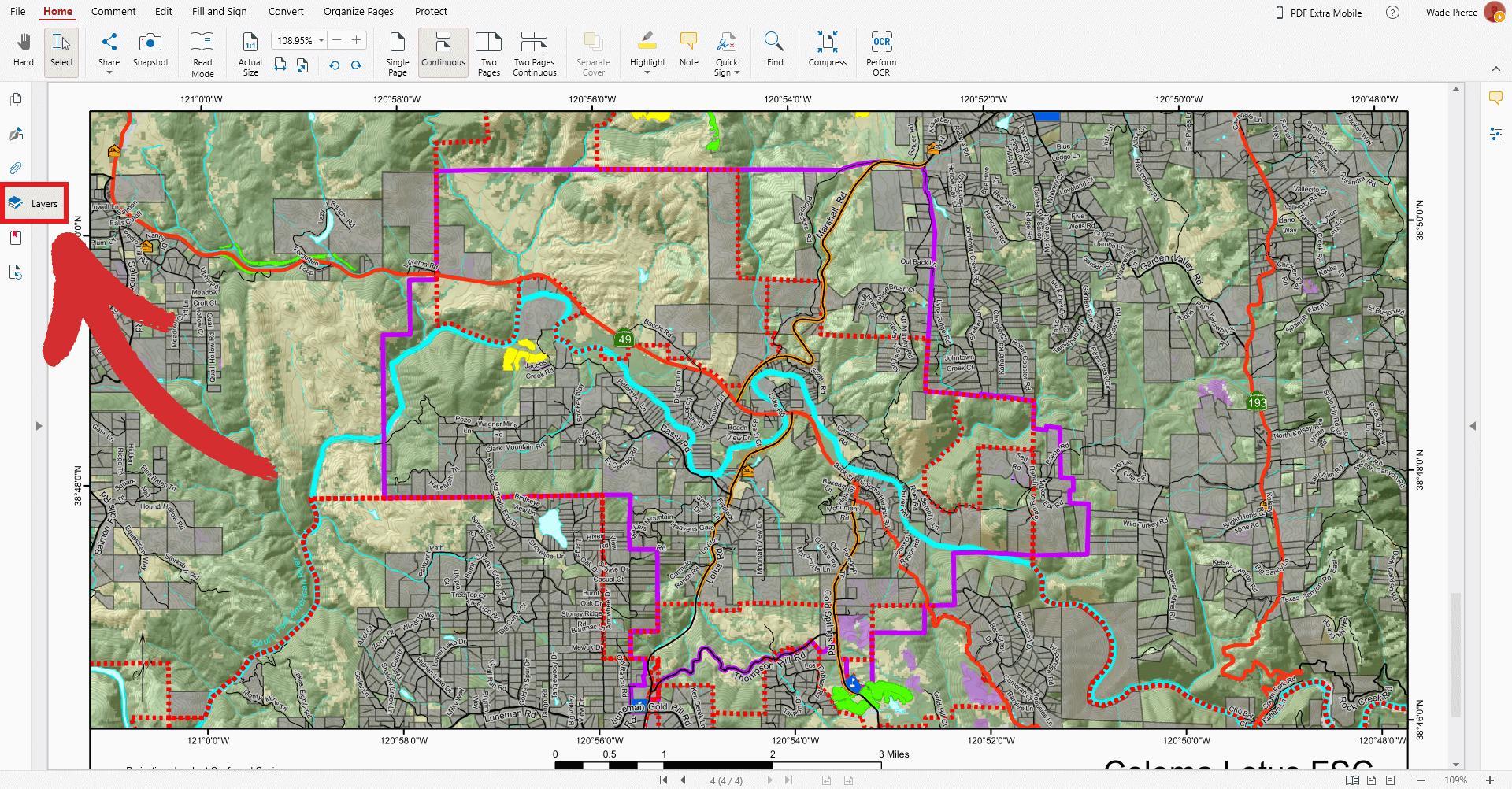
E aqui está o mesmo mapa com algumas de suas camadas ocultas.
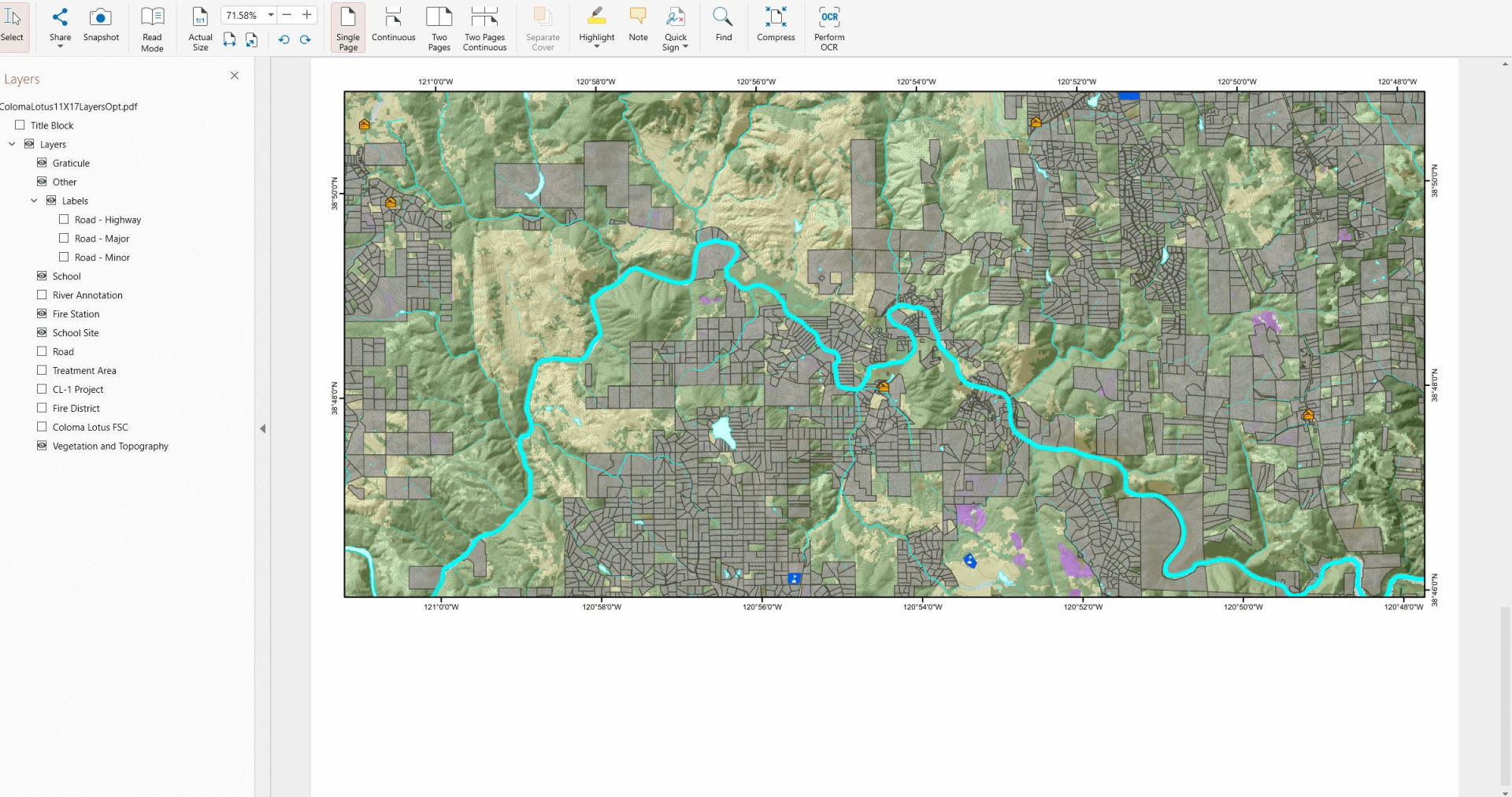
Gerenciamento de camadas com o MobiPDF
Com o MobiPDF, você pode:
- Ativar e desativar camadas para ver conteúdo específico
- Remover camadas indesejadas para uma visualização mais limpa
- Agrupar e renomear camadas para maior clareza
Para começar a editar camadas, abra o arquivo e navegue até a guia dedicada “ Layers” .
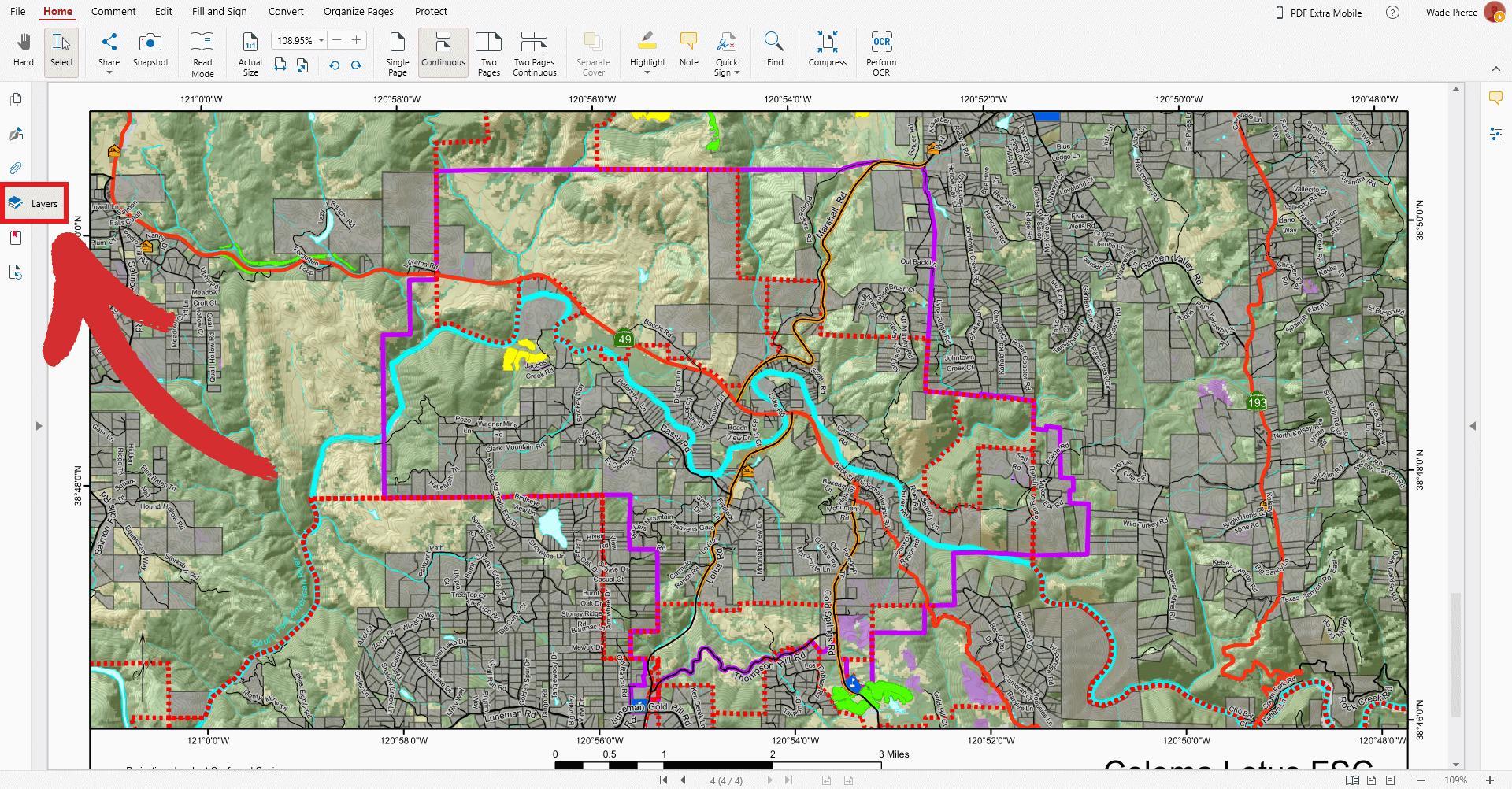
Se o seu PDF contiver camadas, você verá uma lista detalhada com itens recolhíveis, que geralmente são rotulados de forma lógica para saber qual camada tem qual função.
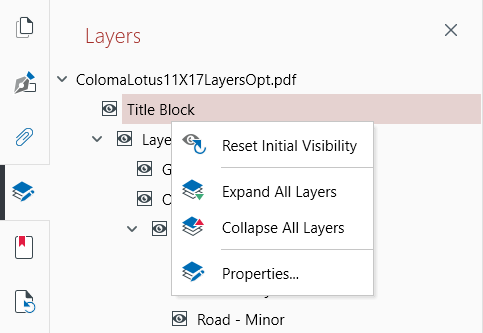
Para ocultar ou mostrar uma camada, clique no ícone do olho ao lado da camada correspondente.
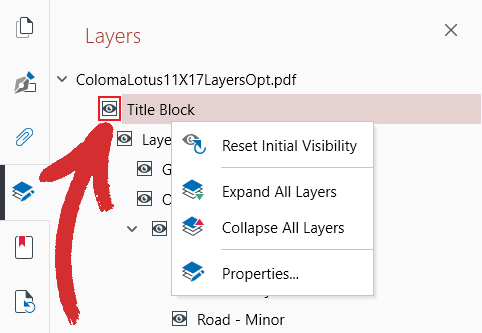
Quando o olho estiver visível, a camada também estará visível.
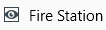
Quando a caixa de seleção estiver em branco, significa que a camada está oculta. Essa é uma ótima maneira de organizar o documento e também de garantir que essas camadas não sejam’impressas com o restante do PDF.
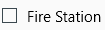
Para acessar as demais opções do MobiPDF, basta clicar com o botão direito do mouse em qualquer uma das camadas disponíveis. São elas:
 Reset Initial Visibility. Clique nessa opção se quiser reverter as configurações originais da camada.
Reset Initial Visibility. Clique nessa opção se quiser reverter as configurações originais da camada.
 Expand All Layers. Clique para mostrar todas as camadas subordinadas sob cada camada principal.
Expand All Layers. Clique para mostrar todas as camadas subordinadas sob cada camada principal.
 Recolher todas as camadas. Clique para ocultar todas as camadas subordinadas sob cada camada principal.
Recolher todas as camadas. Clique para ocultar todas as camadas subordinadas sob cada camada principal.
 Propriedades. Clique para acessar as configurações avançadas, como:
Propriedades. Clique para acessar as configurações avançadas, como:
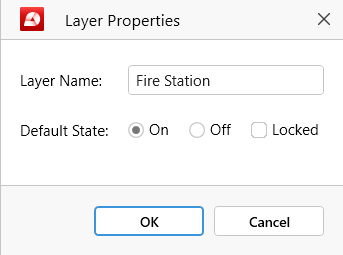
- Layer Name (Nome da camada): altere o título da camada para o que desejar.
- Default State (Estado padrão): use essa opção para configurar o comportamento padrão da camada ao abrir o arquivo pela primeira vez no MobiPDF ou em outros leitores de PDF . Por exemplo, você pode definir as camadas como visíveis, ocultas ou bloqueadas, o que significa que elas não poderão ser modificadas até que você as desbloqueie.
As camadas bloqueadas terão um símbolo de cadeado exibido ao lado delas.
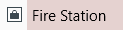
Clicar duas vezes em uma camada bloqueada resultará na seguinte mensagem:
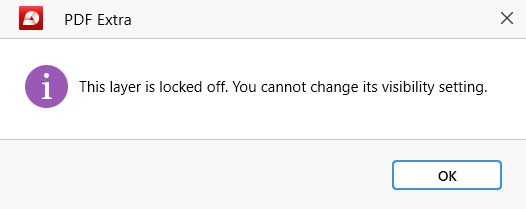
DICA: Você pode definir camadas como ocultas e bloqueadas por padrão como uma medida de proteção extra.