Criando formulários personalizados
Às vezes, você pode ter dificuldade em encontrar um modelo de formulário pronto para usar como seu. É aqui que o MobiPDF ’ O recurso de criar formulários artesanais pode realmente ser útil.
Acessando a ferramenta de formulários
Existem duas maneiras de acessar este recurso. Se voc ’ Ainda não abriu um documento, você pode acessar o editor de formulários em “ Mais ” → “ Editar formulários ” do “ Página inicial ” cardápio.
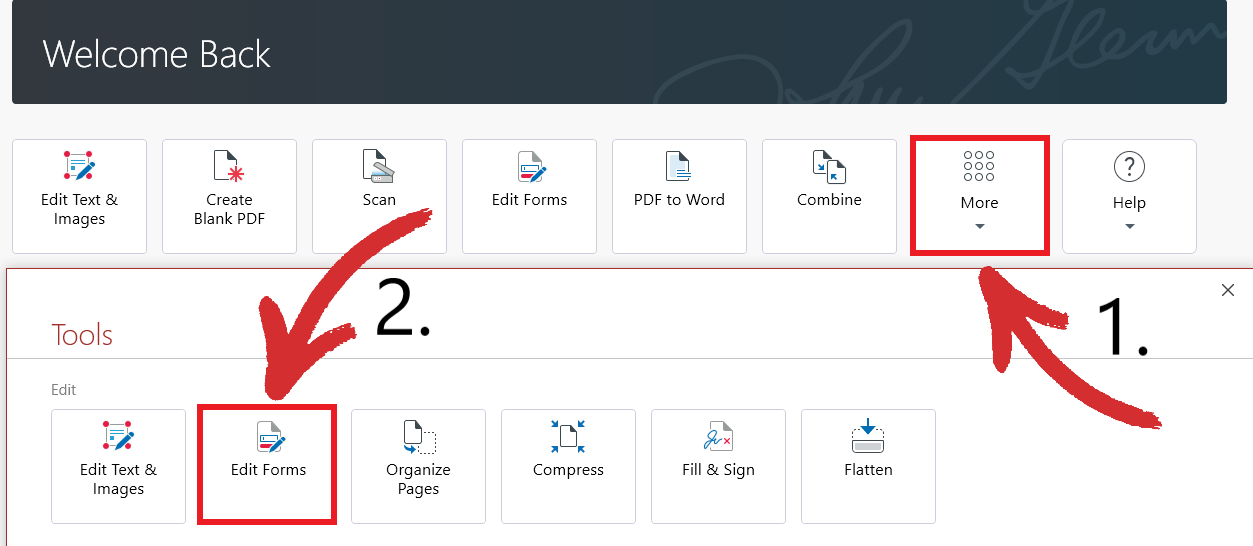
Como alternativa, se você já tiver um documento ou PDF em branco aberto, basta clicar na “ Formulários ” para começar a criar formulários personalizados imediatamente.
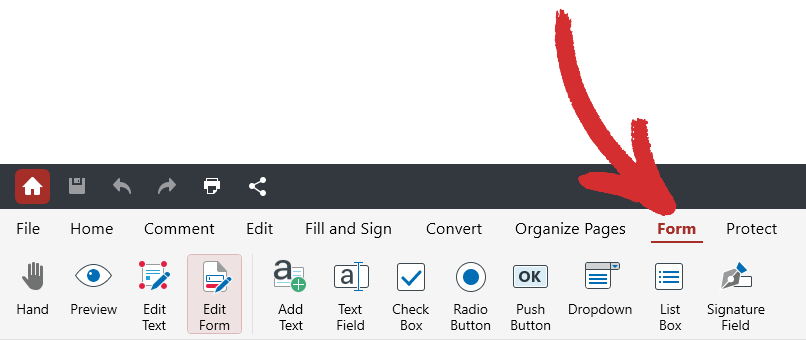
Os controles – uma breve visão geral
Existem algumas opções presentes aqui, então vamos ’ Vamos revisá-los abaixo para ajudá-lo a aproveitar ao máximo seus formulários com o MobiPDF.
 “ Mão ” : arraste perfeitamente a visualização ao redor do seu formulário.
“ Mão ” : arraste perfeitamente a visualização ao redor do seu formulário. “ Visualização ” : visualize seu formulário personalizado da maneira que um usuário o veria.
“ Visualização ” : visualize seu formulário personalizado da maneira que um usuário o veria. “ Editar texto ” : edite apenas a parte baseada em texto dos seus formulários.
“ Editar texto ” : edite apenas a parte baseada em texto dos seus formulários. “ Editar formulário ” : edite apenas os elementos adicionados ao formulário (campos, menus suspensos, etc.).
“ Editar formulário ” : edite apenas os elementos adicionados ao formulário (campos, menus suspensos, etc.). “ Adicionar texto ” : insira texto personalizado em seus formulários.
“ Adicionar texto ” : insira texto personalizado em seus formulários. “ Campo de texto ” : adicione um campo preenchível em qualquer lugar do formulário.
“ Campo de texto ” : adicione um campo preenchível em qualquer lugar do formulário.
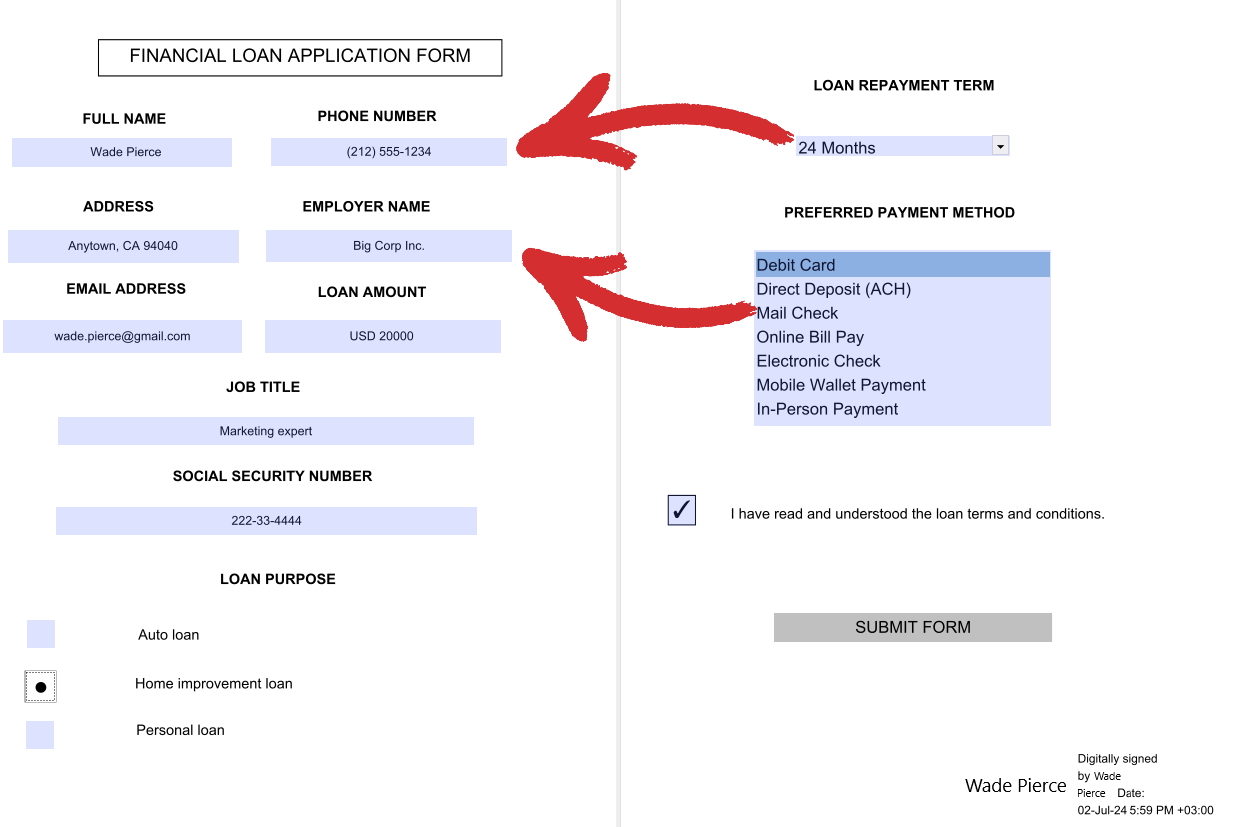
 “ Caixa de seleção ” : adicione uma caixa de seleção clicável em qualquer lugar do formulário.
“ Caixa de seleção ” : adicione uma caixa de seleção clicável em qualquer lugar do formulário.
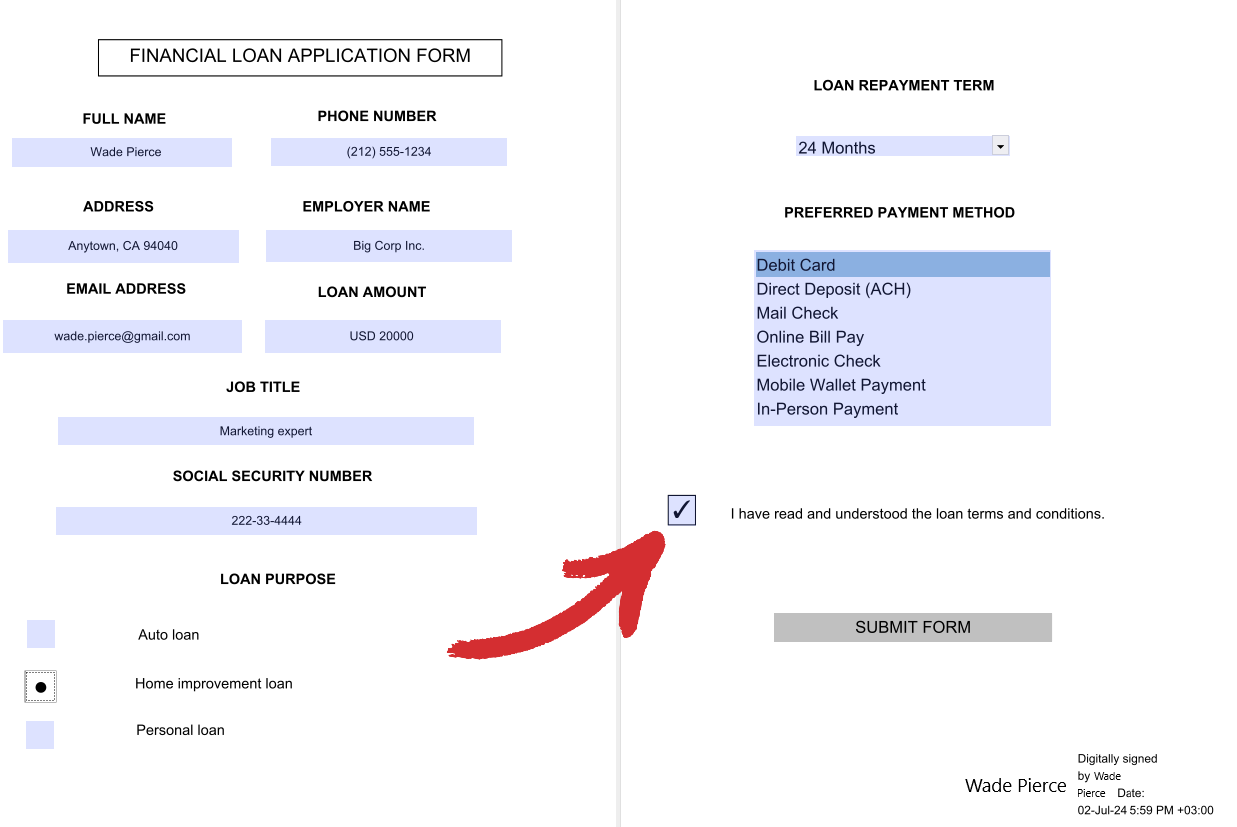
 “ Botão de opção ” : adicione um botão clicável em qualquer lugar do formulário. Útil para cenários de múltipla escolha.
“ Botão de opção ” : adicione um botão clicável em qualquer lugar do formulário. Útil para cenários de múltipla escolha.
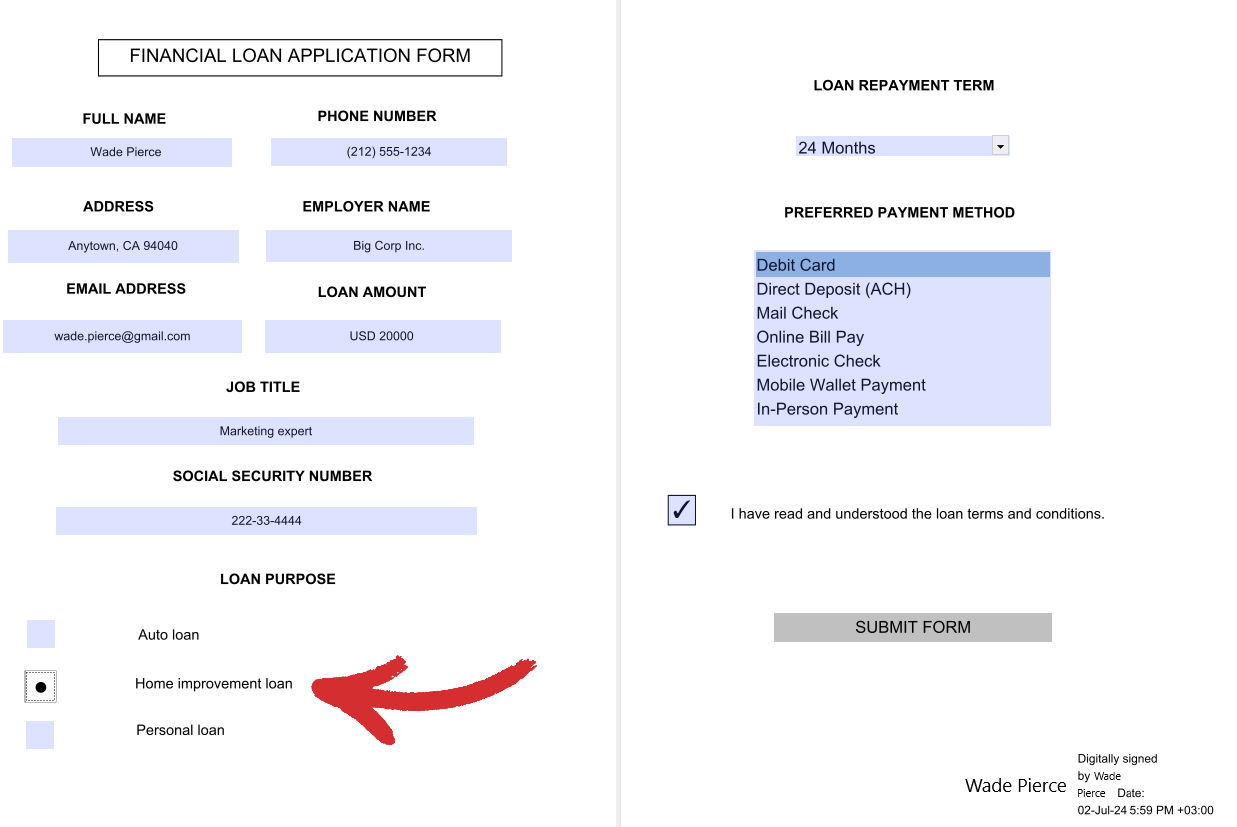
 “ Botão ” : adicione uma frase de chamariz clara ao seu usuário com um botão dedicado.
“ Botão ” : adicione uma frase de chamariz clara ao seu usuário com um botão dedicado.
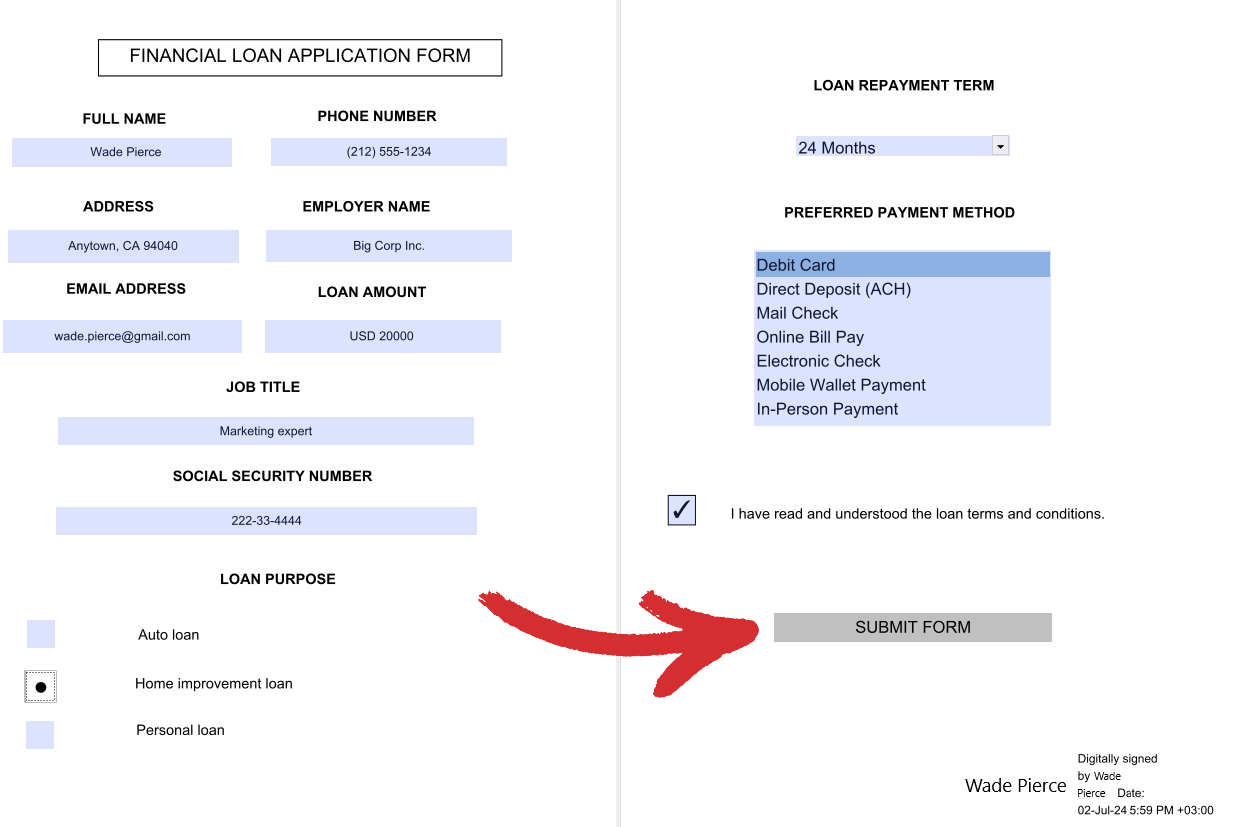
 “ Menu suspenso ” : adicione uma lista suspensa de itens que o usuário pode escolher (somente escolha única).
“ Menu suspenso ” : adicione uma lista suspensa de itens que o usuário pode escolher (somente escolha única).
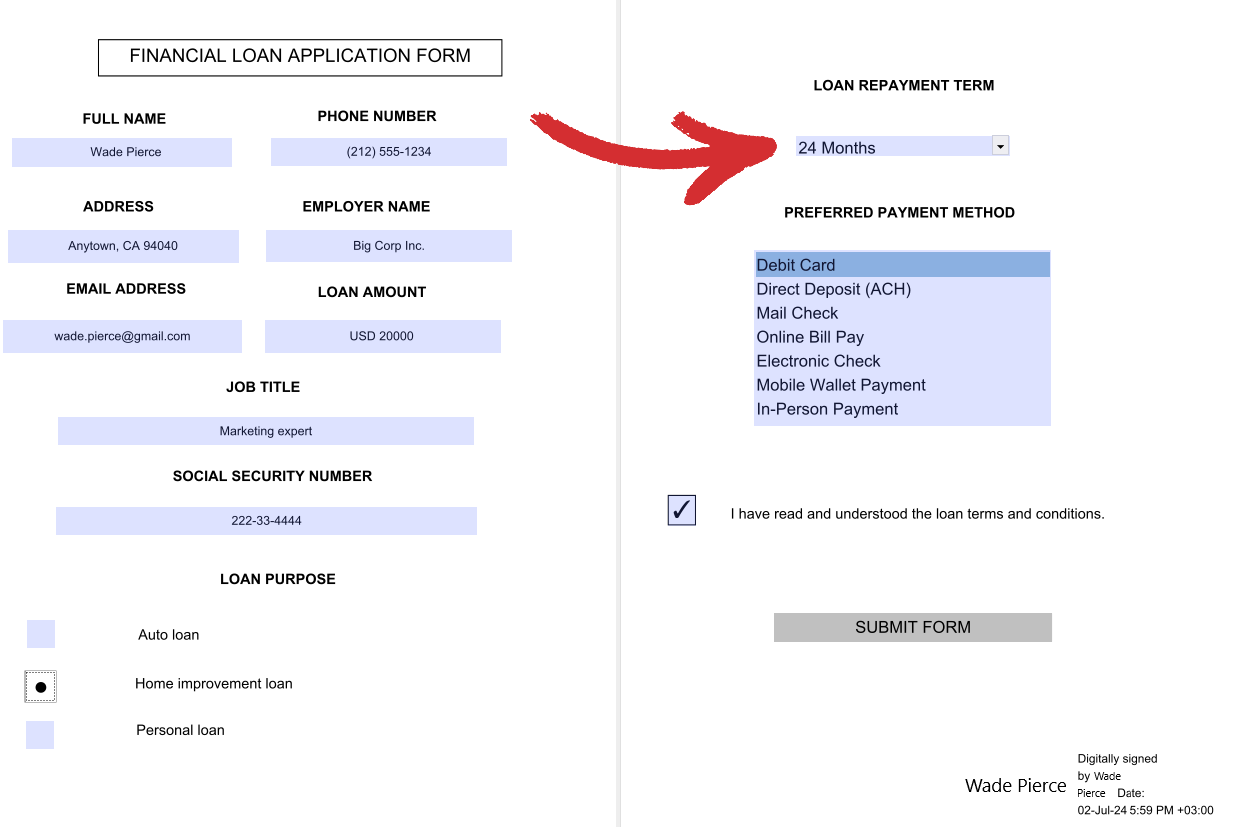
 “ Caixa de listagem ” : adicione uma lista estática de itens com todas as opções claramente visíveis para o usuário (é permitida múltipla escolha).
“ Caixa de listagem ” : adicione uma lista estática de itens com todas as opções claramente visíveis para o usuário (é permitida múltipla escolha).
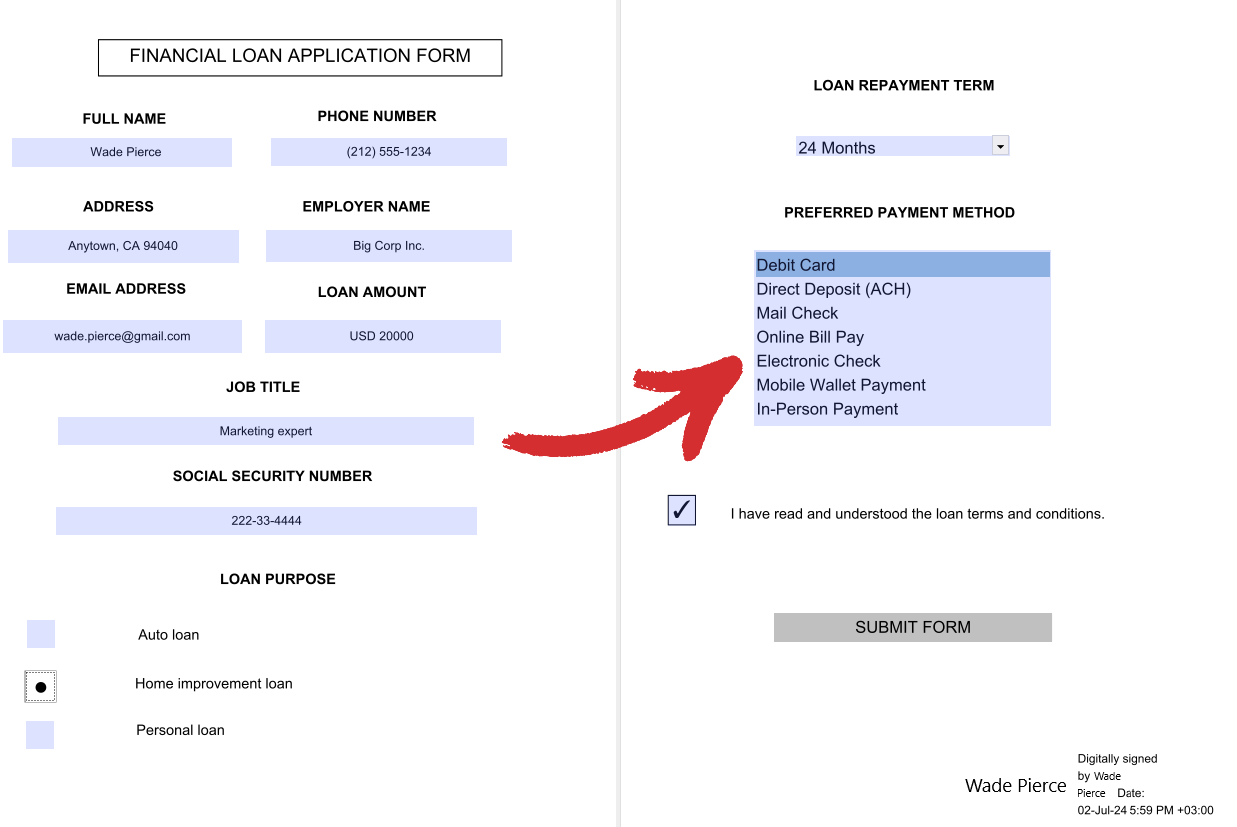
 “ Campo de assinatura ” : assine digitalmente seu formulário para evitar futuras alterações no conteúdo.
“ Campo de assinatura ” : assine digitalmente seu formulário para evitar futuras alterações no conteúdo.
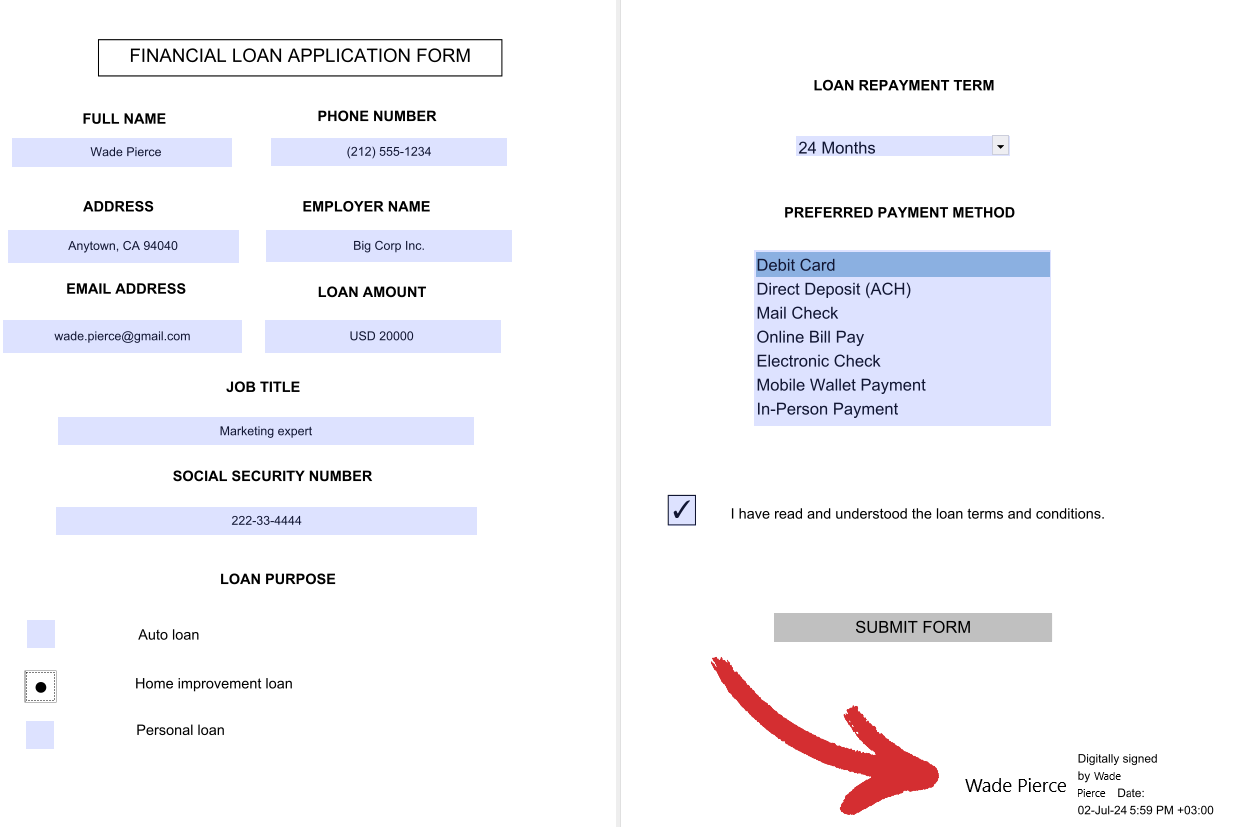
Como personalizar seus formulários
Com o MobiPDF, você pode acessar uma variedade de opções de personalização para tornar seu forma verdadeiramente sua. Embora algumas das opções sejam compartilhadas entre todos os elementos do formulário, muitas são exclusivas para cada tipo específico, portanto, você precisa ter todas as informações antecipadamente para criar um formulário que atenda às necessidades do seu projeto ’ requisitos com louvor.
Guia Geral
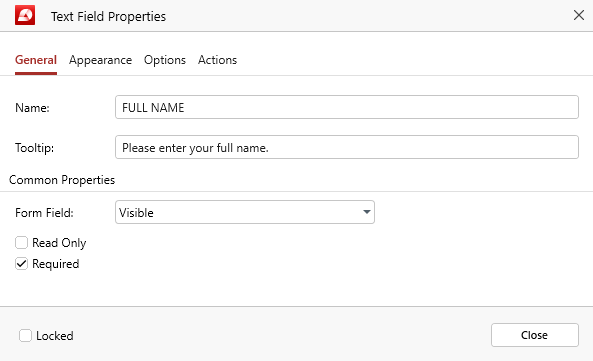
Aplicável a todos os elementos do formulário. Aqui está uma análise de todas as opções:
- “ Nome ” : o nome do seu formulário. Esse nome também será usado para descrever os dados importados ou exportados do seu formulário personalizado.
- “ Dica de ferramenta ” : fornece aos usuários uma descrição útil quando eles passam o mouse sobre um elemento do formulário (veja o exemplo abaixo).
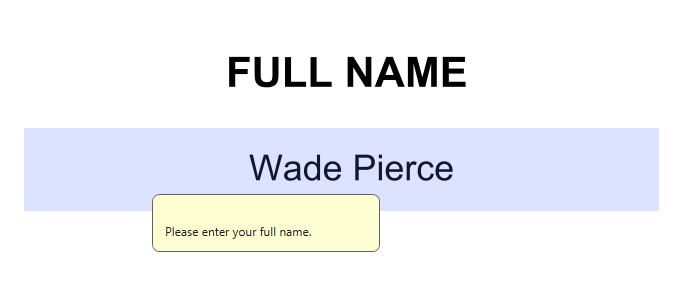
Propriedades comuns
- “ Campo de formulário ” : especifica o comportamento geral do seu elemento de formulário. Você pode escolher entre “ Visível ” , “ Oculto ” , “ Visível, mas ’ não imprima ” e “ Oculto, mas imprimível ” .
- “ Somente leitura ” : impede que os usuários façam alterações no elemento do formulário.
- “ Obrigatório ” : os usuários não podem enviar o formulário sem antes abordar esse elemento do formulário.
- “ Bloqueado ” : impede que você ou qualquer outra pessoa altere as propriedades do seu elemento de formulário.
Guia Aparência

Geralmente aplicável a todos os elementos do formulário , com algumas pequenas exceções (mais sobre isso mais tarde). Aqui está uma análise de todas as opções que você pode encontrar nesta guia Formulários.
Propriedades comuns
- “ Cor da borda ” : define a cor da borda externa do elemento do formulário. Você pode escolher entre cores predefinidas ou criar as suas próprias.
- “ Largura da linha ” : define a espessura dos contornos dos elementos do formulário. Você pode escolher entre “ Fino ” , “ Médio ” e “ Grosso ” .
- “ Cor de preenchimento ” : define a cor da área preenchível no elemento do formulário. Você pode escolher entre cores predefinidas ou criar as suas próprias.
- “ Estilo de linha ” : define o estilo dos contornos dos elementos do formulário. Você pode escolher entre “ Sólido ” , “ Tracejado ” , “ Chanfrado ” , “ Inserção ” , ou “ Sublinhado ” .
Texto
- “ Fonte ” : escolha uma fonte personalizada para o seu elemento de formulário. MobiPDF tem suporte para as fontes mais comuns, bem como para fontes exóticas.
- “ Tamanho da fonte ” : escolha um tamanho de fonte personalizado para o elemento do seu formulário.
- “ Cor da fonte ” : escolha uma cor personalizada para sua fonte. Você pode escolher entre cores predefinidas, criar as suas próprias ou configurá-las para aplicar a cor apropriada automaticamente.
- “ Bloqueado ” : impede que você ou qualquer outra pessoa altere as propriedades do seu elemento de formulário.
No entanto, como mencionado acima, existem algumas pequenas diferenças neste painel de opções, dependendo do tipo de elemento de formulário que você ’ estamos personalizando. Essas alterações podem ser observadas durante a configuração:
- Botões de opção e caixas de seleção : tudo é igual, exceto “ Marque Cor ” , que substitui “ Cor da fonte ” . Você também não pode alterar o tipo e o tamanho da fonte.
- Campos de assinatura : você não pode alterar o tipo e tamanho da fonte.
Guia Opções
Este é o coração do MobiPDF ’ s Funcionalidade de formulários. Esta aba é diferente para cada elemento do formulário , com uma única pequena exceção que será mencionada abaixo.
Campo de texto
Esses são campos preenchíveis regulares que você pode personalizar para corresponder ao seu projeto ’ necessidades.

- “ Alinhamento ” : escolha se deseja alinhar o texto à esquerda, à direita ou ao centro.
- “ Valor padrão ” : define o texto inicial exibido no formato que os usuários podem substituir digitando.
- “ Senha ” : mascara os textos inseridos pelo usuário, mostrando-os como uma série de asteriscos.
- “ Multilinha ” : permite que o usuário insira entradas abrangendo várias linhas.
- “ Rolar texto longo ” : ajusta automaticamente o tamanho do formulário para exibir todo o texto inserido.
- “ Permitir formatação Rich Text ” : permite que os usuários insiram texto com opções de estilo, como negrito ou itálico.
- “ Limite de ” : limita o número de caracteres que os usuários podem inserir.
- “ Pente de ” : espalha todos os caracteres uniformemente pela largura do formulário. Útil se o seu formulário contiver dados como segurança social ou números de telefone.
- “ Bloqueado ” : impede que você ou qualquer outra pessoa altere as propriedades do seu elemento de formulário.
Caixa de seleção
As caixas de seleção são ideais para quando você deseja criar listas de itens onde vários itens podem ser selecionados de uma vez.
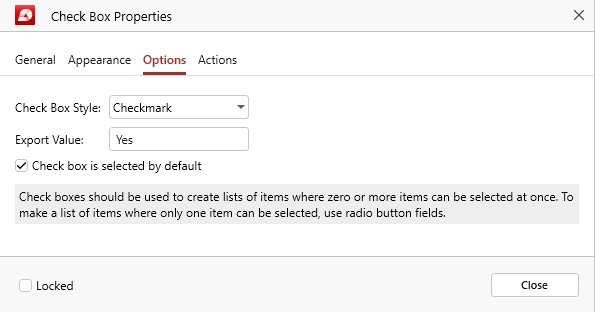
- “ Estilo da caixa de seleção ” : escolha a aparência visual da sua caixa de seleção. Você pode selecionar entre “ Marca de seleção ” , “ Círculo ” , “ Cruzar ” , “ Diamante ” , “ Quadrado ” e “ Estrela ” .
- “ Valor de exportação ” : defina o valor que será utilizado para este formulário caso os dados sejam exportados. O valor padrão é “ Sim ” .
- “ A caixa de seleção está selecionada por padrão ” : mostra a caixa de seleção selecionada até o usuário.
- “ Bloqueado ” : impede que você ou qualquer outra pessoa altere as propriedades do seu elemento de formulário.
Botão de opção
Os botões de opção são o oposto das caixas de seleção, pois permitem os usuários selecionem uma única opção entre várias opções.
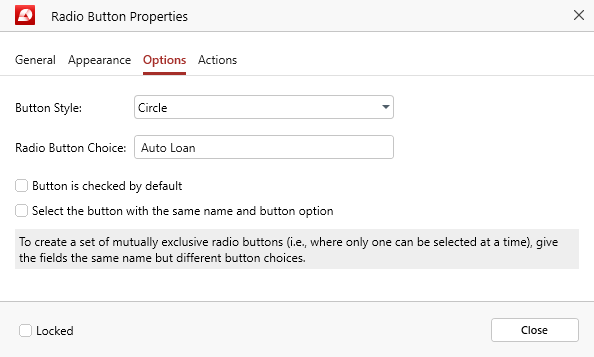
- “ Estilo do botão ” : escolha a aparência visual do seu botão de opção. Você pode selecionar entre “ Marca de seleção ” , “ Círculo ” , “ Cruzar ” , “ Diamante ” , “ Quadrado ” e “ Estrela ” .
- “ Escolha do botão de opção ” : dê ao botão de opção um nome exclusivo para diferenciá-lo das opções restantes.
- “ O botão é selecionado por padrão ” : mostra o botão de opção selecionado até que o usuário clique em outro item.
- “ Selecione o botão com o mesmo nome e opção de botão ” : se estiver habilitado, os botões com os mesmos nomes de elementos do formulário serão vinculados e selecionados ao mesmo tempo, independentemente de qual item vinculado for clicado pelo usuário.
- “ Bloqueado ” : impede que você ou qualquer outra pessoa altere as propriedades do seu elemento de formulário.
Botão
Um botão clicável que serve como uma chamada visível -ação para usuários, por exemplo “ Enviar formulário ” .
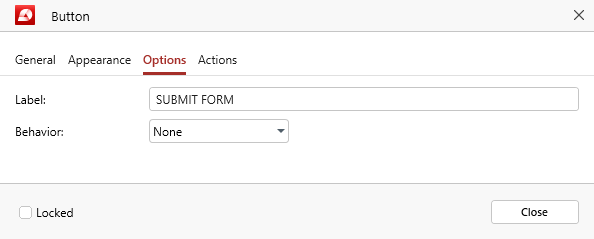
- “ Rótulo ” : o texto mostrado dentro do corpo do botão. Geralmente descreve sua função ou ação.
- “ Comportamento ” : escolha como deseja que o botão apareça visualmente quando clicado pelo usuário. Você pode selecionar entre “ Nenhum ” , “ Empurre ” , “ Esboço ” e “ Inverter ” .
- “ Bloqueado ” : impede que você ou qualquer outra pessoa altere as propriedades do seu elemento de formulário.
Lista suspensa/caixa de listagem
Listas suspensas e caixas de listagem são ótimas maneiras de restringir reduza a escolha de seus usuários enquanto coleta dados valiosos. No MobiPDF, a guia Opções é quase idêntica para ambos os elementos do formulário, exceto uma única função, que é exclusiva para ambos.
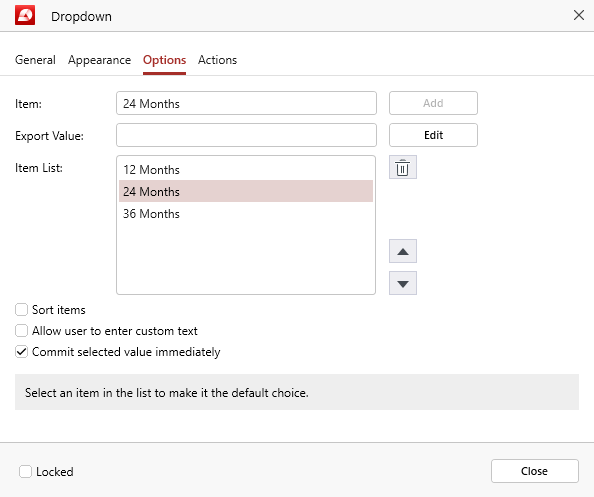
- “ Item ” : inclua texto para cada item que você deseja que sua lista suspensa tenha e clique em “ Adicionar ” para cada item incluí-lo no “ Lista de itens ” .
- “ Valor de exportação ” : defina o valor que será utilizado para este item caso os dados sejam exportados. Se nada for especificado, este campo permanecerá vazio.
- “ Lista de itens ” : este é o conjunto de opções disponíveis que o usuário pode escolher. Cada vez que você clica em “ Adicionar ” , um novo item será gerado na área “ Lista de itens ” . Você também pode escolher a ordem em que cada item aparece na lista clicando nas setas para cima e para baixo ao lado dele ou excluir um item clicando no ícone da lixeira.
- “ Classificar itens ” : Se esta opção estiver marcada, a lista de todas as opções disponíveis será classificada automaticamente para os usuários.
- “ Permitir que o usuário insira texto personalizado ” (exclusivo para menu suspenso): se você ativar esta opção, os usuários terão a opção de inserir uma resposta personalizada que não esteja na lista de opções predefinidas.
- “ Seleção Múltipla ” (exclusivo para caixa de listagem): ative para permitir que os usuários escolham entre vários itens de sua lista predefinida.
- “ Confirme o valor selecionado imediatamente ” : salva o valor assim que o usuário o seleciona. Em circunstâncias normais, isso acontecerá apenas se o usuário clicar fora do formulário.
- “ Bloqueado ” : impede que você ou qualquer outra pessoa altere as propriedades do seu elemento de formulário.
Campo de assinatura
Assinaturas digitais são uma ferramenta de segurança poderosa, pois evitam a adulteração do seu formulário original. No MobiPDF, a guia de opções do elemento do formulário de assinatura é chamada de “ Assinado ” .
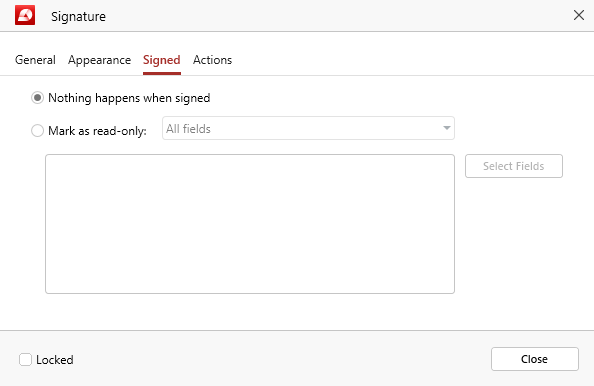
- “ Nada acontece quando assinado ” : escolha esta opção se desejar que o formulário permaneça inalterado quando assinado e permitir que o usuário continue fazendo alterações.
- “ Marcar como somente leitura ” : ative se desejar que alguns ou todos os campos do seu formulário sejam marcados como somente leitura quando o formulário for assinado, evitando que o usuário faça alterações adicionais. Você pode escolher entre “ Todos os campos ” , “ Todos os campos, exceto estes ” e “ Apenas esses campos ” . Nos dois últimos casos, você pode clicar em “ Selecione Campos ” para escolher campos de formulário específicos aos quais deseja que esta restrição se aplique ou que deseja excluir dela.
- “ Bloqueado ” : impede que você ou qualquer outra pessoa altere as propriedades do seu elemento de formulário.
Guia Ações
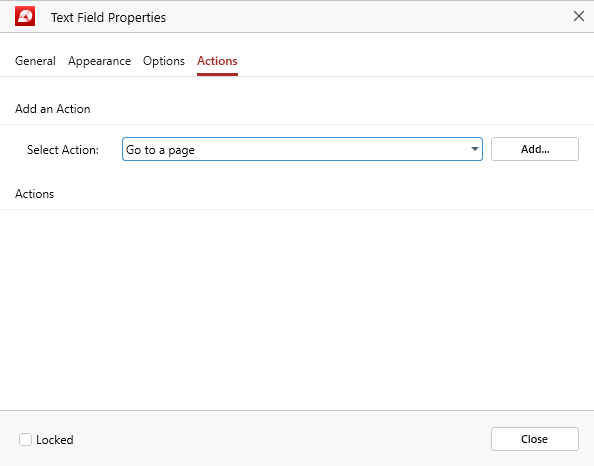
Aplicável a todos os elementos do formulário. Aqui, você pode definir um comportamento (ações) personalizado, dependendo do resultado desejado. Por exemplo, você pode configurar uma caixa de seleção obrigatória para vincular a uma página específica do documento ou abrir um site externo quando um usuário clicar em um botão.