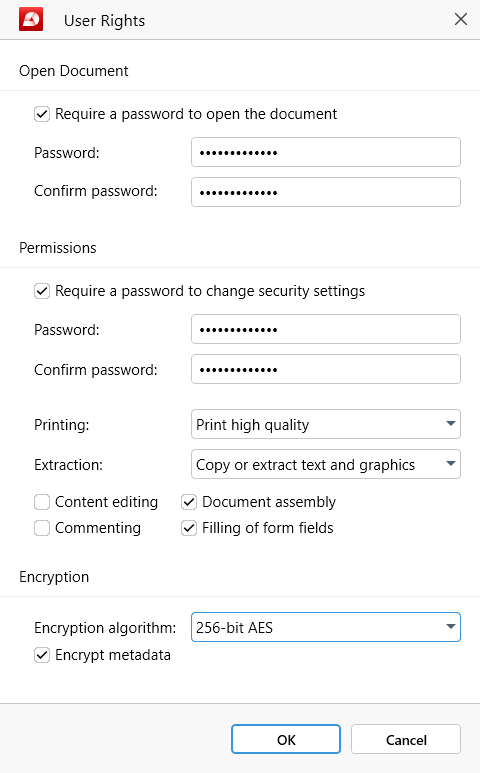Password-protecting documents
MobiPDF allows you to quickly add a password to your PDF file to keep your personal or business information safe from harm. The password comes in two varieties: as a read-only password and as a permissions password, but nothing’s stopping you from using both.
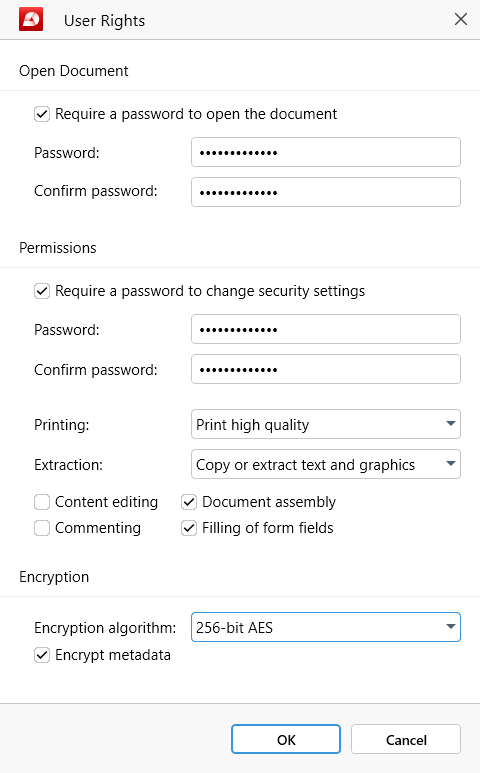
To add a password, simply click on “Protect Document”. You will then be notified that your file will be saved after the password is added and that this change is irreversible.
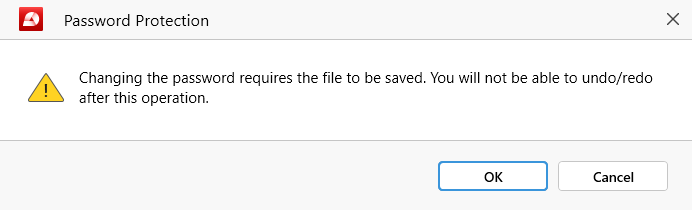
NOTE: For your peace of mind, MobiPDF will prompt you to save the newly secured PDF as a separate file to avoid accidental overwrites.
Setting up a read-only password
To lock your document entirely, click on “Protect Document” and create a password by filling out the empty field under “Open Document”, then confirm it and click “OK” to make it active.
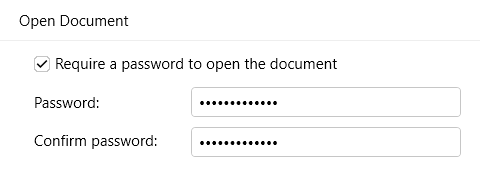
Upon opening your PDF, you should be met by the following message:
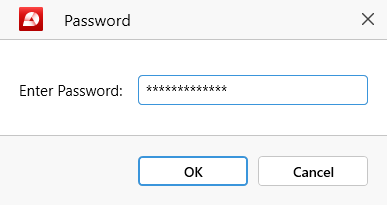
Getting the password wrong will result in this message:
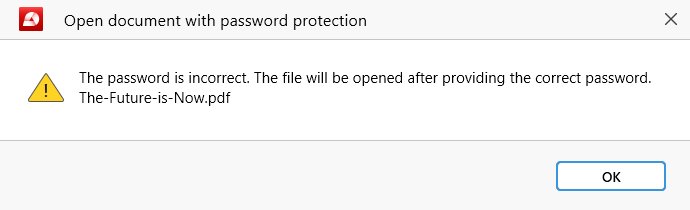
If this happens, simply retype the password slowly to ensure that it’s spelled correctly or contact the original owner of the document for the correct password in case they’ve changed it recently.
Setting up a permissions password
To lock your document only partially, click on “Protect Document” and create a permissions-based password by filling out the empty field under “Permissions”, then confirm it and choose which MobiPDF features you want to remain locked for your users:
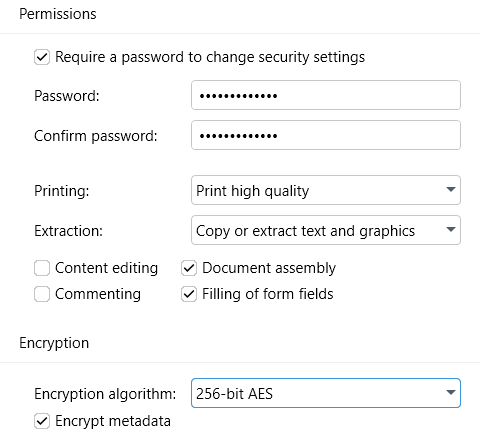
- Printing: Choose if users can print your file in high quality, low quality, or revoke printing rights entirely.
- Extraction: Allow or prevent users from copying text and images in your file. You also have the option of allowing text extraction for people with visual impairments.
- Content editing: Tick this option if you want users to be able to edit your PDF file.
- Commenting: Tick this option if you want users to be able to add PDF comments and markups.
- Document assembly: Tick this option if you want to grant users the ability to add, remove, and export PDF pages.
- Filling of form fields: Tick this option if you want users to fill and sign anything in your PDF.
If you’re going to upload your PDF file online, it’s a good idea to also encrypt it using any of the available encryption algorithms:
- 128-bit RC4: An older stream cipher, use only if necessary for compliance or software compatibility reasons.
- 128-bit AES: A modern block cipher that offers a moderate level of protection.
- 256-bit AES: A modern block cipher that offers the highest level of protection.
TIP: You can also prevent hackers from scraping any metadata from your uploaded PDF by ticking the “Encrypt metadata” option.
Once you’re done with all your choices, simply press “OK” to activate the password and restrict your document’s permissions. The next time you open the document, MobiPDF will notify you that not all features within the editor are immediately available.

To unlock the full functionalities of the PDF software, users would have to click on “Enter Password” and type the correct password in the pop-up field.
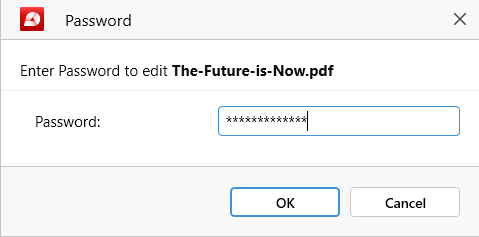
Protecting PDFs with both passwords
For especially sensitive documents, MobiPDF allows you to add both read-only and permissions passwords simultaneously. To do this, fill out all necessary fields under the “Open Document” and “Permissions” sections and click on “OK” to activate both passwords.