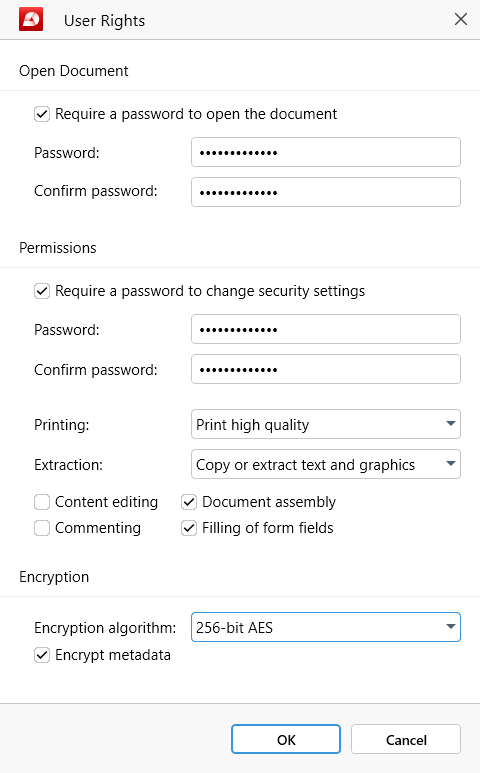Proteger documentos con contraseña
MobiPDF le permite añadir rápidamente una contraseña a su archivo PDF para mantener a salvo su información personal o empresarial. La contraseña se presenta en dos variedades: como contraseña de sólo lectura y como contraseña de permisos, pero nada’s le impide utilizar ambas.
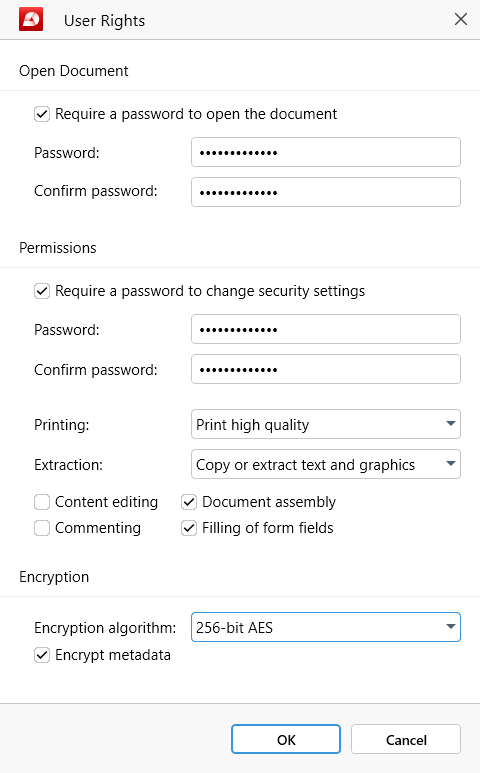
Para añadir una contraseña, sólo tiene que hacer clic en “ Proteger documento” . A continuación, se le notificará que su archivo se guardará después de añadir la contraseña y que este cambio es irreversible.
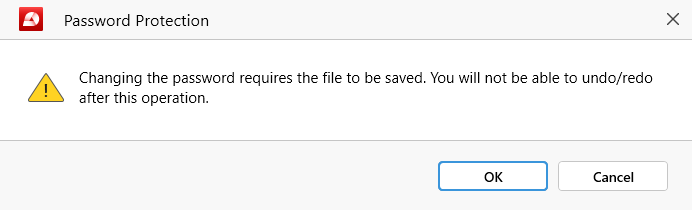
NOTA: Para su tranquilidad, MobiPDF le pedirá que guarde el PDF recién protegido como un archivo independiente para evitar sobrescrituras accidentales.
Configuración de una contraseña de sólo lectura
Para bloquear completamente su documento, haga clic en “ Proteger documento” y cree una contraseña rellenando el campo vacío bajo “ Abrir documento” , luego confírmela y haga clic en “Aceptar” para activarla.
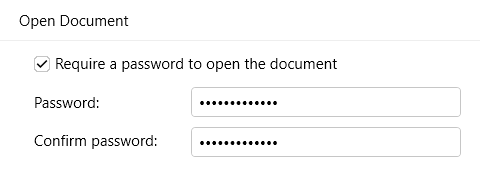
Al abrir el PDF, aparecerá el siguiente mensaje:
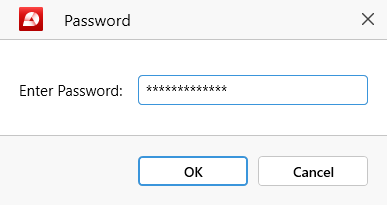
Si la contraseña es incorrecta, aparecerá este mensaje:
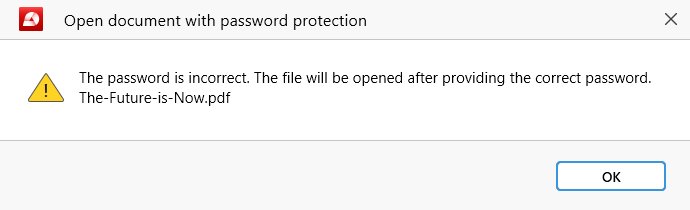
Si esto ocurre, simplemente vuelva a escribir la contraseña lentamente para asegurarse de que’está escrita correctamente o póngase en contacto con el propietario original del documento para obtener la contraseña correcta en caso de que’la haya cambiado recientemente.
Configuración de una contraseña de permisos
Para bloquear el documento sólo parcialmente, haga clic en “ Proteger documento” y cree una contraseña basada en permisos rellenando el campo vacío bajo “ Permisos” , luego confírmela y elija qué funciones de MobiPDF desea que permanezcan bloqueadas para sus usuarios:
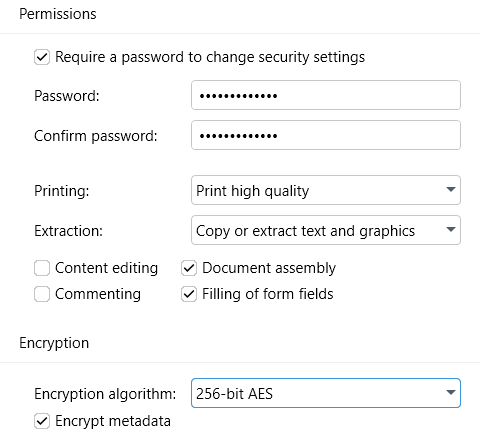
- Impresión: Elija si los usuarios pueden imprimir su archivo en alta calidad, baja calidad o revocar totalmente los derechos de impresión.
- Extracción: Permite o impide que los usuarios copien el texto y las imágenes de tu archivo. También tiene la opción de permitir la extracción de texto para personas con deficiencias visuales.
- Edición de contenidos: Marque esta opción si desea que los usuarios puedan editar su archivo PDF.
- Comentar: Marque esta opción si desea que los usuarios puedan añadir comentarios PDF y marcas.
- Montaje de documentos: Marque esta opción si desea que los usuarios puedan añadir, eliminar y exportar páginas PDF.
- Relleno de campos de formulario: Marque esta opción si desea que los usuarios rellenen y firmen cualquier cosa en su PDF.
Si’va a cargar su archivo PDF en línea,’s una buena idea cifrarlo también utilizando cualquiera de los algoritmos de cifrado disponibles:
- 128-bit RC4: Un cifrado de flujo antiguo, utilícelo sólo si es necesario por motivos de cumplimiento o compatibilidad de software.
- 128-bit AES: Un cifrado de bloque moderno que ofrece un nivel de protección moderado.
- 256-bit AES: Un moderno cifrado por bloques que ofrece el máximo nivel de protección.
CONSEJO: También puede evitar que los piratas informáticos extraigan metadatos del PDF cargado marcando la opción “ Cifrar metadatos” .
Una vez que’hayas terminado con todas tus opciones, simplemente pulsa “ Aceptar” para activar la contraseña y restringir los permisos de tu documento’s. La próxima vez que abra el documento, MobiPDF le avisará de que no todas las funciones del editor están disponibles de inmediato.

Para desbloquear todas las funciones del software PDF , los usuarios tendrán que hacer clic en “ Introducir contraseña” y escribir la contraseña correcta en el campo emergente.
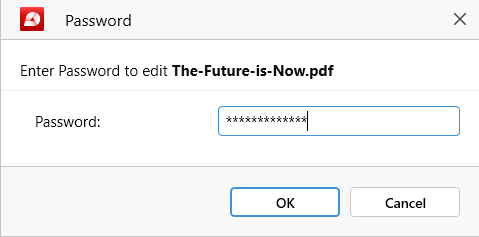
Protección de PDF con ambas contraseñas
Para documentos especialmente sensibles, MobiPDF permite añadir simultáneamente contraseñas de sólo lectura y de permisos. Para ello, rellene todos los campos necesarios en las secciones “ Abrir documento” y “ Permisos” y haga clic en “ Aceptar” para activar ambas contraseñas.