Представьте, что вы устраиваетесь на работу, работу своей мечты, и ваш будущий работодатель присылает вам документ в формате PDF, который нужно подписать. Несколько лет назад большинство из нас распечатывали документ, подписывали его от руки, затем сканировали, загружали на цифровое устройство и отправляли обратно будущему работодателю.
Согласитесь, это похоже на дело целого дня, ведь у вас наверняка нет дома сканера, да и печатающего устройства тоже. Поэтому возможность подписать PDF-файл цифровой подписью - это просто замечательно!
С помощью PDF Extra вы можете легко создавать свои личные подписи и использовать их для подписания всех типов PDF-документов без использования каких-либо физических устройств. Даже ручка не понадобится. Давайте же окунемся в процесс.
Как добавить быструю подпись в PDF-файл
Подписать любой документ в PDF Extra очень просто, ведь все находится прямо перед вами, и вам не нужно погружаться в утомительные выпадающие меню. Вот что вам нужно сделать:
1. Откройте файл в программе PDF, щелкнув его правой кнопкой мыши и выбрав "Открыть с помощью PDF Extra". Если вы зарегистрировали аккаунт, вы также можете легко загрузить файл прямо из своего бесплатного хранилища MobiDrive.
2. Найдите кнопку "Подписать" на главной ленте приложения, затем нажмите на соответствующую иконку.
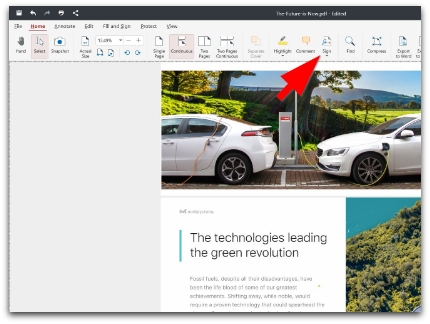
3. Если вы еще не успели создать и сохранить подписи, нажмите "Добавить подпись", чтобы начать.
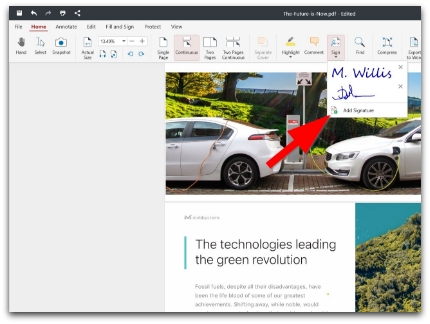
4. Если вы уже сохранили подпись, она отобразится в выпадающем меню после нажатия кнопки "Подписать".
5. После нажатия на кнопку "Добавить подпись" вы сможете свободно нарисовать любую подпись. Доступны следующие варианты:
- Рисовать: свободно нарисовать подпись, перетаскивая курсор мыши.
- Тип: эта функция позволит вам набрать подпись несколькими шрифтами.
- Изображение: эта функция позволяет добавить изображение для использования в качестве подписи.
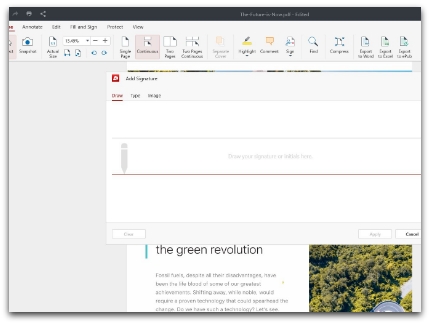
6. Подтвердите свой выбор, нажав "Применить", и щелкните левой кнопкой мыши в том месте, где вы хотите разместить свою подпись.
Все было довольно просто, не так ли? Но есть одно но - ранее мы говорили о цифровой подписи документа, а не о быстрой подписи в формате PDF, которую PDF Extra также поддерживает. Это подводит нас к следующему важному вопросу...
Быстрая подпись и цифровая подпись - в чем разница?
На эту тему можно писать днями, но суть такова. При использовании быстрой подписи вы просто добавляете аннотацию к документу. При добавлении цифровой подписи к PDF-документам подпись ассоциируется с вашим цифровым сертификатом пользователя. Последний тип подписи гарантирует, что после того, как вы поставили цифровую подпись, никто не будет изменять ваш документ, иначе подпись станет недействительной.
Как поставить цифровую подпись на PDF в Windows
Если вам нужна более высокая степень защиты файлов при использовании и отправке подписанных документов, то вам подойдут PDF-файлы с цифровой подписью. Подписи, основанные на сертификате, более или менее похожи на обычные подписи PDF. Однако цифровую подпись с сертификатом невероятно сложно подделать, поскольку она состоит из дополнительной зашифрованной информации, уникальной для владельца/подписанта.
Процесс создания цифровой подписи в PDF Extra максимально прост:
1. Откройте документ.
2. Нажмите "Защитить".
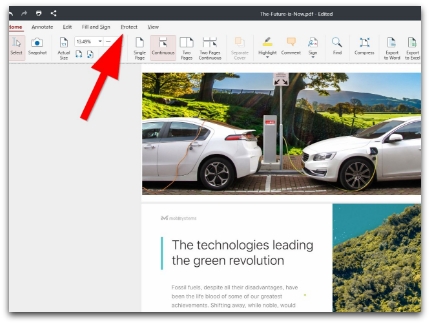
3. Нажмите кнопку "Цифровая подпись".
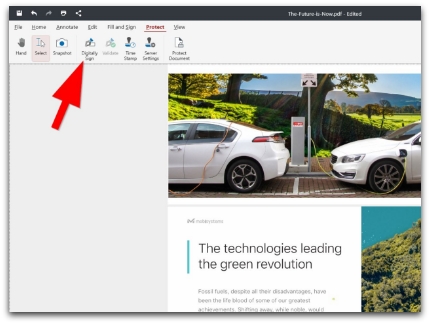
4. Щелкните левой кнопкой мыши в любом месте документа, где нужно разместить цифровую подпись.
5. PDF Extra откроет диалоговое окно, в котором вы можете выбрать:
- Вашу цифровую подпись (автоматически выданную программным обеспечением или лично загруженную с вашего устройства).
- Текст подписи, который вы хотите добавить к цифровой подписи.
6. После того как вы настроите цифровую подпись PDF, подтвердите ее кнопкой "Подписать".
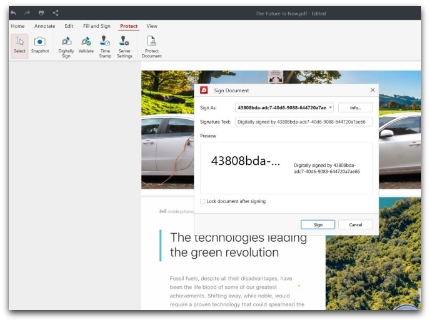
Как подписать PDF-файл цифровой подписью в Android
Наряду с быстрой подписью PDF, PDF Extra также предлагает другой способ защиты документа. Программа поддерживает файлы с ЦС (цифровым сертификатом, выданным центром сертификации) и самоподписанными сертификатами. Чтобы подписать PDF-файл цифровой подписью, необходимо сначала установить сертификат на устройство. Это можно легко сделать в настройках устройства.
А вот как на самом деле подписать PDF-файл цифровой подписью на Android:
1. Откройте PDF Extra.
2. Выберите кнопку "Заполнить и подписать" на главной ленте.
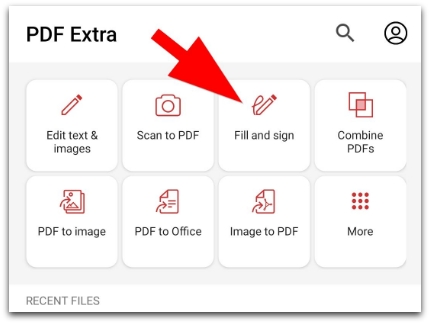
3. Выберите каталог файлов и выберите файл.
4. Проведите пальцем влево, чтобы открыть опцию "Подписать", и нажмите ее.
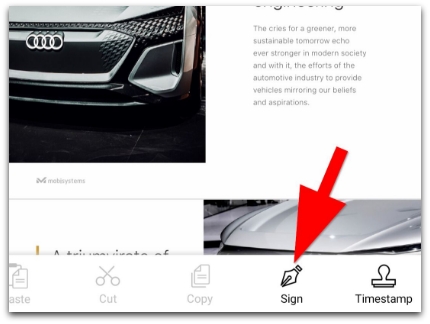
5. Нажмите "Выбрать сертификат".
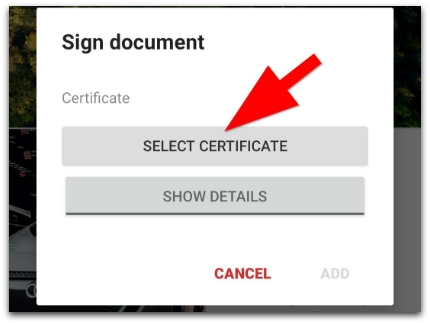
6. Выберите сертификат на следующей странице и подтвердите свой выбор нажатием кнопки "Выбрать".
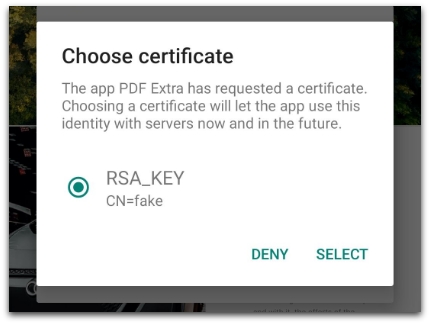
После внесения необходимых изменений в PDF-файл нажмите "Сохранить".
Заключительные мысли
Возможно, возможность подписывать документы цифровой подписью - это не то, к чему вы сразу же потянулись в повседневной жизни. Однако цифровые подписи должны стать неотъемлемой частью вашей жизни, если вы работаете в быстро меняющейся бизнес-среде и жонглируете десятками конфиденциальных документов. К счастью, PDF Extra позволяет добавлять как быстрые, так и цифровые подписи с легкостью на любом устройстве, которым вы пользуетесь: Windows, iOS или Android. Таким образом, вы всегда можете быть уверены, что ваши файлы защищены и никто ничего не изменит без вашего ведома, где бы вы ни находились - дома, на работе или в метро.