คุณเคยรู้สึกไหมว่าคุณกำลังใช้เวลาเลื่อนดูไฟล์ PDF มากกว่าการอ่านจริงๆ การค้นหาข้อมูลเฉพาะภายในเอกสารที่มักจะยาวและซับซ้อนเหล่านี้อาจเป็นเรื่องยากในตอนแรก แต่ ’ ไม่ใช่เรื่องยากหากคุณทำตามคำแนะนำของเรา ในบทความนี้เรา ’ เราจะดูวิธีที่คุณสามารถเพิ่มประสิทธิภาพของคุณด้วย PDF ได้แก่:
- วิธีค้นหา PDF ด้วยเครื่องมือในตัว
- วิธีทำให้ PDF ค้นหาได้ด้วย OCR
- เคล็ดลับการค้นหา PDF พิเศษ – อ่านให้จบ!
วิธีค้นหา PDF ด้วยเครื่องมือในตัว
ส่วนใหญ่ ซอฟต์แวร์แก้ไข PDF มาพร้อมกับแถบค้นหา PDF ซึ่งโดยทั่วไปสามารถเข้าถึงได้ด้วยแป้นพิมพ์ลัด Ctrl+F บน Windows และ Cmd+F บน Mac แถบค้นหาเป็นคุณลักษณะที่เรียบง่าย มีพลังอันน่าประหลาดใจ เนื่องจากช่วยให้คุณสามารถ ค้นหาคำและวลีทั้งหมดหรือบางส่วนได้ทันที และยังจะเน้นรายการที่ตรงกันใดๆ ที่พบในข้อความด้วย
ในกรณีที่คุณ ’ ไม่เคยใช้ ซอฟต์แวร์ PDF มาก่อน PDF Extra และอินเทอร์เฟซผู้ใช้ที่ใช้งานง่ายได้ครอบคลุมไว้แล้ว หากต้องการค้นหา PDF ของคุณ:
1. เปิดแอป
2. เปิดไฟล์ที่คุณต้องการ
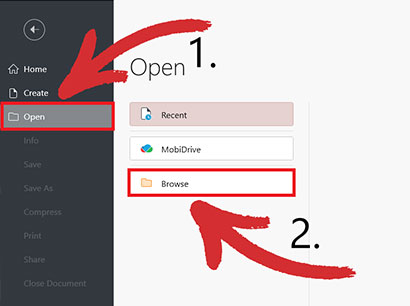
3. คลิกที่ไอคอนรูปแว่นขยายหรือกด Ctrl+F
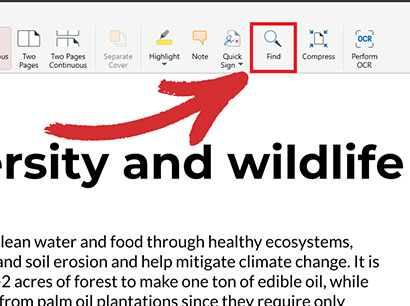
4. พิมพ์คำหรือวลีที่คุณต้องการค้นหา คำหรือวลีที่พบจะถูกเน้นด้วย สีเหลือง
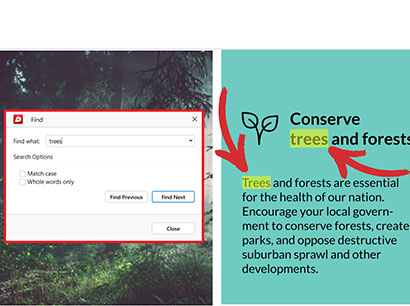
เคล็ดลับ : สำหรับการค้นหาบางส่วน (เช่น คำที่ไม่สมบูรณ์) เพียงพิมพ์ข้อความลงในแถบค้นหาก็เพียงพอแล้ว หากคำของคุณเป็นตัวพิมพ์ใหญ่ ให้เขียนด้วยตัวพิมพ์ใหญ่และทำเครื่องหมายในช่อง “ ตัวพิมพ์ที่ตรงกัน ” ตัวเลือก. หากคุณ ’ กำลังมองหาคำหรือวลีที่เฉพาะเจาะจง โปรดตรวจสอบ “ ทั้งคำเท่านั้น ” ตัวเลือก.
5. หากไม่มีรายการที่ตรงกันปรากฏขึ้นบนหน้าปัจจุบันของคุณ ให้คลิกที่ “ ค้นหาก่อนหน้า ” หรือ “ ค้นหาถัดไป ” เพื่อทำการค้นหา PDF ในระดับที่กว้างขึ้น
โปรดทราบว่าประสิทธิภาพของเครื่องมือค้นหา PDF นั้นขึ้นอยู่กับคุณภาพของการแยกและจัดทำดัชนีข้อความของเอกสารเป็นอย่างมาก มันยัง ’ ไม่สามารถทำงานกับ PDF ที่สแกนได้ ซึ่งเป็นที่ที่ OCR – การรู้จำอักขระด้วยแสง – เข้ามาเล่น
วิธีทำ PDF ที่ค้นหาได้ด้วย OCR
คุณ ’ อาจจะเคยเจอแบบนี้มาก่อน – คุณดาวน์โหลดแบบฟอร์มจากเว็บเพียงเพื่อพบว่า ’ สแกนรูปภาพแล้วสามารถ ’ ห้ามค้นหาหรือแก้ไขแต่อย่างใด ในกรณีเช่นนี้ การมี เครื่องมือ OCR ที่เชื่อถือได้ไว้คอยบริการอาจเป็นสิ่งล้ำค่า OCR คืออะไรและจะค้นหา PDF ด้วยได้อย่างไร?
เทคโนโลยีการรู้จำอักขระด้วยแสงจะแปลงข้อความที่สแกน (พิกเซล) ให้เป็นเนื้อหาที่สามารถค้นหาได้จริง (อักขระ) พูดง่ายๆ ก็คือ OCR สำหรับ PDF ก็เหมือนกับการเปลี่ยนอักษรอียิปต์โบราณให้เป็นภาษาอังกฤษธรรมดา – โปรแกรมจะสแกนรูปภาพเอกสารของคุณ จดจำตัวอักษรแต่ละตัว จากนั้นแปลงเป็นข้อความที่สามารถค้นหาได้ ซึ่งหมายความว่า การใช้ OCR กับเอกสารที่สแกนจะทำให้คุณสามารถใช้เครื่องมือค้นหา PDF ในตัว เหมือนกับว่าเป็น PDF แบบข้อความปกติ
แอปพลิเคชันซอฟต์แวร์และเครื่องมือออนไลน์จำนวนมากมีฟังก์ชัน OCR หนึ่งในนั้นคือ PDF Extra ซึ่งติดตั้งซอฟต์แวร์จดจำอักขระด้วยแสงที่ดีที่สุดในตลาด ให้ความแม่นยำสูงสุดถึง 98% ในการคลิกเพียงครั้งเดียว
หากต้องการ OCR เอกสารของคุณ:
1. เปิดแอป
2. จากเมนูหลัก ไปที่ “ เครื่องมือ ” → “ จดจำข้อความ ” .
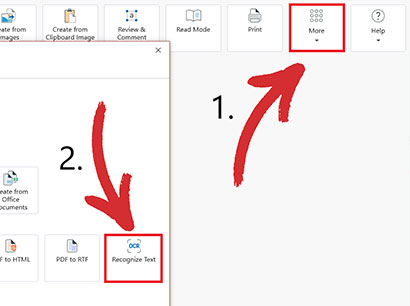
3. เปิดเอกสารที่คุณต้องการ OCR

4. เลือกจำนวนหน้าที่คุณต้องการสร้าง OCR และจำนวนภาษาที่มีอยู่ในเอกสารของคุณ (สูงสุดสามภาษา) เพื่อให้ได้ผลลัพธ์ที่ดีที่สุด
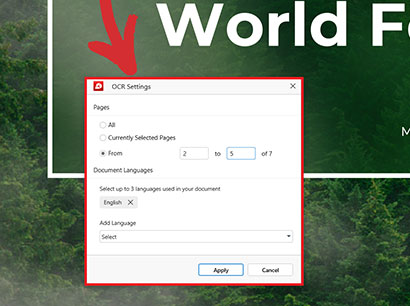
5. คลิกที่ “ สมัคร ” เพื่อยืนยันการเลือกของคุณ
6. กด Ctrl+F เพื่อค้นหาคำใน PDF
โบนัส: ค้นหาสิ่งต่าง ๆ ได้เร็วขึ้นด้วยบุ๊กมาร์ก
แม้ว่าฟังก์ชัน PDF การค้นหาคำจะมีความจำเป็นสำหรับการระบุคำศัพท์เฉพาะ แต่บุ๊กมาร์กก็นำเสนอแนวทางเสริมในการนำทาง PDF คิดว่าบุ๊กมาร์กเป็นเหมือนบันทึกย่อแบบดิจิทัลที่คุณสามารถวางไว้ในเอกสารได้ ช่วยให้คุณสามารถข้ามไปยังส่วนที่ต้องการได้อย่างง่ายดาย สิ่งนี้มีประโยชน์อย่างยิ่งสำหรับ PDF ที่มีความยาวซึ่งมีส่วนหรือบทที่มีการกำหนดไว้ชัดเจน
นี่คือจุดที่ PDF Extra ก้าวไปอีกขั้น แม้ว่า โปรแกรมอ่าน PDF จำนวนมากจะมีฟังก์ชันการบุ๊กมาร์กขั้นพื้นฐาน แต่ PDF Extra มีระบบบุ๊กมาร์กหลายระดับ ที่ช่วยให้คุณสร้างหมวดหมู่ย่อยภายใน บุ๊กมาร์ก ด้านล่างนี้คือคำแนะนำบางส่วนเกี่ยวกับวิธีใช้บุ๊กมาร์กทั้งสองประเภท:
- บุ๊กมาร์กระดับหลัก : ให้คิดว่าสิ่งเหล่านี้เป็นส่วนหัวของบท สร้างบุ๊กมาร์กสำหรับส่วนหลักๆ (บทนำ วิธีการ บทสรุป ฯลฯ)
- บุ๊กมาร์กระดับย่อย : เพื่อการควบคุมที่ละเอียดยิ่งขึ้น ให้เพิ่มบุ๊กมาร์กระดับย่อย สิ่งเหล่านี้อาจเป็นส่วนย่อยภายในบทหรืออย่างอื่น
หากต้องการเพิ่มบุ๊กมาร์กภายใน PDF Extra:
1. เปิดแอป
2. จากเมนูหลัก ไปที่ “ เครื่องมือ ” → “ แก้ไขข้อความ & รูปภาพ ” .
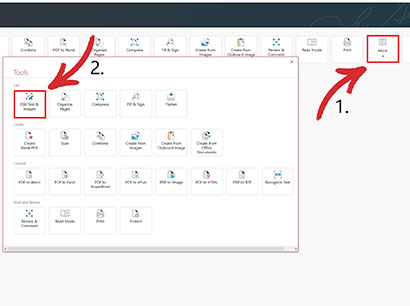
3. เปิดเอกสารที่คุณต้องการวางบุ๊กมาร์ก

4. คลิกที่ “ บุ๊คมาร์ค ” และเลือกว่าคุณต้องการสร้างในระดับปัจจุบันหรือระดับย่อย
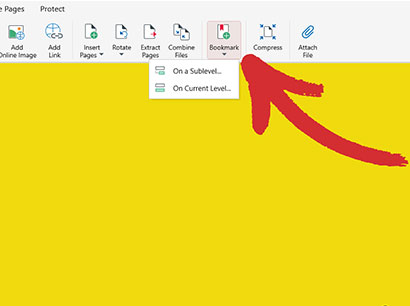
5. จัดเรียงใหม่ เปลี่ยนชื่อ เพิ่ม หรือลบบุ๊กมาร์กได้มากเท่าที่คุณต้องการอย่างรวดเร็ว
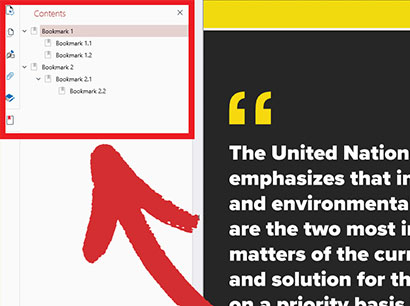
6. เลือกบุ๊กมาร์กเพื่อข้ามไปยังส่วนเฉพาะของเอกสารของคุณ
เมื่อสร้างแล้ว คุณจะสามารถเข้าถึงบุ๊กมาร์กของคุณได้อย่างง่ายดายจากส่วน “ เนื้อหา ” แผงภายใน PDF Extra ซึ่งสามารถใช้เป็นทางเลือกที่สะดวกแทนวิธีการค้นหา PDF แบบเดิม เพียงคลิกที่บุ๊กมาร์กเพื่อข้ามไปยังส่วนที่เกี่ยวข้องของเอกสาร
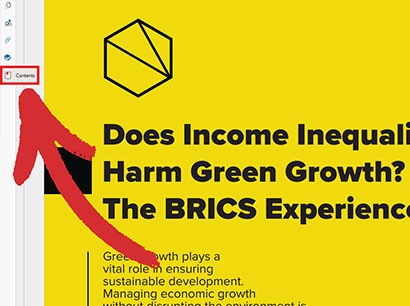
ความคิดสุดท้าย
โดยสรุปมี สองวิธีค้นหา PDF หนังสือเรียนที่เชื่อถือได้สำหรับค้นหาสิ่งที่คุณต้องการ:
- การค้นหาในตัว : ค้นหาคำหรือวลีภายในไฟล์แต่ละไฟล์ได้อย่างรวดเร็ว ด้วย Ctrl+F
- การจดจำด้วยแสง : ทำให้ PDF ที่สแกนสามารถค้นหาได้โดยใช้ OCR
รวมวิธีการเหล่านี้เข้ากับบุ๊กมาร์กและคุณ ’ มีสูตรค้นหาเนื้อหาที่สมบูรณ์แบบสำหรับตัวคุณเอง ซึ่งจะช่วยคุณประหยัดเวลาและความยุ่งยากได้มาก และจะปรับปรุงระดับประสิทธิภาพการทำงานของคุณในชั่วข้ามคืน ล่าคำอย่างมีความสุขและจนกว่าจะถึงครั้งต่อไป!