Вам когда-нибудь казалось, что вы тратите больше времени на пролистывание PDF-файлов, чем на их чтение? Поиск конкретной информации в этих зачастую объемных и сложных документах поначалу может быть затруднен, но’не все так сложно, если следовать нашим советам. В этой статье мы’рассмотрим некоторые способы, которые помогут вам ускорить работу с PDF, а именно:
- Как искать в PDF с помощью встроенных инструментов.
- Как сделать PDF доступным для поиска с помощью OCR.
- Бонусный совет по поиску в PDF – Дочитайте до конца!
Как искать в PDF с помощью встроенных инструментов
Большинство программ для редактирования PDF оснащены панелью поиска PDF, которая обычно доступна с помощью сочетания клавиш Ctrl+F в Windows и Cmd+F в Mac. Простая на первый взгляд функция, строка поиска обладает удивительными возможностями, поскольку позволяет мгновенно находить полные или частичные слова и фразы, а также выделять все найденные совпадения в тексте.
Если вы’никогда раньше не пользовались программами для работы с PDF, PDF Extra и ее интуитивно понятный пользовательский интерфейс помогут вам. Чтобы выполнить поиск в PDF:
1. Запустите приложение.
2. Откройте нужный файл.
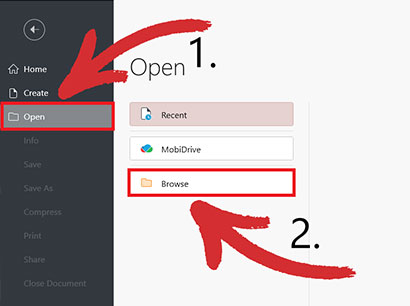
3. Нажмите на значок лупы или нажмите Ctrl+F.
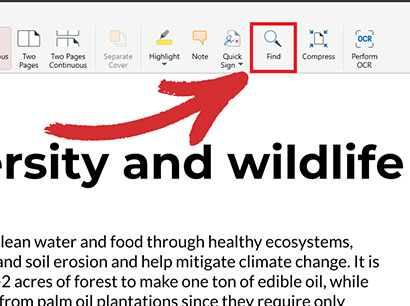
4. Введите слово или фразу, которую вы хотите найти. Найденные слова или фразы будут выделены желтым цветом .
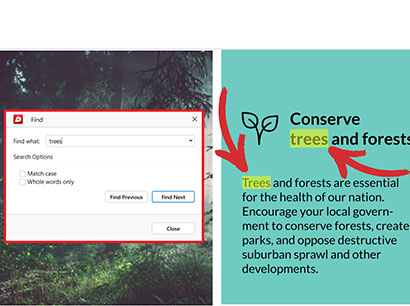
СОВЕТ: Для частичного поиска (т. е. неполных слов) достаточно просто ввести текст в строку поиска. Если ваше слово содержит заглавную букву, напишите его с заглавной буквы и установите флажок “ Match case” . Если вы’ищете конкретные слова или фразы, отметьте опцию “ Только целые слова” .
5. Если на текущей странице нет совпадений, нажмите “ Найти предыдущий” или “ Найти следующий” , чтобы выполнить поиск в PDF на более широком уровне.
Обратите внимание, что эффективность поисковой системы PDF во многом зависит от качества извлечения и индексирования текста документа. Кроме того,’не работает с отсканированными PDF-файлами, поэтому на помощь приходит оптическое распознавание символов OCR – – .
Как сделать PDF с возможностью поиска с помощью OCR
Вы’наверняка уже сталкивались с подобной ситуацией – Вы скачиваете форму из Интернета, а потом обнаруживаете, что это’отсканированное изображение и’его нельзя ни искать, ни редактировать. В таких случаях надежный инструмент OCR может оказать вам неоценимую помощь. Что такое OCR и как с его помощью искать в PDF?
Технология оптического распознавания символов преобразует отсканированный текст (пиксели) в реальное содержимое (символы), пригодное для поиска. Проще говоря, OCR для PDF-файлов - это как превращение иероглифов в обычный английский – Программа сканирует изображение документа, распознает отдельные буквы, а затем преобразует их в текст для поиска. Это означает, что применение OCR к отсканированному документу позволит вам использовать встроенный инструмент поиска PDF, как если бы это был обычный текстовый PDF.
Многие программные приложения и онлайн-инструменты предлагают функции OCR. Среди них - PDF Extra, оснащенный одним из лучших на рынке программ для оптического распознавания символов, обеспечивающий точность до 98 % за один клик.
Чтобы распознать документ:
1. Запустите приложение.
2. В главном меню перейдите к “ Инструменты” → “ Распознать текст” .
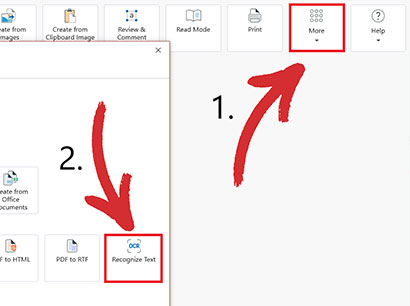
3. Откройте документ, который вы хотите распознать.

4. Выберите количество страниц для OCR и количество языков в документе (до трех), чтобы получить наилучшие результаты.
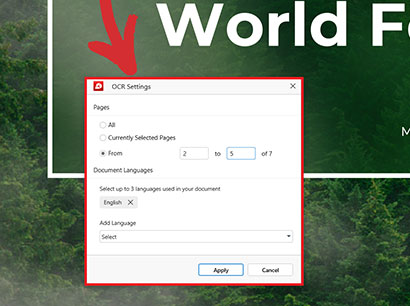
5. Нажмите на “ Применить” , чтобы подтвердить выбор.
6. Нажмите Ctrl+F, чтобы выполнить поиск по слову в PDF.
БОНУС: Находите нужное быстрее с помощью закладок
В то время как функции поиска по слову в PDF необходимы для точного определения конкретных терминов, закладки предлагают дополнительный подход к навигации по PDF. Считайте, что закладки - это цифровые липкие заметки, которые можно размещать в документе, позволяя с легкостью переходить к определенным разделам. Это особенно полезно для длинных PDF-файлов с четко определенными разделами или главами.
Здесь PDF Extra делает еще один шаг вперед. В то время как многие PDF-ридеры предлагают базовые функции создания закладок, PDF Extra имеет многоуровневую систему закладок, которая позволяет создавать подкатегории в закладках. Ниже приведены рекомендации по использованию обоих типов закладок:
- Закладки главного уровня: Считайте их заголовками глав. Создайте закладки для основных разделов (Введение, Методология, Заключение и т. д.).
- Закладки подуровня: Для более тонкого контроля добавьте закладки подуровней. Это могут быть подразделы в главе или что-то еще.
Чтобы добавить закладки в PDF Extra:
1. Запустите приложение.
2. В главном меню перейдите в раздел “ Инструменты” → “ Редактировать текст & Изображения” .
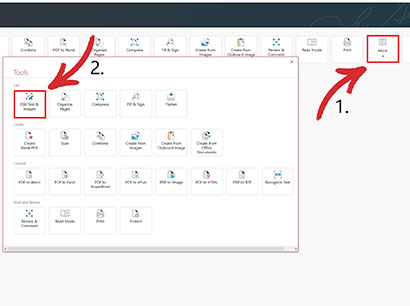
3. Откройте документ, в котором вы хотите разместить закладки.

4. Щелкните на “ Закладки ” и выберите, на каком уровне или подуровне вы хотите их создать.
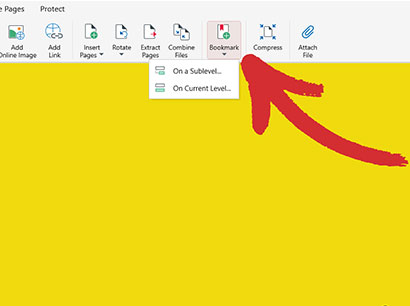
5. Быстро переставляйте, переименовывайте, добавляйте или удаляйте столько закладок, сколько вам нужно.
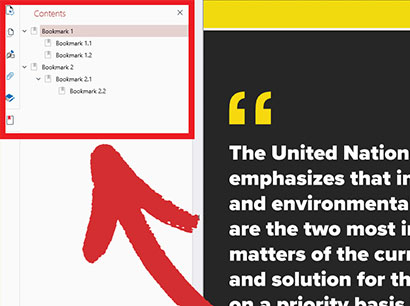
6. Выберите любую закладку, чтобы перейти к определенному разделу документа.
После создания вы сможете легко получить доступ к закладкам с панели “Contents” в PDF Extra, которая может использоваться как удобная альтернатива традиционным методам поиска в PDF. Просто нажмите на закладку, чтобы перейти к соответствующему разделу документа.
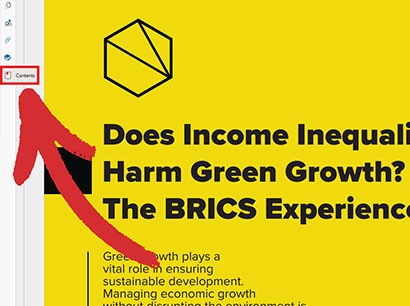
Заключение
И так, существует два надежных метода поиска нужных вам PDF:
- Встроенный поиск: быстрый поиск слов или фраз внутри отдельных файлов с помощью Ctrl+F.
- Оптическое распознавание: делает отсканированные PDF-файлы доступными для поиска путем применения OCR.
Объедините эти методы с закладками, и вы’получите идеальный рецепт поиска контента, который сэкономит вам массу времени и разочарований и повысит уровень вашей производительности в одночасье. Счастливой охоты за словами и до следующего раза!