Você já teve a sensação de passar mais tempo percorrendo PDFs do que realmente lendo-os? Encontrar informações específicas nesses documentos, muitas vezes longos e complexos, pode ser difícil no início, mas’não é tão complicado assim se você seguir nossas dicas. Neste artigo,’veremos algumas maneiras de acelerar sua eficiência com PDFs, a saber:
- Como pesquisar um PDF com ferramentas integradas.
- Como tornar um PDF pesquisável com OCR.
- Dica bônus de pesquisa em PDF – leia até o final!
Como pesquisar um PDF com ferramentas integradas
A maioria dos softwares de edição de PDF vem equipada com uma barra de pesquisa de PDF, que normalmente pode ser acessada com o atalho de teclado Ctrl+F no Windows e Cmd+F no Mac. Um recurso aparentemente simples, a barra de pesquisa oferece um poder surpreendente, pois permite que você procure instantaneamente palavras e frases completas ou parciais e também realça todas as correspondências encontradas no texto.
Caso você’nunca tenha usado um software de PDF antes, o PDF Extra e sua interface de usuário intuitiva o ajudarão. Para pesquisar seu PDF:
1. Inicie o aplicativo.
2. Abra o arquivo de sua preferência.
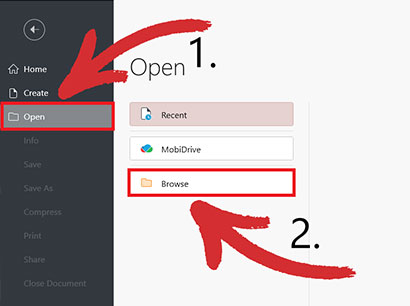
3. Clique no ícone da lupa ou pressione Ctrl+F.
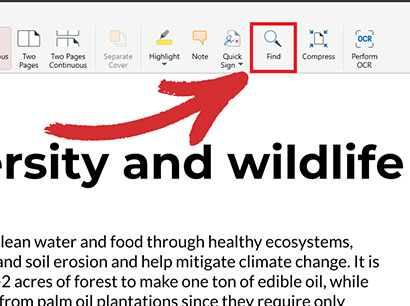
4. Digite a palavra ou frase que deseja encontrar. Todas as palavras ou frases encontradas serão destacadas em amarelo.
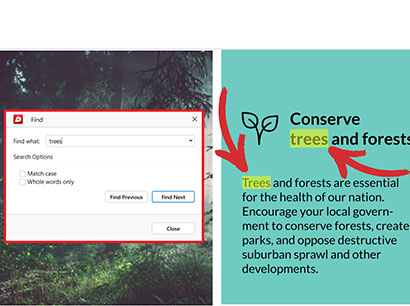
DICA: Para pesquisas parciais (ou seja, palavras incompletas), basta digitar o texto na barra de pesquisa. Se sua palavra tiver uma letra maiúscula, escreva-a em maiúsculas e marque a opção “ Match case” .’Se estiver procurando por palavras ou frases específicas, marque a opção “ Somente palavras inteiras” .
5Se nenhuma correspondência for exibida na página atual, clique em “ Find Previous” ou “ Find Next” para realizar uma pesquisa em PDF em um nível mais amplo.
Observe que a eficácia do mecanismo de pesquisa de PDF depende muito da qualidade da extração e indexação do texto do documento. Ele também não’funciona em PDFs digitalizados, que é onde o reconhecimento óptico de caracteres OCR – – entra em ação.
Como criar PDFs pesquisáveis com OCR
Você’provavelmente já passou por isso antes – de baixar um formulário da Web e descobrir que se trata de uma imagem digitalizada e que não pode ser pesquisada ou editada de forma alguma. Em casos como esse, ter uma ferramenta confiável de OCR à sua disposição pode ser de grande valia. O que é OCR e como pesquisar um PDF com ele?
A tecnologia de reconhecimento óptico de caracteres converte texto digitalizado (pixels) em conteúdo pesquisável real (caracteres). Em termos simples, o OCR para PDFs é como transformar hieróglifos em inglês simples –. O programa escaneia a imagem do documento, reconhece letras individuais e as converte em texto pesquisável. Isso significa que a aplicação de OCR a um documento digitalizado permitirá que você use a ferramenta de pesquisa integrada do PDF como se fosse um PDF normal baseado em texto.
Muitos aplicativos de software e ferramentas on-line oferecem a funcionalidade de OCR. Entre eles está o PDF Extra, que é equipado com alguns dos melhores softwares de reconhecimento óptico de caracteres do mercado, oferecendo até 98% de precisão em um único clique.
Para fazer o OCR do documento:
1. Inicie o aplicativo.
2.No menu inicial, acesse “ Tools” → “ Recognize Text” .
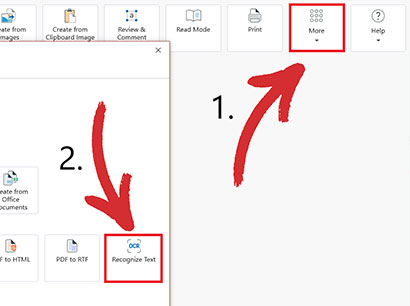
3. Abra o documento que deseja fazer o OCR.

4. Escolha o número de páginas que deseja fazer o OCR e quantos idiomas estão presentes no documento (até três) para obter os melhores resultados.
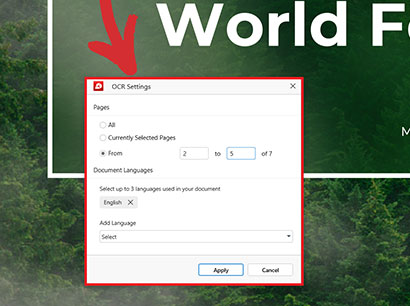
5. Clique em “ Apply” para confirmar sua seleção.
6.Pressione Ctrl+F para fazer uma busca por palavras em um PDF.
BÔNUS: Encontre as coisas mais rapidamente com os marcadores
Embora as funções de busca por palavras em PDF sejam essenciais para identificar termos específicos, os marcadores oferecem uma abordagem complementar à navegação em PDF. Pense nos marcadores como notas adesivas digitais que podem ser colocadas dentro do documento, permitindo que você pule para seções específicas com facilidade. Isso é particularmente útil para PDFs extensos com seções ou capítulos bem definidos.
É aqui que o PDF Extra dá um passo adiante. Embora muitos leitores de PDF ofereçam a funcionalidade básica de marcadores, o PDF Extra apresenta um sistema de marcadores de vários níveis que permite criar subcategorias dentro dos marcadores. Abaixo estão algumas dicas sobre como usar os dois tipos de marcadores:
- Marcadores de nível principal: Pense neles como títulos de capítulos. Crie marcadores para as principais seções (Introdução, Metodologia, Conclusão, etc.).
- Marcadores de subnível: Para um controle mais preciso, adicione marcadores de subnível. Eles podem ser subseções dentro de um capítulo ou algo mais.
Para adicionar marcadores dentro do PDF Extra:
1.
Inicie o aplicativo.
2. No menu inicial, vá para “ Tools” → “ Edit Text & Images” .
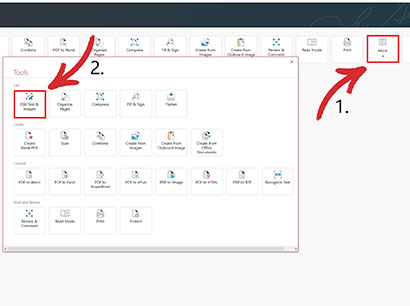
3. Abra o documento no qual deseja colocar os marcadores.

xml-ph-003
Clique em “ Marcadores ” e escolha se deseja criar um no nível atual ou em um subnível.
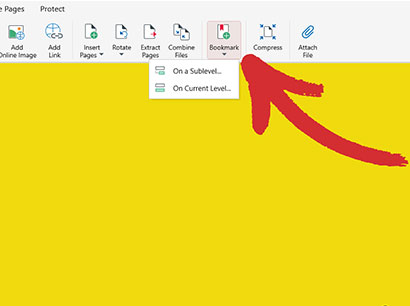
5. Reorganize, renomeie, adicione ou remova rapidamente quantos marcadores forem necessários.
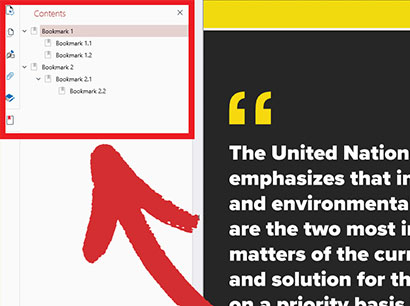
[email protected] qualquer marcador para ir para uma seção específica do documento.
Depois de criados, você pode acessar facilmente os marcadores no painel “ Contents” do PDF Extra, que pode ser usado como uma alternativa prática aos métodos tradicionais de pesquisa em PDF. Basta clicar em um marcador para ir para a seção correspondente do documento.
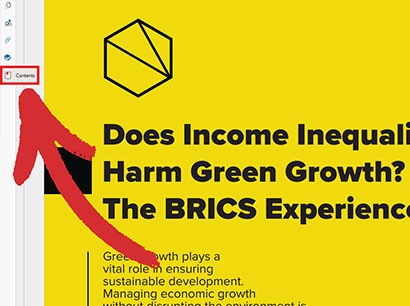
Considerações finais
Em resumo, há dois métodos confiáveis de busca de PDFs em livros didáticos para encontrar o que você precisa:
- Pesquisa incorporada: encontre rapidamente palavras ou frases em arquivos individuais com Ctrl+F.
- Reconhecimento óptico: torna os PDFs digitalizados pesquisáveis aplicando OCR.
Combine esses métodos com marcadores e você’terá a receita perfeita para encontrar conteúdo que economizará muito tempo e frustração e aumentará seus níveis de produtividade da noite para o dia. Boa caça às palavras e até a próxima!