क्या आपको कभी ऐसा महसूस हुआ है कि आप वास्तव में पीडीएफ़ को पढ़ने की तुलना में उन्हें स्क्रॉल करने में अधिक समय व्यतीत कर रहे हैं? इन अक्सर लंबे और जटिल दस्तावेज़ों के भीतर विशिष्ट जानकारी ढूँढना पहली बार में मुश्किल हो सकता है, लेकिन यह ’ यदि आप हमारे सुझावों का पालन करते हैं तो यह इतना जटिल नहीं है। इस लेख में, हम ’ हम कुछ तरीकों पर गौर करेंगे जिनसे आप पीडीएफ के साथ अपनी दक्षता को तेज कर सकते हैं, अर्थात्:
- अंतर्निहित टूल के साथ पीडीएफ कैसे खोजें।
- OCR के साथ पीडीएफ को खोजने योग्य कैसे बनाएं।
- बोनस पीडीएफ खोज टिप – अंत तक पढ़ें!
अंतर्निहित टूल के साथ पीडीएफ कैसे खोजें
अधिकांश पीडीएफ संपादन सॉफ्टवेयर एक खोज पीडीएफ बार से सुसज्जित है जिसे आम तौर पर विंडोज़ पर Ctrl + F कीबोर्ड शॉर्टकट और मैक पर Cmd + F के साथ एक्सेस किया जा सकता है। एक सरल प्रतीत होने वाली सुविधा, खोज बार आश्चर्यजनक शक्ति प्रदान करता है क्योंकि यह आपको तुरंत पूर्ण या आंशिक शब्दों और वाक्यांशों को देखने की अनुमति देता है और पाठ में पाए गए किसी भी मिलान को हाइलाइट भी करेगा।
यदि आप ’ आपने पहले कभी भी पीडीएफ सॉफ्टवेयर का उपयोग नहीं किया है, पीडीएफ एक्स्ट्रा और इसके सहज उपयोगकर्ता इंटरफ़ेस ने आपको कवर कर लिया है। अपनी पीडीएफ खोजने के लिए:
1. ऐप लॉन्च करें।
2. अपनी पसंदीदा फ़ाइल खोलें।
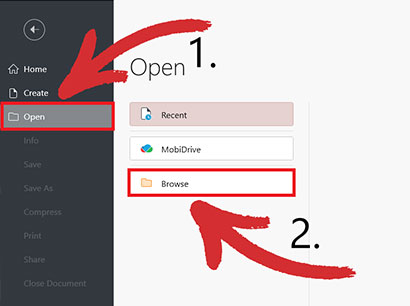
3. आवर्धक ग्लास आइकन पर क्लिक करें या Ctrl+F दबाएँ।
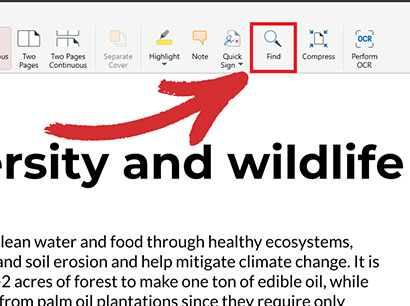
4. वह शब्द या वाक्यांश टाइप करें जिसे आप ढूंढना चाहते हैं। पाए गए किसी भी शब्द या वाक्यांश को पीले में हाइलाइट किया जाएगा।
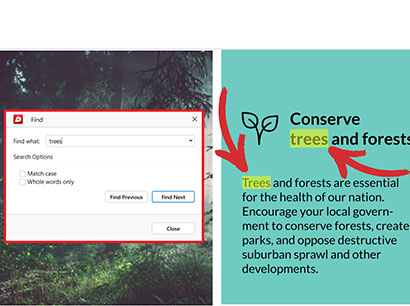
टिप : आंशिक खोजों (अर्थात अधूरे शब्दों) के लिए, केवल खोज बार में अपना टेक्स्ट टाइप करना ही पर्याप्त है। यदि आपके शब्द में बड़ा अक्षर है, तो उसे बड़े अक्षरों में लिखें और “ मैच केस ” विकल्प। यदि आप ’ यदि आप विशिष्ट शब्दों या वाक्यांशों की तलाश कर रहे हैं, तो “ केवल संपूर्ण शब्द ” विकल्प।
5. यदि आपके वर्तमान पृष्ठ पर कोई मिलान दिखाई नहीं देता है, तो “ पिछला खोजें ” या “ अगला ढूंढें ” व्यापक स्तर पर पीडीएफ खोज करने के लिए।
ध्यान दें कि पीडीएफ खोज इंजन की प्रभावशीलता दस्तावेज़ के पाठ निष्कर्षण और अनुक्रमण की गुणवत्ता पर बहुत अधिक निर्भर है। यह ’ यह स्कैन की गई पीडीएफ पर काम करता है, जो कि ओसीआर है – ऑप्टिकल कैरेक्टर पहचान – खेलने के लिए आता है।
कैसे बनाएं OCR के साथ खोजने योग्य PDF
आप ’ संभवतः हमने पहले भी इसका अनुभव किया है – आप वेब से एक फॉर्म डाउनलोड करते हैं तभी पता चलता है कि यह ’ sa स्कैन की गई छवि और ’ किसी भी तरह से खोजा या संपादित नहीं किया जा सकता। ऐसे मामलों में, आपके पास एक विश्वसनीय OCR टूल होना अमूल्य हो सकता है। आप पूछते हैं, ओसीआर क्या है और इसकी मदद से पीडीएफ कैसे खोजें?
ऑप्टिकल कैरेक्टर रिकॉग्निशन तकनीक स्कैन किए गए टेक्स्ट (पिक्सेल) को वास्तविक खोज योग्य सामग्री (अक्षर) में परिवर्तित करती है। सीधे शब्दों में कहें तो, पीडीएफ के लिए ओसीआर चित्रलिपि को सादे अंग्रेजी में बदलने जैसा है – प्रोग्राम आपके दस्तावेज़ की छवि को स्कैन करता है, अलग-अलग अक्षरों को पहचानता है, और फिर उन्हें खोजने योग्य पाठ में परिवर्तित करता है। इसका मतलब यह है कि स्कैन किए गए दस्तावेज़ पर ओसीआर लागू करने से आप अंतर्निहित पीडीएफ खोज टूल का उपयोग कर सकेंगे जैसे कि यह एक नियमित टेक्स्ट-आधारित पीडीएफ हो।
कई सॉफ्टवेयर एप्लिकेशन और ऑनलाइन टूल OCR कार्यक्षमता प्रदान करते हैं। इनमें से पीडीएफ एक्स्ट्रा है, जो बाजार के कुछ बेहतरीन ऑप्टिकल कैरेक्टर रिकग्निशन सॉफ्टवेयर से सुसज्जित है, आपको एक क्लिक में 98% तक सटीकता प्रदान करता है ।
अपने दस्तावेज़ को OCR करने के लिए:
1. ऐप लॉन्च करें।
2. होम मेनू से, “ उपकरण ” → “ टेक्स्ट को पहचानें ” .
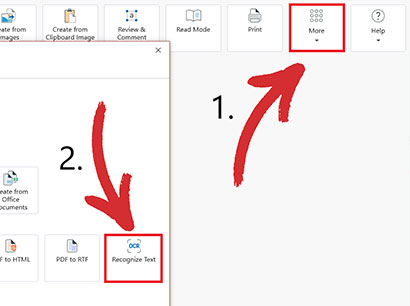
3. वह दस्तावेज़ खोलें जिसे आप OCR करना चाहते हैं।

4. सर्वोत्तम परिणाम प्राप्त करने के लिए उन पृष्ठों की संख्या चुनें जिन्हें आप OCR करना चाहते हैं और आपके दस्तावेज़ में कितनी भाषाएँ मौजूद हैं (तीन तक)।
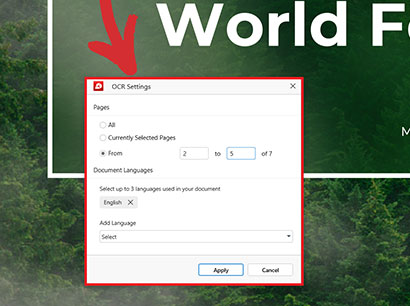
5. “ लागू करें ” अपने चयन की पुष्टि करने के लिए.
6. पीडीएफ को शब्दशः खोजने के लिए Ctrl+F दबाएं।
बोनस: बुकमार्क के साथ चीजें तेजी से ढूंढें
जबकि शब्द खोज पीडीएफ फ़ंक्शन विशिष्ट शब्दों को इंगित करने के लिए आवश्यक हैं, बुकमार्क पीडीएफ नेविगेशन के लिए एक पूरक दृष्टिकोण प्रदान करते हैं। बुकमार्क को डिजिटल स्टिकी नोट्स के रूप में सोचें जिन्हें आप दस्तावेज़ के भीतर रख सकते हैं, जिससे आप आसानी से विशिष्ट अनुभागों पर जा सकते हैं। यह अच्छी तरह से परिभाषित अनुभागों या अध्यायों वाली लंबी पीडीएफ़ के लिए विशेष रूप से सहायक है।
यहीं पर पीडीएफ एक्स्ट्रा चीजों को एक कदम आगे ले जाता है। जबकि कई पीडीएफ रीडर बुनियादी बुकमार्किंग कार्यक्षमता प्रदान करते हैं, पीडीएफ एक्स्ट्रा में एक बहु-स्तरीय बुकमार्किंग प्रणाली है > जो आपको अपने भीतर उप-श्रेणियां बनाने की अनुमति देती है। बुकमार्क. नीचे दोनों प्रकार के बुकमार्क का उपयोग करने के तरीके पर कुछ संकेत दिए गए हैं:
- मुख्य-स्तरीय बुकमार्क : इन्हें अध्याय शीर्षकों के रूप में सोचें। प्रमुख अनुभागों (परिचय, कार्यप्रणाली, निष्कर्ष, आदि) के लिए बुकमार्क बनाएं।
- सबलेवल बुकमार्क : बेहतर नियंत्रण के लिए, सबलेवल बुकमार्क जोड़ें। ये किसी अध्याय के उपखण्ड या कुछ और हो सकते हैं।
पीडीएफ एक्स्ट्रा में बुकमार्क जोड़ने के लिए:
1. ऐप लॉन्च करें।
2. होम मेनू से, “ उपकरण ” → “ टेक्स्ट संपादित करें & छवियाँ ” .
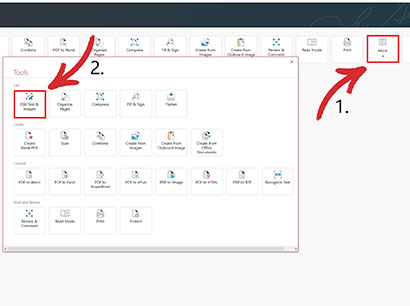
3. वह दस्तावेज़ खोलें जिसमें आप बुकमार्क लगाना चाहते हैं।

4. “ बुकमार्क्स ” और चुनें कि क्या आप मौजूदा स्तर पर या उपस्तर पर एक बनाना चाहते हैं।
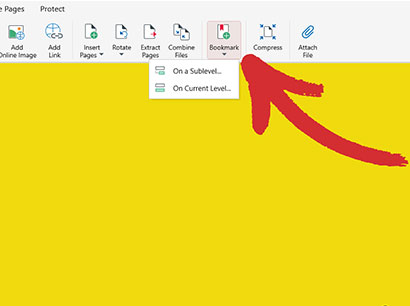
5. जितनी जरूरत हो उतने बुकमार्क तुरंत पुनर्व्यवस्थित करें, नाम बदलें, जोड़ें या हटाएं।
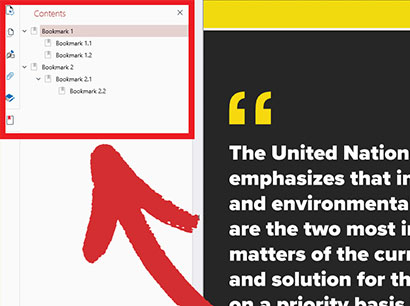
6. अपने दस्तावेज़ के किसी विशिष्ट अनुभाग पर जाने के लिए किसी भी बुकमार्क का चयन करें।
एक बार बन जाने के बाद, आप “ सामग्री ” पीडीएफ एक्स्ट्रा के भीतर पैनल जिसका उपयोग पारंपरिक खोज पीडीएफ विधियों के एक आसान विकल्प के रूप में किया जा सकता है। दस्तावेज़ के संबंधित अनुभाग पर जाने के लिए बस बुकमार्क पर क्लिक करें।
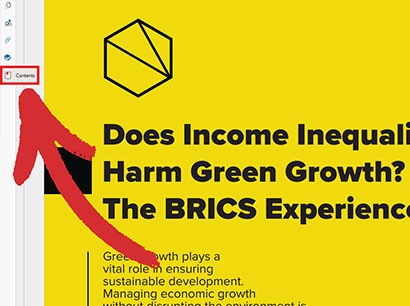
अंतिम विचार
संक्षेप में, ये हैं आपको जो चाहिए वह ढूंढने के लिए दो विश्वसनीय पाठ्यपुस्तक पीडीएफ खोजक विधियां:
- अंतर्निहित खोज : अलग-अलग फ़ाइलों के भीतर शब्दों या वाक्यांशों को तुरंत ढूंढें Ctrl+F के साथ.
- ऑप्टिकल पहचान : ओसीआर लागू करके स्कैन की गई पीडीएफ को खोजने योग्य बनाएं।
इन विधियों को बुकमार्क के साथ संयोजित करें और आप ’ हमने अपने लिए एकदम सही सामग्री-खोज नुस्खा प्राप्त कर लिया है जो आपका बहुत सारा समय और निराशा बचाएगा और रातोंरात आपके उत्पादकता स्तर में सुधार करेगा। हैप्पी वर्ड हंटिंग और अगली बार तक!