Avez-vous déjà eu l'impression de passer plus de temps à parcourir des PDF qu'à les lire ? Trouver des informations spécifiques dans ces documents souvent longs et complexes peut s'avérer difficile au début, mais’n'est pas si compliqué que cela si vous suivez nos conseils. Dans cet article, nous’examinerons quelques moyens d'accélérer votre efficacité avec les PDF, à savoir :
- Comment rechercher un PDF avec des outils intégrés.
- Comment rendre un PDF consultable avec l'OCR.
- Conseil bonus pour la recherche dans les PDF – lisez jusqu'à la fin !
Comment effectuer une recherche dans un PDF avec les outils intégrés
La plupart des logiciels d'édition de PDF sont équipés d'une barre de recherche PDF à laquelle on accède généralement par le raccourci clavier Ctrl+F sous Windows et Cmd+F sous Mac. Cette fonction apparemment simple offre une puissance surprenante puisqu'elle vous permet de rechercher instantanément des mots et des phrases complets ou partiels et de mettre en évidence les correspondances trouvées dans le texte.
Si vous’n'avez jamais utilisé un logiciel PDF, PDF Extra et son interface utilisateur intuitive sont là pour vous aider. Pour effectuer une recherche dans votre PDF :
1. Lancez l'application.
2. Ouvrez le fichier de votre choix.
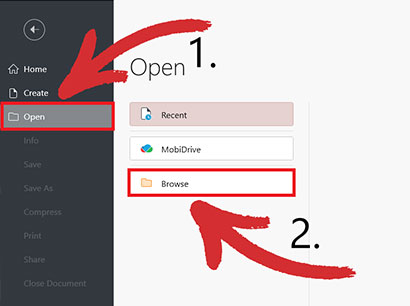
3. Cliquez sur l'icône de la loupe ou appuyez sur Ctrl+F.
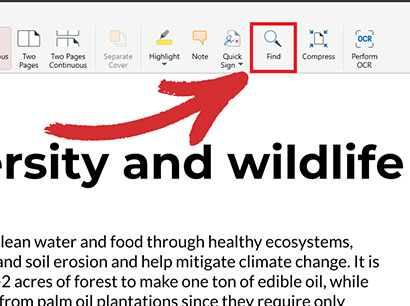
4. Tapez le mot ou la phrase que vous souhaitez trouver. Tous les mots ou phrases trouvés seront surlignés en jaune .
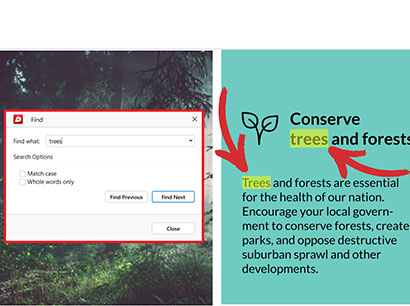
CONSEIL: Pour les recherches partielles (c.-à-d. les mots incomplets), il suffit de taper votre texte dans la barre de recherche. Si votre mot comporte une majuscule, écrivez-le en majuscule et cochez l'option “ Match case” . Si vous’recherchez des mots ou des phrases spécifiques, cochez l'option “ Mots entiers uniquement” .
5.Si aucune correspondance n'apparaît sur votre page actuelle, cliquez sur “ Find Previous” ou “ Find Next” pour effectuer une recherche PDF à un niveau plus large.
Notez que l'efficacité du moteur de recherche PDF dépend fortement de la qualité de l'extraction et de l'indexation du texte du document. Il ne fonctionne pas non plus’sur les PDF scannés, et c'est là que la reconnaissance optique de caractères OCR – – entre en jeu.
Comment créer des PDF consultables avec l'OCR
Vous’avez probablement déjà vécu cette situation –: vous téléchargez un formulaire sur le web pour vous rendre compte qu'il s'agit d'une image numérisée et qu'il est impossible d'y effectuer une recherche ou de l'éditer de quelque manière que ce soit. Dans de tels cas, disposer d'un outil d'OCR fiable peut s'avérer inestimable. Qu'est-ce que l'OCR et comment effectuer une recherche dans un PDF ?
La technologie de reconnaissance optique des caractères convertit le texte numérisé (pixels) en contenu réel (caractères) pouvant faire l'objet d'une recherche. En d'autres termes, la ROC pour les PDF revient à transformer des hiéroglyphes en anglais clair –. Le programme scanne l'image de votre document, reconnaît les lettres individuelles, puis les convertit en texte consultable. Cela signifie que l'application de l'OCR à un document numérisé vous permettra d'utiliser l'outil de recherche PDF intégré comme s'il s'agissait d'un PDF textuel normal.
De nombreux logiciels et outils en ligne offrent une fonctionnalité d'OCR. Parmi eux, PDF Extra est équipé de l'un des meilleurs logiciels de reconnaissance optique de caractères du marché, vous offrant une précision de 98 % en un seul clic.
Pour OCR votre document :
1. Lancez l'application.
2.Dans le menu d'accueil, allez sur “ Outils” → “ Reconnaître le texte” .
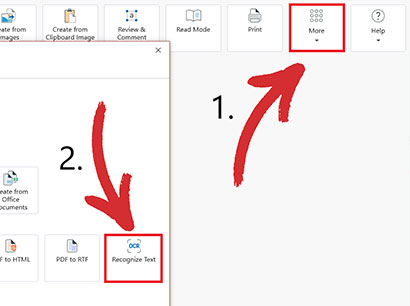
3. Ouvrez le document que vous voulez OCR.

4. Choisissez le nombre de pages que vous souhaitez OCR et le nombre de langues présentes dans votre document (jusqu'à trois) pour obtenir les meilleurs résultats.
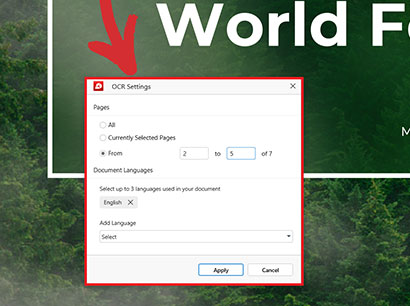
5. Cliquez sur “ Apply” pour confirmer votre sélection.
6.
Appuyez sur Ctrl+F pour effectuer une recherche de mots dans un PDF.
BONUS : Trouvez les choses plus rapidement avec les signets
Alors que les fonctions de recherche de mots dans les PDF sont essentielles pour repérer des termes spécifiques, les signets offrent une approche complémentaire de la navigation dans les PDF. Les signets sont des notes autocollantes numériques que vous pouvez placer dans le document, ce qui vous permet d'accéder facilement à des sections spécifiques. Cette fonction est particulièrement utile pour les longs PDF comportant des sections ou des chapitres bien définis.
C'est ici que PDF Extra va plus loin. Alors que de nombreux lecteurs de PDF offrent une fonctionnalité de mise en signet de base, PDF Extra propose un système de mise en signet à plusieurs niveaux qui vous permet de créer des sous-catégories dans vos signets. Vous trouverez ci-dessous quelques conseils sur la manière d'utiliser les deux types de signets :
- Signets de niveau principal: Considérez-les comme des titres de chapitres. Créez des signets pour les principales sections (Introduction, Méthodologie, Conclusion, etc.).
- Signets de sous-niveau: Pour un contrôle plus fin, ajoutez des signets de sous-niveau. Il peut s'agir de sous-sections d'un chapitre ou d'autre chose.
Pour ajouter des signets dans PDF Extra :
1.
Lancez l'application.
2. Dans le menu d'accueil, allez sur “ Tools” → “ Edit Text & Images” .
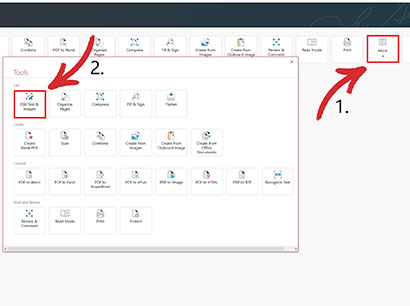
3. Ouvrez le document dans lequel vous voulez placer des signets.

xml-ph-003
Cliquez sur “ Signets ” et choisissez si vous voulez en créer un au niveau courant ou à un sous-niveau.
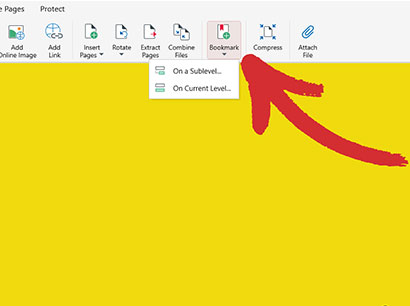
5. Réorganisez, renommez, ajoutez ou supprimez rapidement autant de signets que nécessaire.
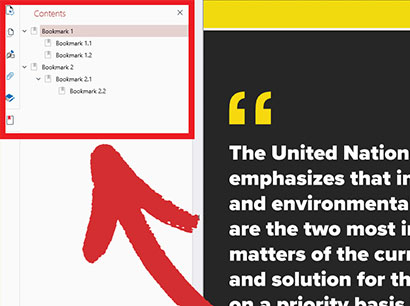
[email protected]électionnez n'importe quel signet pour accéder à une section spécifique de votre document.
Une fois créés, vous pouvez facilement accéder à vos signets à partir du panneau “ Contents” dans PDF Extra, qui peut être utilisé comme une alternative pratique aux méthodes traditionnelles de recherche dans les PDF. Il vous suffit de cliquer sur un signet pour accéder à la section correspondante du document.
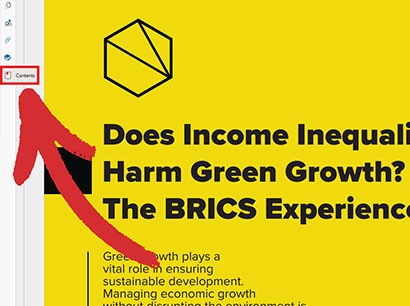
Dernières réflexions
En résumé, il existe deux méthodes fiables de recherche de PDF dans les manuels pour trouver ce dont vous avez besoin :
- Recherche intégrée: trouvez rapidement des mots ou des phrases dans des fichiers individuels à l'aide de Ctrl+F.
- Reconnaissance optique: rend les PDF numérisés consultables en appliquant la reconnaissance optique des caractères.
Combinez ces méthodes avec des signets et vous’aurez la recette parfaite de recherche de contenu qui vous fera gagner beaucoup de temps et de frustration et qui améliorera vos niveaux de productivité du jour au lendemain. Bonne chasse aux mots et à la prochaine !