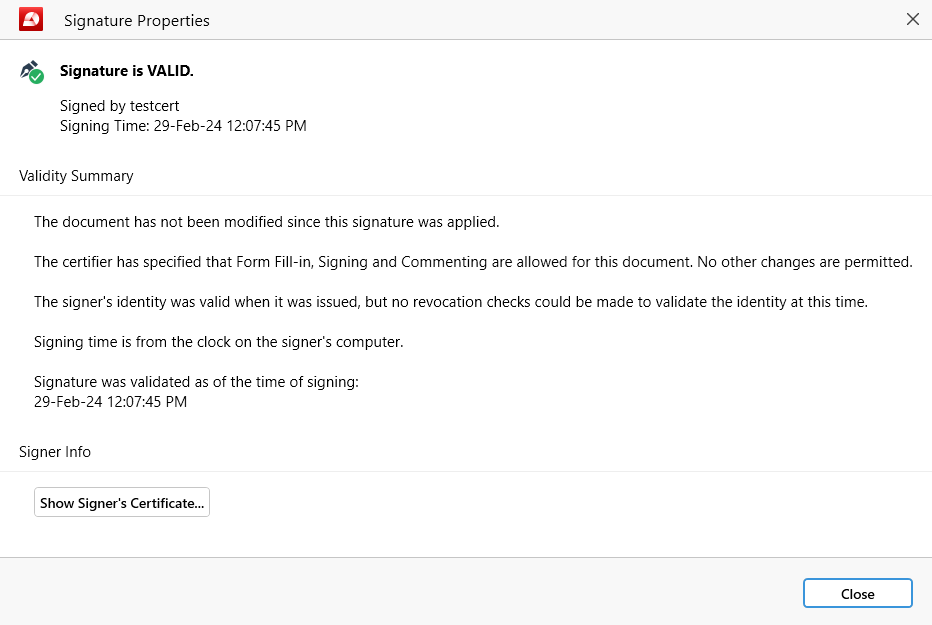توقيع المستندات رقميًا
يعمل التوقيع الرقمي مثل بصمة إصبعك الإلكترونية الفريدة على المستندات الرقمية. إنه ’ إنه أكثر أمانًا من التوقيعات بالحبر لأنه يستخدم مزيجًا من المفتاح العام والمفتاح الخاص. بمجرد التوقيع على مستند رقميًا، يمكن ’ لا يمكن تغييرها، مما يضمن أصالتها في جميع أنحاء العالم.
يتيح لك MobiPDF التوقيع رقميًا على أي ملف PDF بسهولة.
إضافة التوقيعات الرقمية
لتوقيع المستند رقميًا:
- انقر على “ التوقيع رقميًا ” .
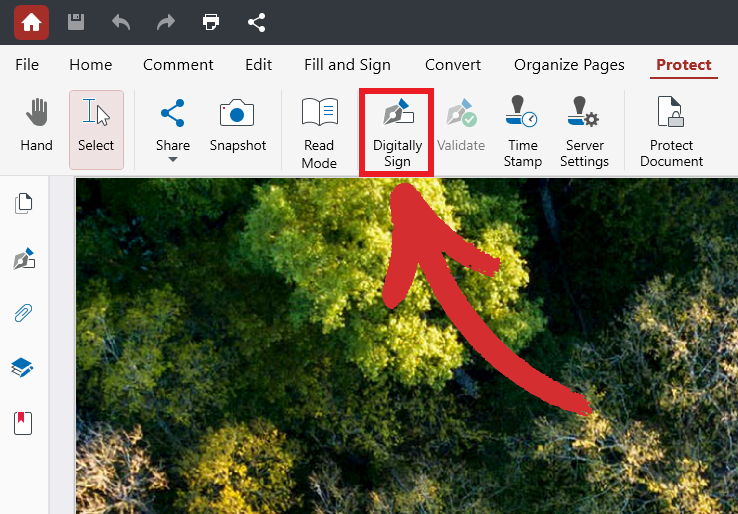
- اختر المكان الذي تريد وضع توقيعك الرقمي فيه.
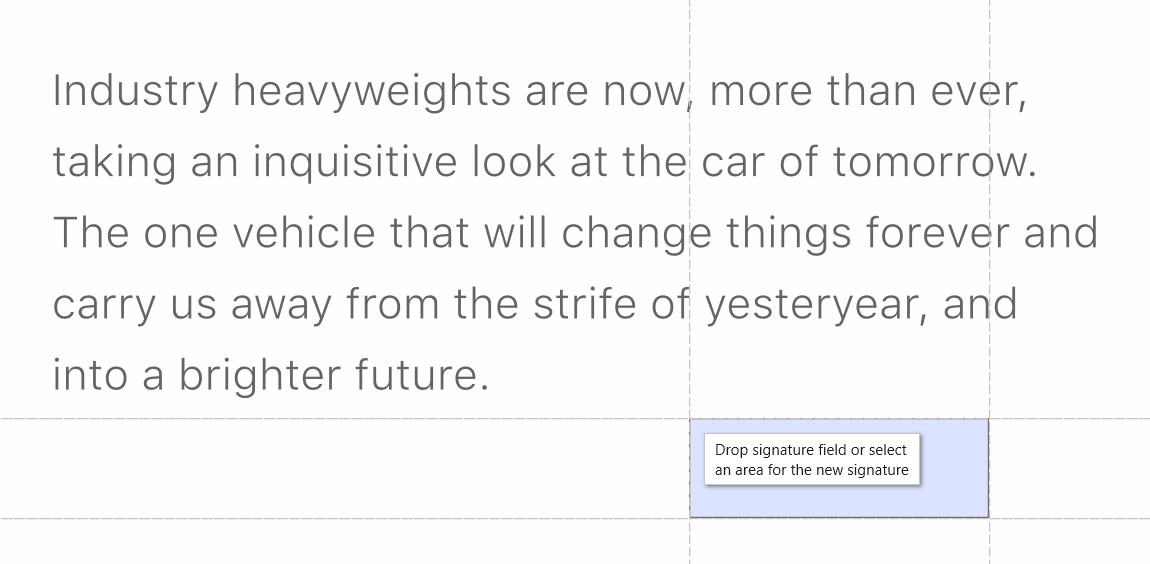
- حدد توقيعك من القائمة المنسدلة (إن أمكن).
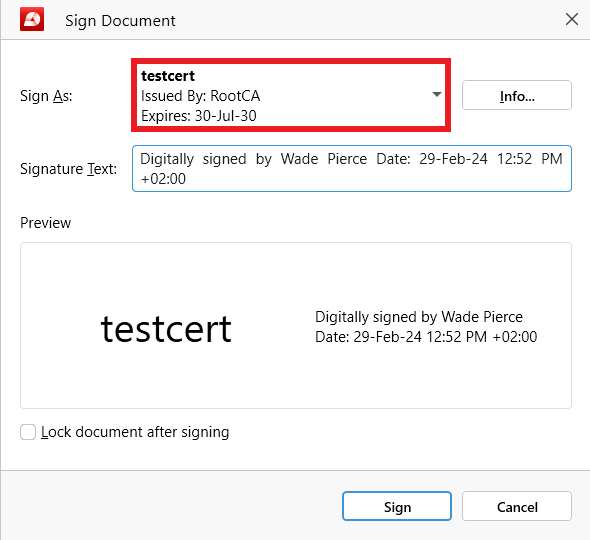
- قم بتحرير نص التوقيع، إذا لزم الأمر.
- انقر على “ قم بالتوقيع ” لإضافة توقيعك الرقمي.
- أنت ’ لقد قمت بتوقيع ملف PDF الخاص بك رقميًا بنجاح!
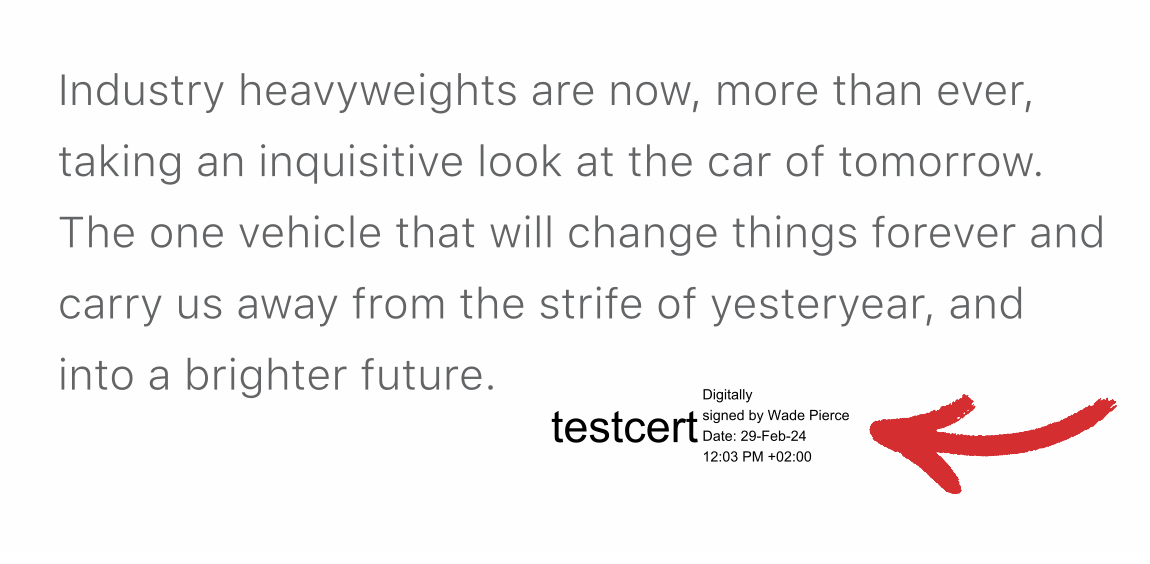
نصيحة : يمكنك أيضًا قفل مستندك بعد التوقيع . بالإضافة إلى منع المستخدمين من تحرير المستند الخاص بك، فإن هذا سيضمن أيضًا فوزهم ’ لن يكونوا قادرين على ترك التعليقات والعلامات المميزة، بالإضافة إلى التوقيعات الرقمية والطوابع الزمنية الخاصة بهم.
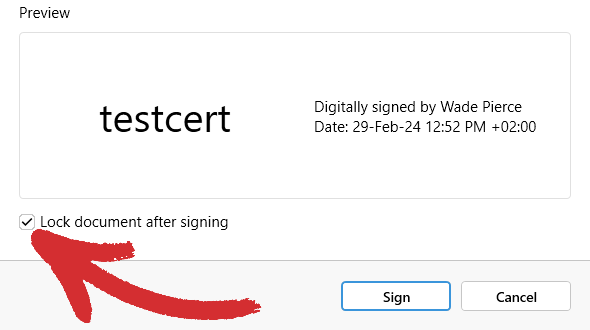
حذف التوقيعات الرقمية
في بعض الأحيان، قد تحتاج إلى إزالة التوقيع الرقمي من المستند الخاص بك لتحديث محتوياته أو إذا قررت أنه لم يعد بحاجة إلى الحماية. ومع ذلك، يمكنك فقط إزالة التوقيعات الرقمية التي تم تثبيت شهاداتها على جهازك. بمعنى آخر، يمكنك فقط إزالة التوقيعات الرقمية الشخصية الخاصة بك وليس أي شخص آخر ’ س.
ومع ذلك، لحذف توقيعك الرقمي من ملف PDF الخاص بك:
- قم بالوصول إلى “ المخصص “ التوقيعات الرقمية ” لوحة جانبية.
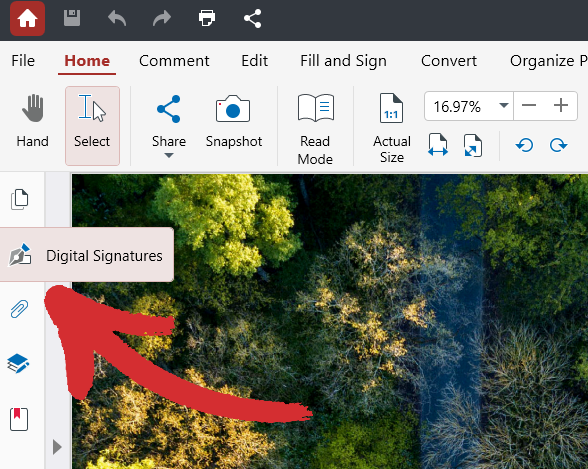
- انقر بزر الماوس الأيمن على توقيعك من القائمة المعروضة.
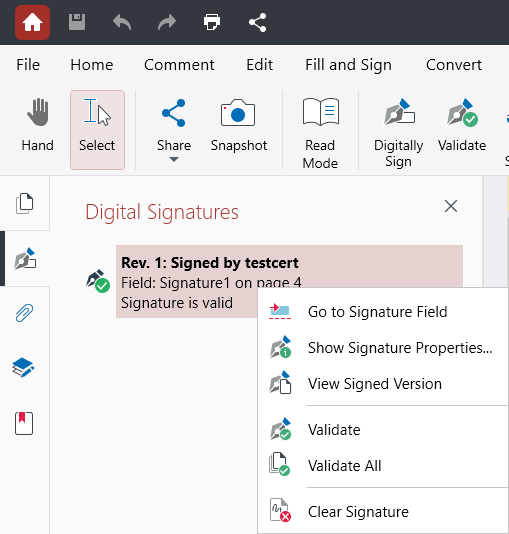
- اختر “ مسح التوقيع ” لإزالته من ملف PDF الخاص بك.
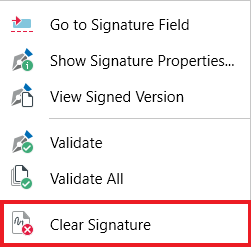
نصيحة : إذا لم يتم التحقق من صحة توقيعك الرقمي تلقائيًا، يمكنك القيام بذلك يدويًا من خلال النقر على “ التحقق من الصحة ”  من “ حماية ” القسم أو النقر بزر الماوس الأيمن على توقيعك في اللوحة الجانبية والنقر على “ التحقق من الصحة ” أو “ التحقق من صحة الكل ” .
من “ حماية ” القسم أو النقر بزر الماوس الأيمن على توقيعك في اللوحة الجانبية والنقر على “ التحقق من الصحة ” أو “ التحقق من صحة الكل ” .