التنقل بين طبقات PDF
يمنحك MobiPDF تحكمًا كاملاً في كل طبقة من ملف PDF الخاص بك، بما في ذلك القدرة على إظهار الطبقات وإخفائها وقفلها لمنع إجراء المزيد من التغييرات.
ما هي طبقات PDF؟
تشبه طبقات PDF الأوراق الشفافة المكدسة فوق بعضها البعض. يمكن إنشاء هذه الطبقات في تطبيقات مثل InDesign وAutoCAD وVisio وتسمح لك بعرض المحتوى والتنقل فيه وطباعته بشكل انتقائي، مما يسهل إدارة المستندات المعقدة.
كيف تعمل طبقات PDF؟
تخيل أن لديك ملف PDF يحتوي على مخططات معمارية. يمكن أن تمثل كل طبقة عناصر مختلفة: الجدران، والأثاث، والأسلاك الكهربائية، وما إلى ذلك. ويمكنك التحكم في رؤية هذه الطبقات، وإظهار أو إخفاء أجزاء معينة من المستند. على سبيل المثال، قد ترغب في عرض تخطيط الأثاث فقط دون الجدران أو التفاصيل الكهربائية.
كمثال آخر، إليك خريطة تحتوي على جميع طبقاتها.
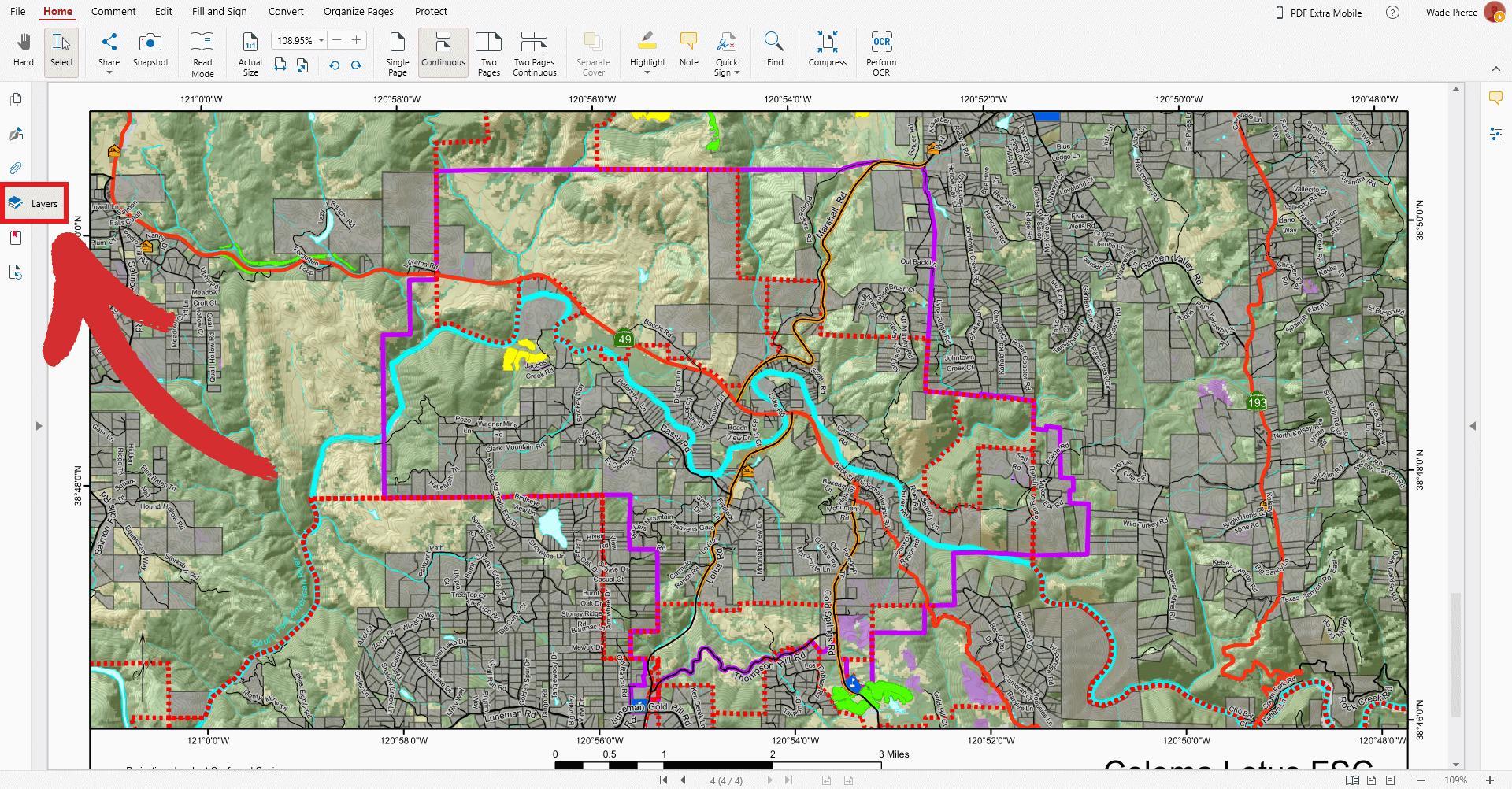
وهذه هي نفس الخريطة مع إخفاء بعض طبقاتها عن العرض.
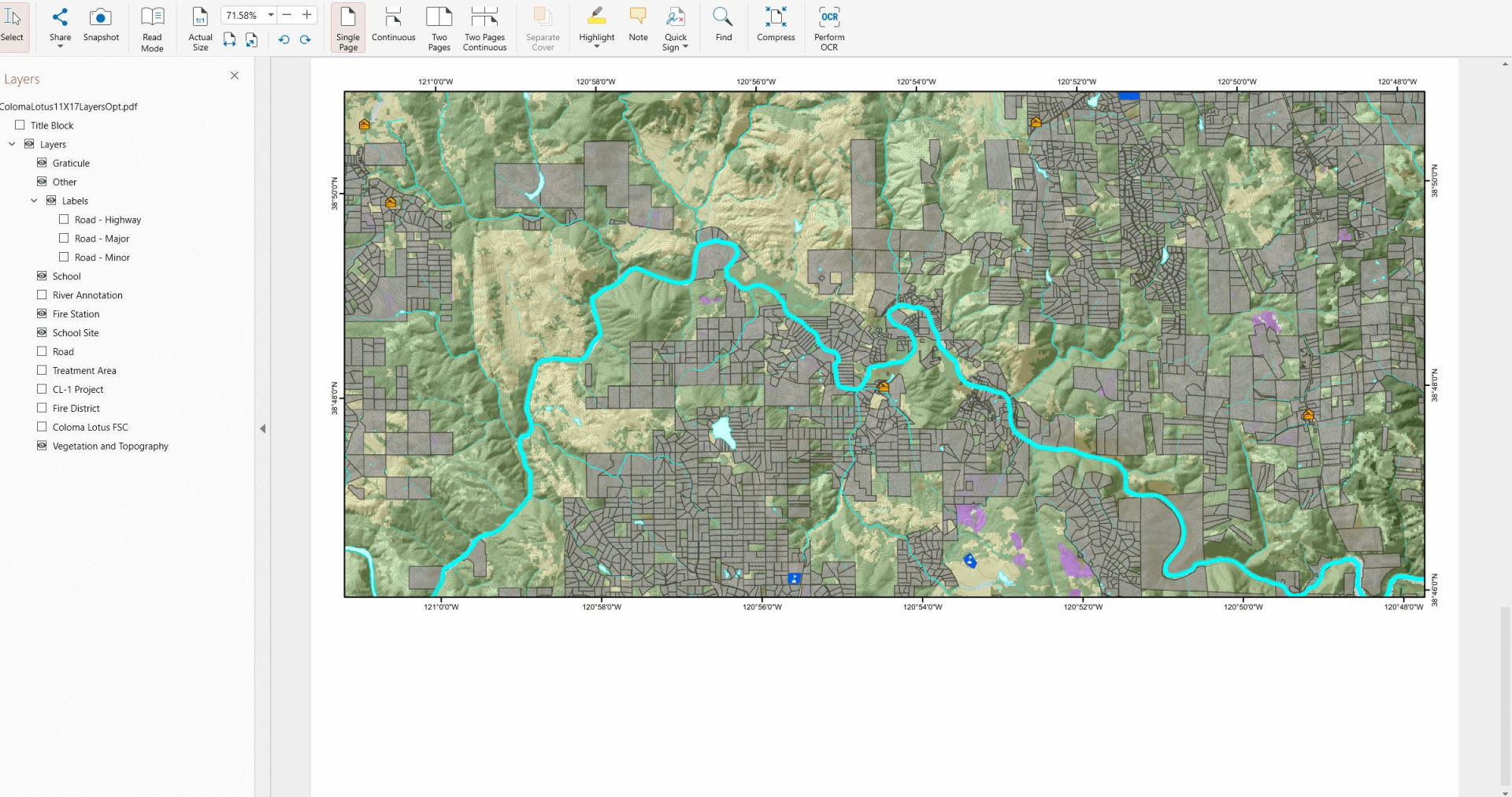
إدارة الطبقات باستخدام MobiPDF
باستخدام MobiPDF، يمكنك:
- تشغيل الطبقات وإيقافها لرؤية محتوى محدد
- إزالة الطبقات غير المرغوب فيها للحصول على عرض أكثر وضوحًا
- قم بتجميع الطبقات وإعادة تسميتها لمزيد من الوضوح
لبدء تحرير الطبقات، افتح ملفك ثم انتقل إلى “ طبقات ” علامة التبويب.
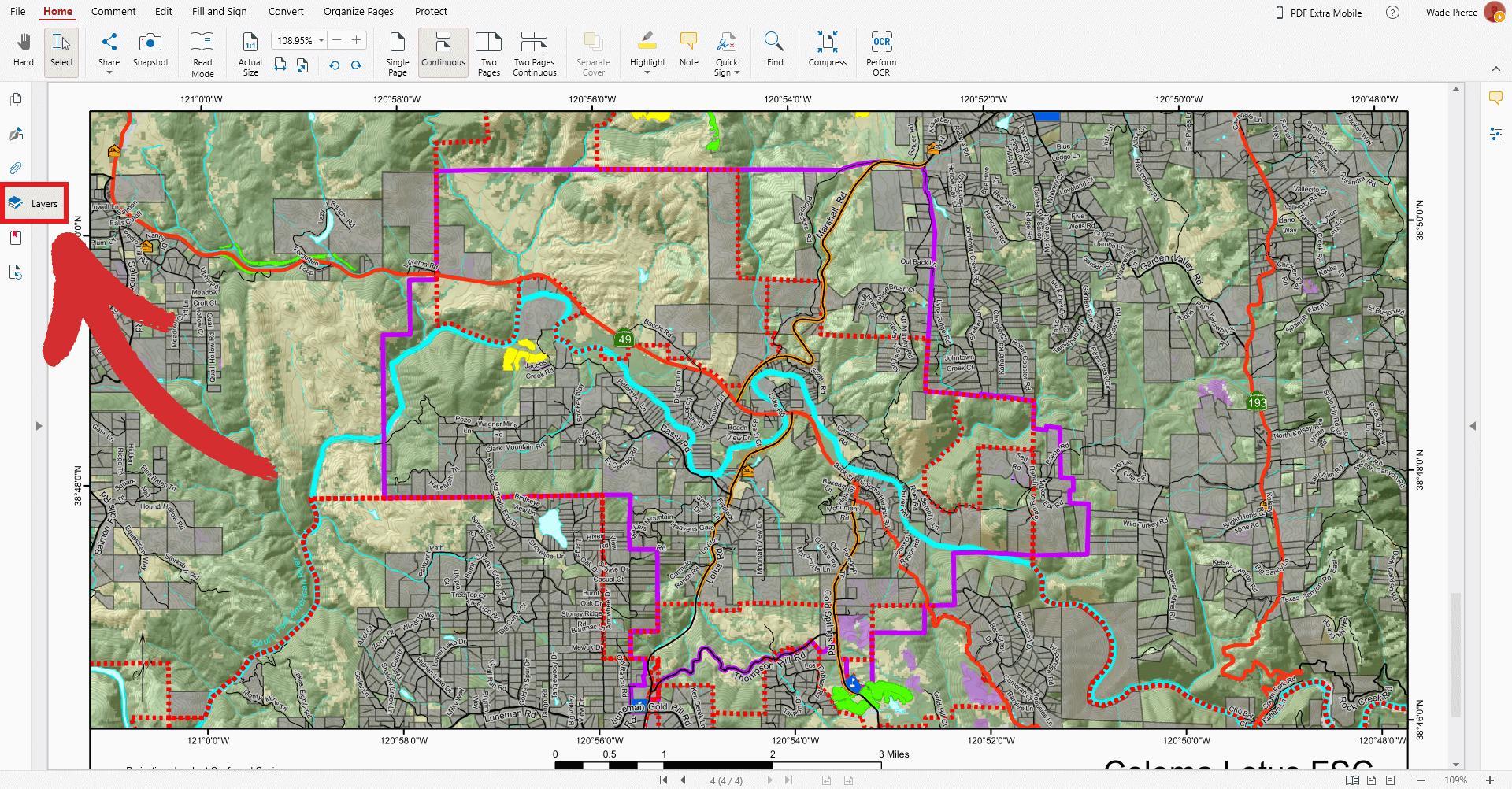
إذا كان ملف PDF الخاص بك يحتوي على أي طبقات، فسترى قائمة مفصلة تحتوي على عناصر قابلة للطي، والتي يتم تصنيفها عادةً منطقيا لمعرفة الطبقة التي تخدم ما وظيفة.
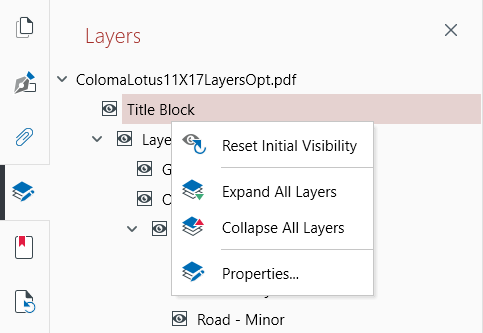
لإخفاء طبقة أو إظهارها، انقر فوق أيقونة العين بجوار الطبقة المقابلة.
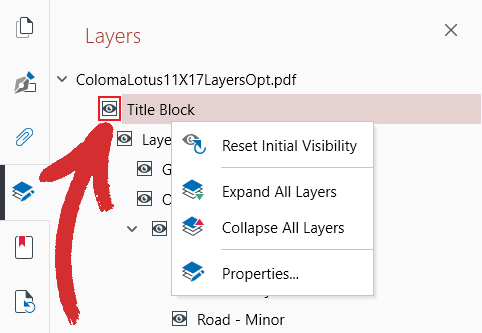
عندما تكون العين مرئية، تكون الطبقة مرئية أيضًا.
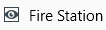
عندما يكون مربع الاختيار فارغًا، فهذا يعني أن الطبقة مخفية. تعد هذه طريقة رائعة لترتيب مستندك وللتأكد أيضًا من فوز هذه الطبقات ’ ستتم طباعته مع بقية ملف PDF الخاص بك.
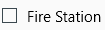
للوصول إلى أي من الخيارات المتبقية في MobiPDF، ما عليك سوى النقر بزر الماوس الأيمن فوق أي من الطبقات المتاحة. وهي:
 إعادة ضبط الرؤية الأولية . انقر فوق هذا إذا كنت تريد العودة إلى إعدادات الطبقة الأصلية.
إعادة ضبط الرؤية الأولية . انقر فوق هذا إذا كنت تريد العودة إلى إعدادات الطبقة الأصلية.
 قم بتوسيع جميع الطبقات . انقر لإظهار كافة الطبقات الثانوية تحت كل طبقة رئيسية.
قم بتوسيع جميع الطبقات . انقر لإظهار كافة الطبقات الثانوية تحت كل طبقة رئيسية.
 طي كل الطبقات . انقر لإخفاء كافة الطبقات الثانوية تحت كل طبقة رئيسية.
طي كل الطبقات . انقر لإخفاء كافة الطبقات الثانوية تحت كل طبقة رئيسية.
 الخصائص . انقر للوصول إلى الإعدادات المتقدمة، مثل:
الخصائص . انقر للوصول إلى الإعدادات المتقدمة، مثل:
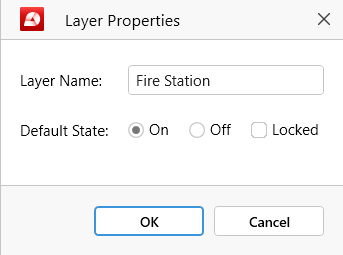
- اسم الطبقة: قم بتغيير عنوان الطبقة إلى أي شيء تريده.
- الحالة الافتراضية: استخدم هذا لتكوين سلوك الطبقة الافتراضية عند فتح ملفك لأول مرة في MobiPDF أو قارئات PDF . على سبيل المثال، يمكنك تعيين الطبقات لتكون مرئية أو مخفية أو مقفلة، مما يعني أنه لا يمكن تعديلها حتى تقوم بإلغاء تأمينها.
سيكون للطبقات المقفلة رمز قفل يظهر بجوارها.
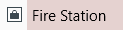
سيؤدي النقر المزدوج على طبقة مقفلة إلى ظهور الرسالة التالية:
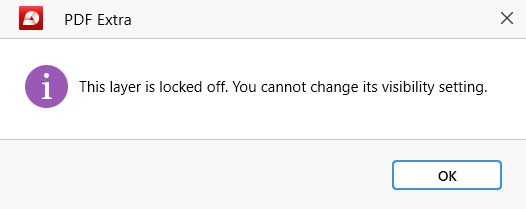
نصيحة : يمكنك ضبط الطبقات لتكون مخفية ومقفلة بشكل افتراضي كإجراء وقائي إضافي.