إنشاء نماذج مخصصة
في بعض الأحيان، قد تجد صعوبة في العثور على قالب نموذج جاهز لاستخدامه كقالب خاص بك. هذا هو المكان الذي يوجد فيه ملف MobiPDF ’ يمكن أن تكون ميزة إنشاء نماذج مصنوعة يدويًا مفيدة حقًا.
الوصول إلى أداة النماذج
هناك طريقتان للوصول إلى هذه الميزة. إذا لم يكن لديك ’ لم تفتح مستندًا بعد، يمكنك الوصول إلى محرر النماذج بالانتقال إلى “ المزيد ” → “ تحرير النماذج ” من “ الصفحة الرئيسية ” قائمة طعام.
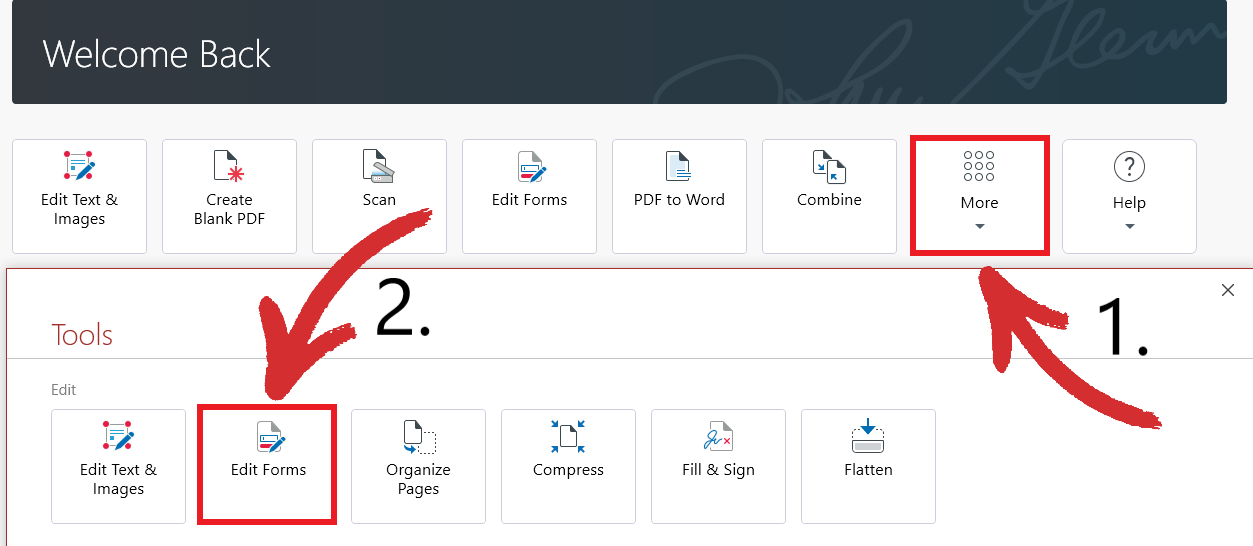
بدلاً من ذلك، إذا كان لديك مستند أو ملف PDF فارغ مفتوح بالفعل، فما عليك سوى النقر فوق على “ النماذج ” علامة التبويب لبدء إنشاء نماذج مخصصة على الفور.
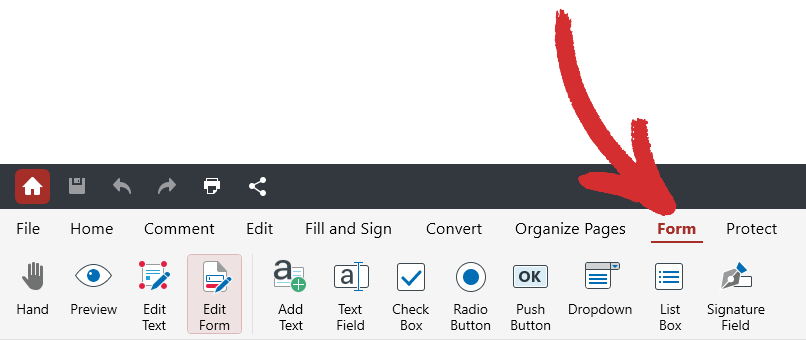
عناصر التحكم – نظرة عامة مختصرة
هناك عدد قليل جدًا من الخيارات الموجودة هنا، لذا دع ’ قم بمراجعتها أدناه لمساعدتك في تحقيق أقصى استفادة من النماذج الخاصة بك باستخدام MobiPDF.
 “ اليد ” : اسحب العرض حول النموذج الخاص بك بسلاسة.
“ اليد ” : اسحب العرض حول النموذج الخاص بك بسلاسة. “ معاينة ” : قم بمعاينة النموذج المخصص الخاص بك بالطريقة التي يراها المستخدم.
“ معاينة ” : قم بمعاينة النموذج المخصص الخاص بك بالطريقة التي يراها المستخدم. “ تحرير النص ” : قم بتحرير الجزء المستند إلى النص من النماذج الخاصة بك فقط.
“ تحرير النص ” : قم بتحرير الجزء المستند إلى النص من النماذج الخاصة بك فقط. “ تعديل النموذج ” : قم بتحرير عناصر النموذج المضافة فقط (الحقول، والقوائم المنسدلة، وما إلى ذلك).
“ تعديل النموذج ” : قم بتحرير عناصر النموذج المضافة فقط (الحقول، والقوائم المنسدلة، وما إلى ذلك). “ أضف نصًا ” : أدخل نصًا مخصصًا في النماذج الخاصة بك.
“ أضف نصًا ” : أدخل نصًا مخصصًا في النماذج الخاصة بك. “ حقل النص ” : قم بإضافة حقل قابل للملء في أي مكان داخل النموذج الخاص بك.
“ حقل النص ” : قم بإضافة حقل قابل للملء في أي مكان داخل النموذج الخاص بك.
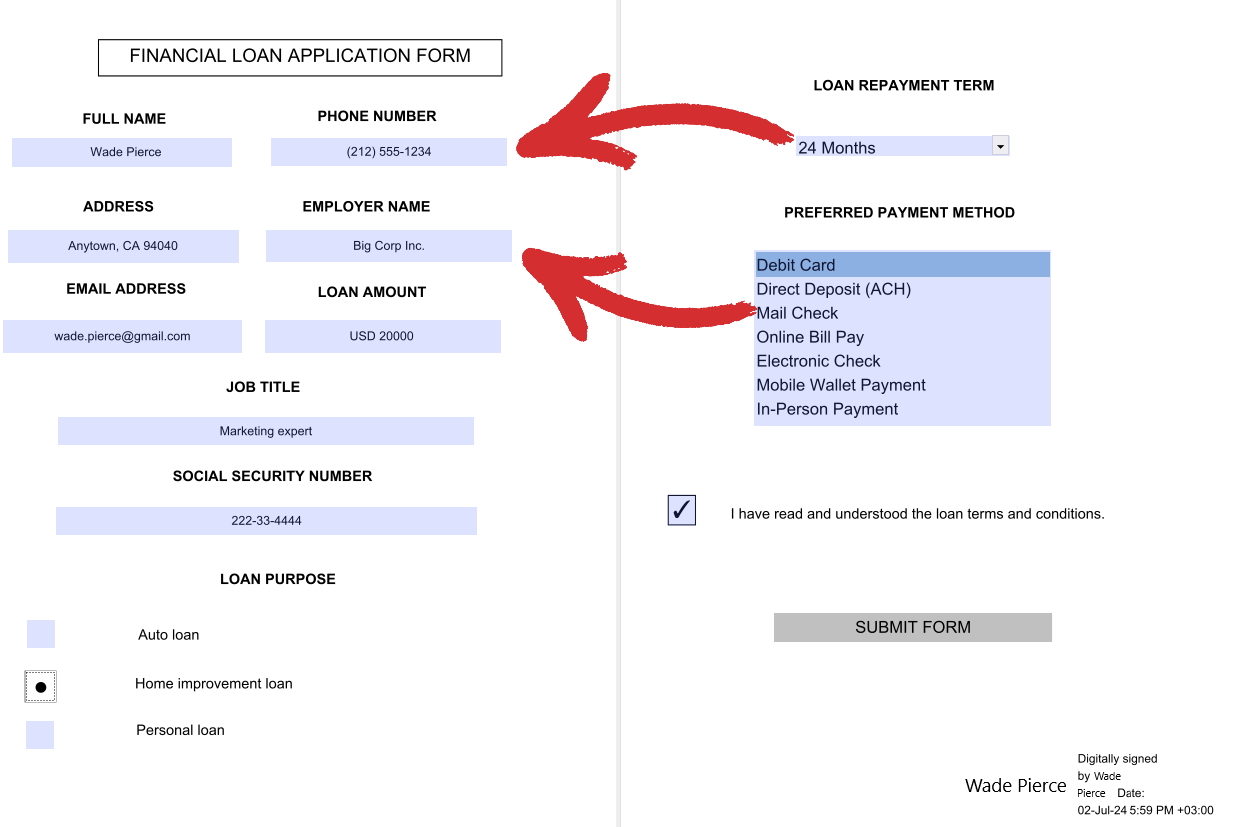
 “ خانة الاختيار ” : قم بإضافة مربع اختيار قابل للنقر عليه في أي مكان داخل النموذج الخاص بك.
“ خانة الاختيار ” : قم بإضافة مربع اختيار قابل للنقر عليه في أي مكان داخل النموذج الخاص بك.
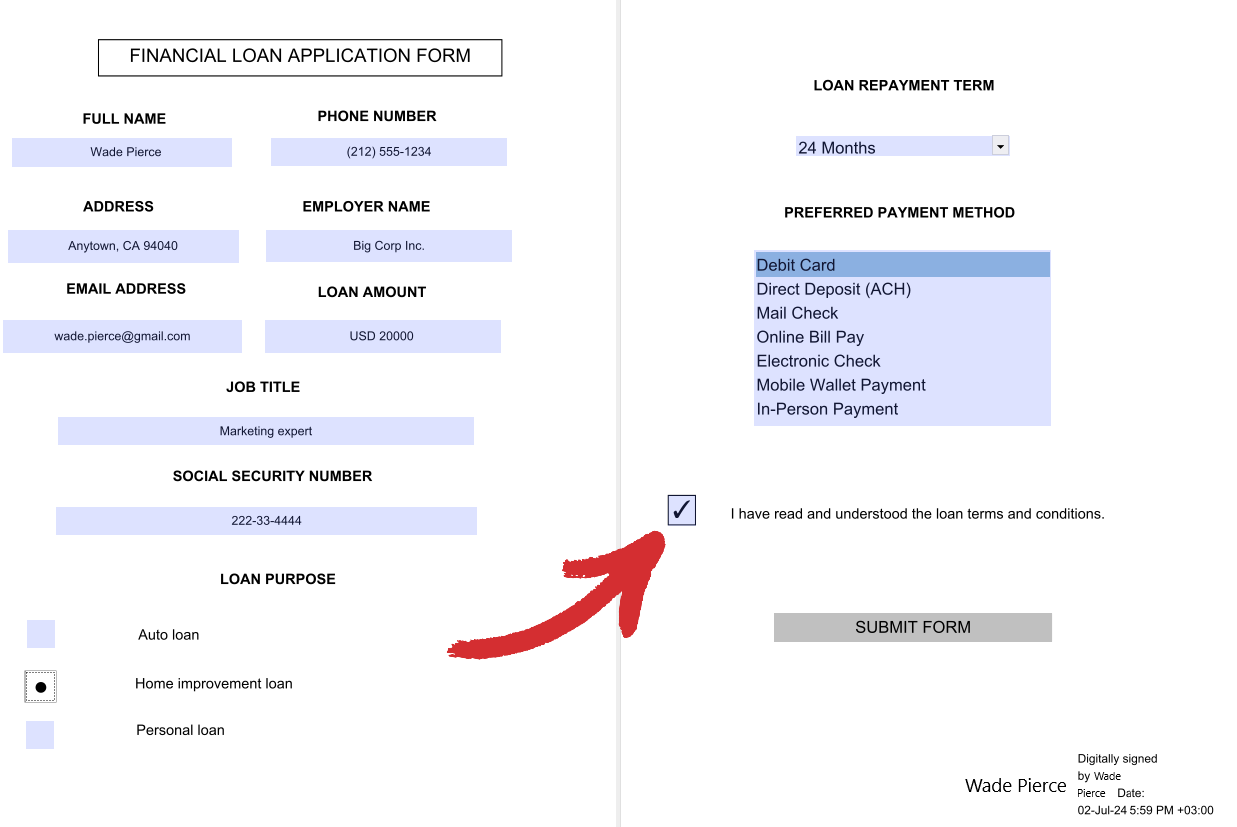
 “ زر الاختيار ” : أضف زرًا قابلاً للنقر عليه في أي مكان داخل النموذج الخاص بك. مفيدة لسيناريوهات الاختيار من متعدد.
“ زر الاختيار ” : أضف زرًا قابلاً للنقر عليه في أي مكان داخل النموذج الخاص بك. مفيدة لسيناريوهات الاختيار من متعدد.
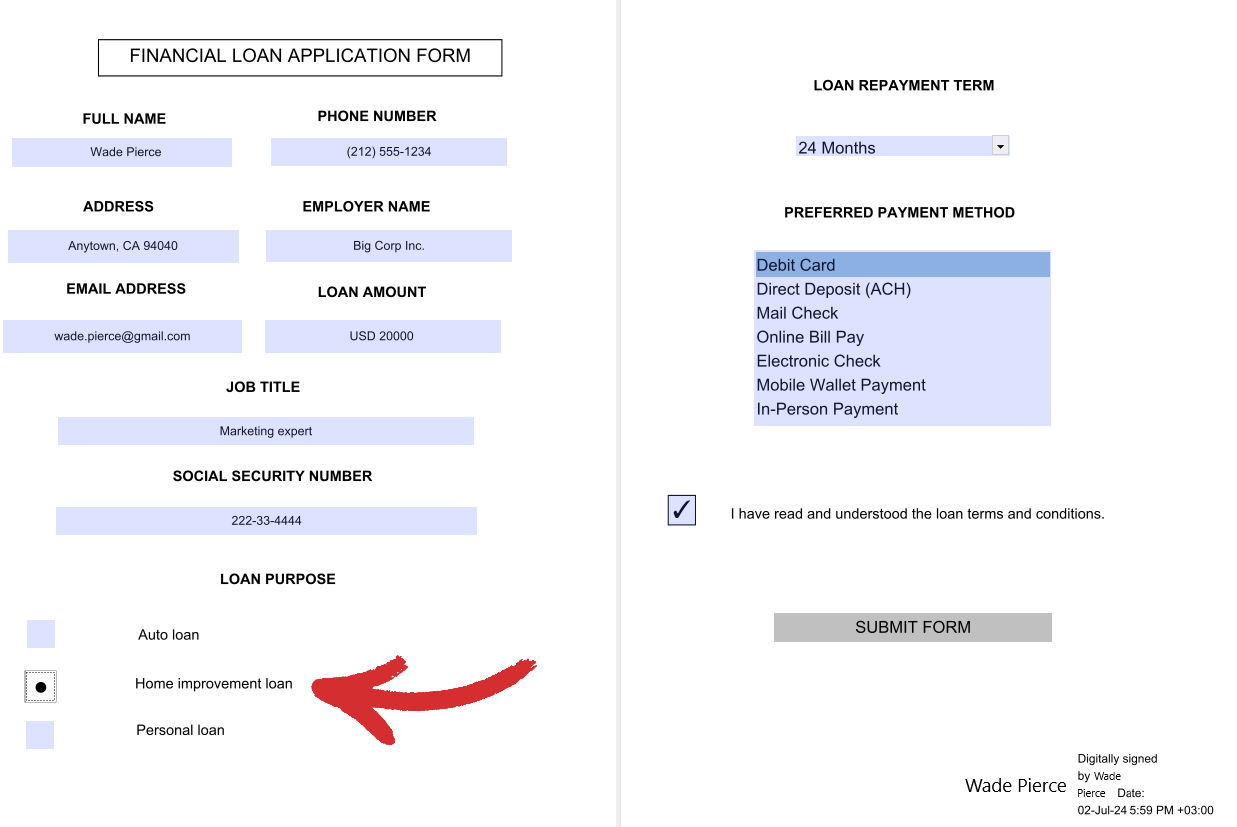
 “ زر الضغط ” : قم بإضافة عبارة واضحة تحث المستخدم على اتخاذ إجراء باستخدام زر مخصص.
“ زر الضغط ” : قم بإضافة عبارة واضحة تحث المستخدم على اتخاذ إجراء باستخدام زر مخصص.
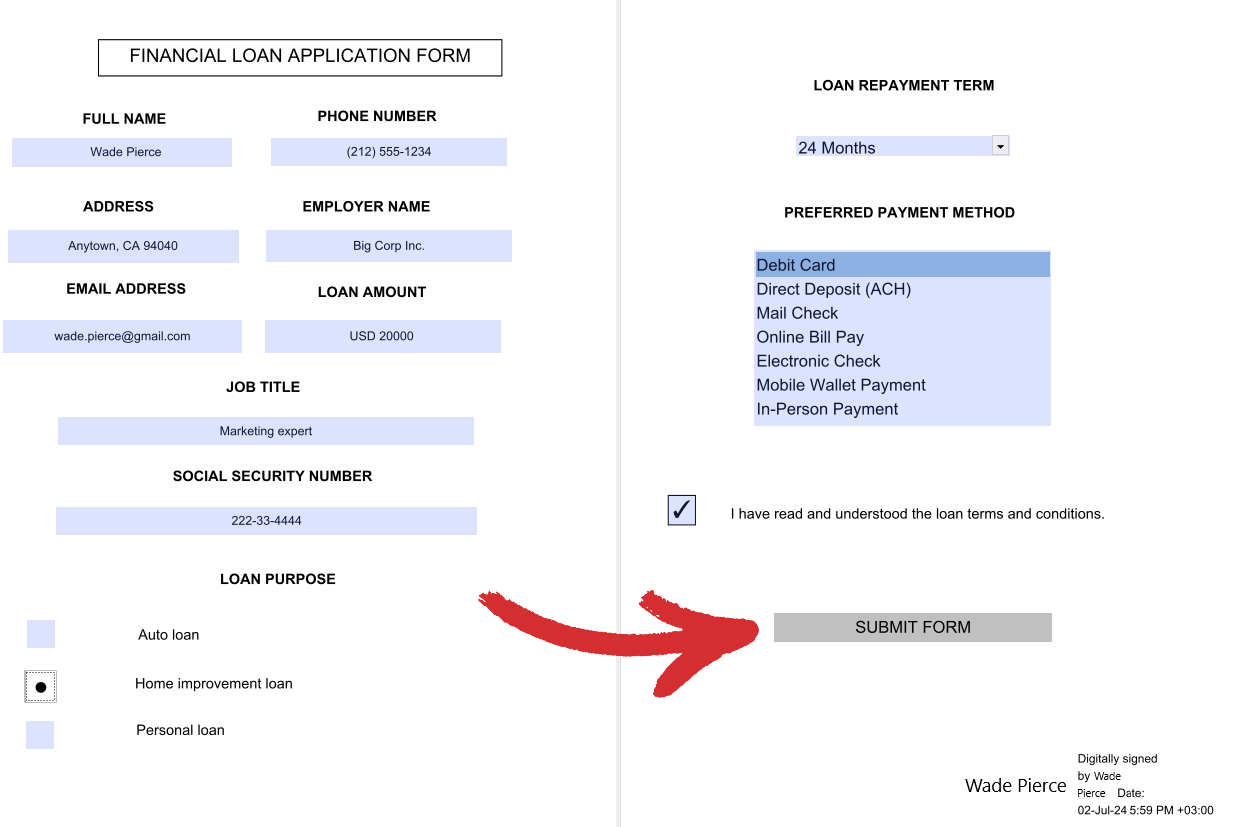
 “ القائمة المنسدلة ” : إضافة قائمة منسدلة بالعناصر التي يمكن للمستخدم الاختيار من بينها (اختيار واحد فقط).
“ القائمة المنسدلة ” : إضافة قائمة منسدلة بالعناصر التي يمكن للمستخدم الاختيار من بينها (اختيار واحد فقط).
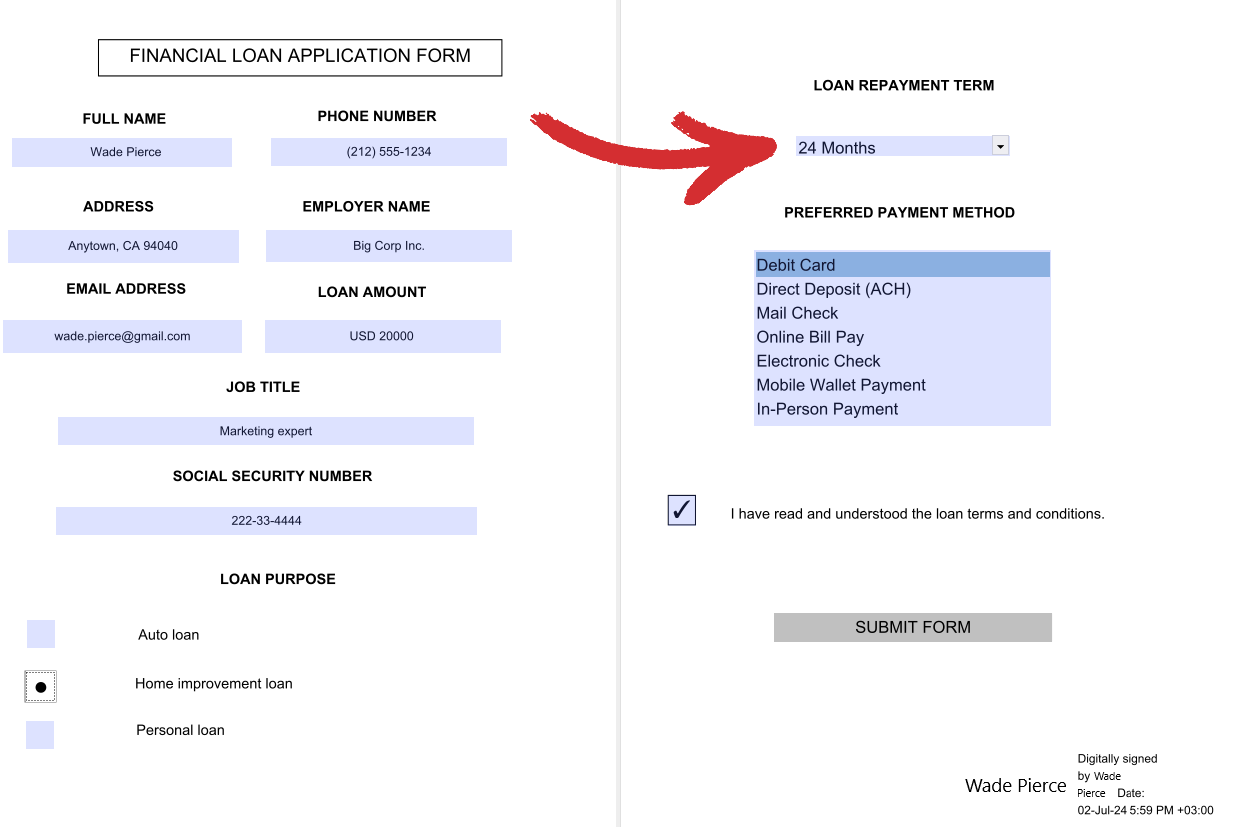
 “ مربع القائمة ” : إضافة قائمة ثابتة من العناصر مع جميع الخيارات المرئية بوضوح للمستخدم (مسموح بالاختيار المتعدد).
“ مربع القائمة ” : إضافة قائمة ثابتة من العناصر مع جميع الخيارات المرئية بوضوح للمستخدم (مسموح بالاختيار المتعدد).
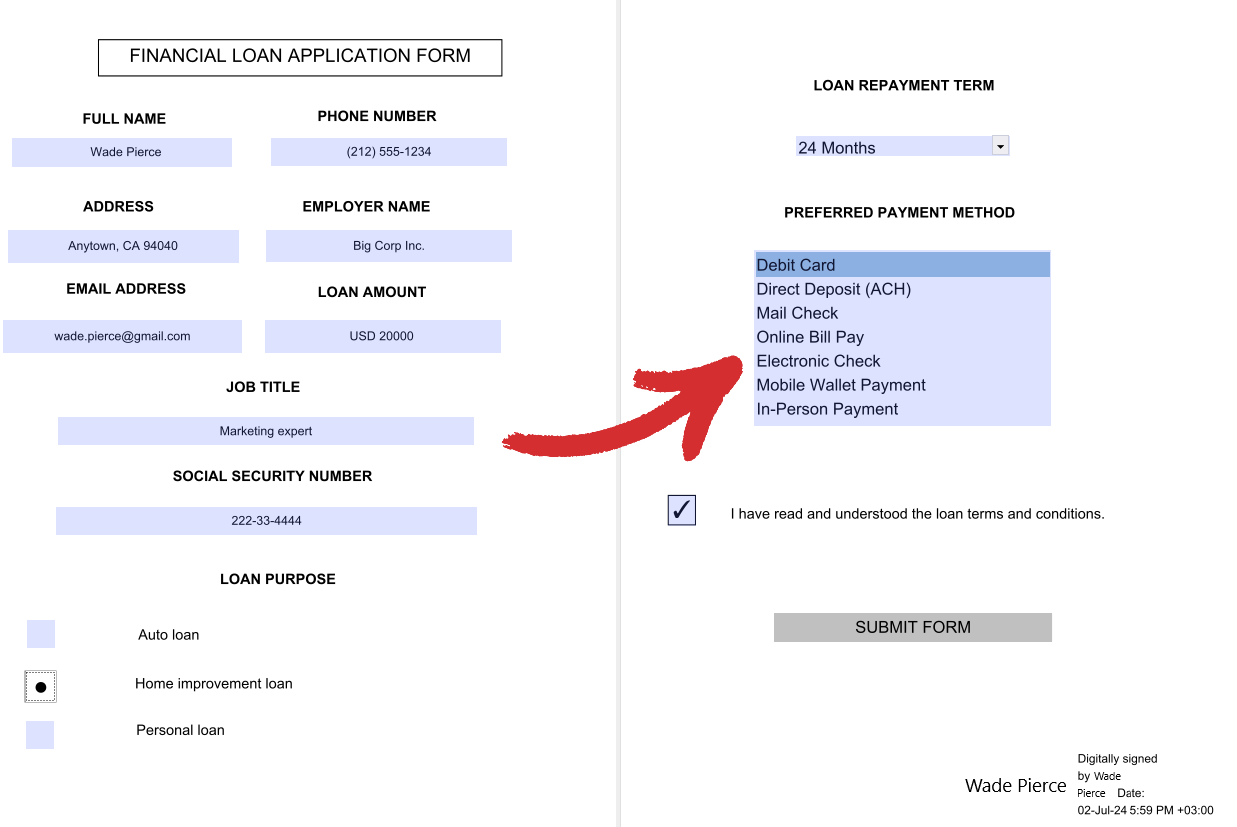
 “ حقل التوقيع ” : قم بالتوقيع رقميًا على النموذج الخاص بك لمنع إجراء المزيد من التغييرات على المحتوى
“ حقل التوقيع ” : قم بالتوقيع رقميًا على النموذج الخاص بك لمنع إجراء المزيد من التغييرات على المحتوى
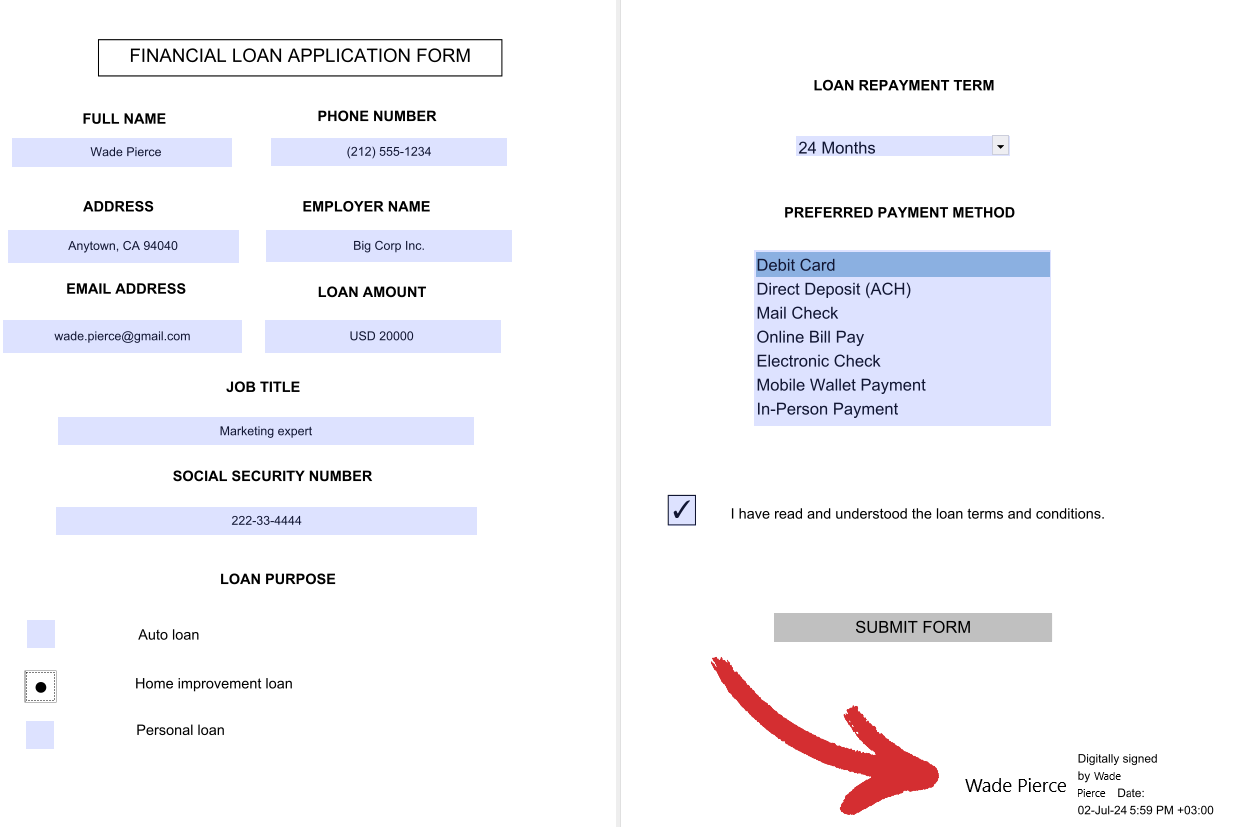
كيفية تخصيص النماذج الخاصة بك
باستخدام MobiPDF، يمكنك الوصول إلى مجموعة متنوعة من خيارات التخصيص لإنشاء نماذجك الخاصة أشكال حقا لك. على الرغم من أن بعض الخيارات تتم مشاركتها بين جميع عناصر النموذج، إلا أن الكثير منها يكون فريدًا لكل نوع محدد، لذلك تحتاج إلى الحصول على جميع المعلومات مقدمًا لصياغة نموذج يلبي مشروعك ’ متطلبات مع الألوان المتطايرة.
علامة التبويب العامة
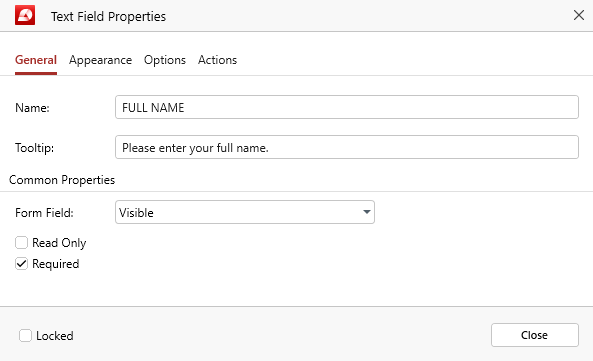
ينطبق على جميع عناصر النموذج. فيما يلي تفصيل لجميع الخيارات:
- “ الاسم ” : اسم النموذج الخاص بك. سيتم استخدام هذا الاسم أيضًا لوصف البيانات التي تم استيرادها أو تصديرها من النموذج المخصص الخاص بك.
- “ تلميح الأداة ” : يمنح المستخدمين وصفًا مفيدًا عند المرور فوق عنصر نموذج (انظر المثال أدناه).
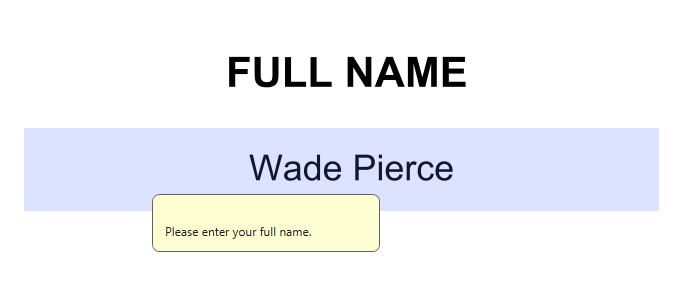
الخصائص المشتركة
- “ حقل النموذج ” : يحدد السلوك العام لعنصر النموذج الخاص بك. يمكنك الاختيار بين “ مرئية ” “ مخفي ” “ مرئية ولكنها غير ’ طباعة ” ، و “ مخفي ولكن قابل للطباعة ” .
- “ للقراءة فقط ” : يمنع المستخدمين من إجراء أي تغييرات على عنصر النموذج الخاص بك.
- “ مطلوب ” : لا يمكن للمستخدمين إرسال النموذج دون معالجة عنصر النموذج هذا أولاً.
- “ مغلق ” : يمنعك أنت أو أي شخص آخر من تغيير خصائص عنصر النموذج الخاص بك.
علامة تبويب المظهر

ينطبق بشكل عام على جميع عناصر النموذج ، مع بعض الاستثناءات الصغيرة (سنتحدث عن ذلك لاحقًا). فيما يلي تفاصيل لجميع الخيارات التي يمكنك توقع العثور عليها في علامة التبويب "النماذج" هذه.
الخصائص المشتركة
- “ لون الحدود ” : يحدد لون حدود عنصر النموذج الخارجي. يمكنك الاختيار بين الألوان المحددة مسبقًا أو إنشاء الألوان الخاصة بك.
- “ عرض الخط ” : يحدد سمك ملامح عنصر النموذج. يمكنك الاختيار بين “ رقيقة ” “ متوسطة ” ، و “ سميكة ” .
- “ لون التعبئة ” : يحدد لون المنطقة القابلة للتعبئة داخل عنصر النموذج الخاص بك. يمكنك الاختيار بين الألوان المحددة مسبقًا أو إنشاء الألوان الخاصة بك.
- “ نمط الخط ” : يحدد نمط ملامح عنصر النموذج. يمكنك الاختيار بين “ الصلبة ” “ متقطع ” “ مشطوف ” “ أقحم ” أو “ تم وضع خط تحته ” .
نص
- “ الخط ” : اختر خطًا مخصصًا لعنصر النموذج الخاص بك. يدعم MobiPDF معظم الخطوط الشائعة، بالإضافة إلى الخطوط الغريبة.
- “ حجم الخط ” : اختر حجم خط مخصصًا لعنصر النموذج الخاص بك.
- “ لون الخط ” : اختر لونًا مخصصًا للخط الخاص بك. يمكنك الاختيار بين الألوان المعدة مسبقًا، أو إنشاء الألوان الخاصة بك، أو إعدادها لتطبيق اللون المناسب تلقائيًا.
- “ مغلق ” : يمنعك أنت أو أي شخص آخر من تغيير خصائص عنصر النموذج الخاص بك.
ومع ذلك، كما هو مذكور أعلاه، هناك بعض الاختلافات الطفيفة في لوحة الخيارات هذه، اعتمادًا على نوع عنصر النموذج الذي تستخدمه ’ إعادة التخصيص. يمكن ملاحظة هذه التغييرات عند الإعداد:
- أزرار الاختيار ومربعات الاختيار : كل شيء هو نفسه باستثناء “ لون القراد ” ، والذي يحل محل “ لون الخط ” . لا يمكنك أيضًا تغيير نوع الخط وحجمه.
- حقول التوقيع : لا يمكنك تغيير نوع الخط وحجمه.
علامة تبويب الخيارات
هذا هو قلب MobiPDF ’ وظيفة النماذج. تختلف علامة التبويب هذه بالنسبة لكل عنصر من عناصر النموذج ، مع استثناء صغير واحد سيتم ذكره أدناه.
حقل النص
هذه حقول عادية قابلة للتعبئة يمكنك تخصيصها لتتناسب مع مشروعك ’ احتياجات.

- “ المحاذاة ” : اختر ما إذا كنت تريد محاذاة النص إلى اليسار أو اليمين أو المركز.
- “ القيمة الافتراضية ” : يحدد النص الأولي المعروض في النموذج والذي يمكن للمستخدمين الكتابة فوقه.
- “ كلمة المرور ” : يخفي النصوص التي أدخلها المستخدم، ويظهرها كسلسلة من العلامات النجمية بدلاً من ذلك.
- “ متعدد الأسطر ” : يسمح للمستخدم بإدخال مدخلات تمتد على عدة أسطر.
- “ قم بتمرير النص الطويل ” : يقوم تلقائيًا بضبط حجم النموذج لعرض النص الذي تم إدخاله بالكامل.
- “ السماح بتنسيق النص المنسق ” : يمكّن المستخدمين من إدخال النص باستخدام خيارات التصميم، مثل الخط الغامق أو المائل.
- “ حد ” : يحد من عدد الأحرف التي يمكن للمستخدمين إدخالها.
- “ مشط ” : ينشر كافة الأحرف بالتساوي عبر عرض النموذج. يكون هذا مفيدًا إذا كان النموذج الخاص بك يحتوي على أشياء مثل الضمان الاجتماعي أو أرقام الهواتف.
- “ مغلق ” : يمنعك أنت أو أي شخص آخر من تغيير خصائص عنصر النموذج الخاص بك.
خانة الاختيار
تعتبر مربعات الاختيار مثالية عندما تريد إنشاء قوائم العناصر حيث يمكن تحديد عناصر متعددة في وقت واحد.
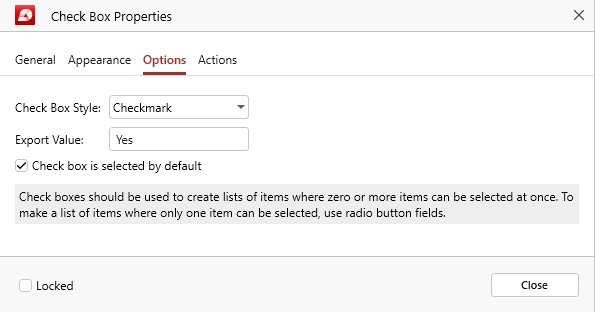
- “ نمط مربع الاختيار ” : اختر الشكل الذي سيبدو عليه مربع الاختيار الخاص بك بصريًا. يمكنك الاختيار بين “ علامة اختيار ” “ الدائرة ” “ صليب ” “ الماس ” “ مربع ” ، و “ نجمة ” .
- “ قيمة التصدير ” : تحديد القيمة التي سيتم استخدامها لهذا النموذج إذا تم تصدير البيانات. القيمة الافتراضية هي “ نعم ” .
- “ يتم تحديد خانة الاختيار بشكل افتراضي ” : يظهر مربع الاختيار كما هو محدد حتى يقوم المستخدم بذلك.
- “ مغلق ” : يمنعك أنت أو أي شخص آخر من تغيير خصائص عنصر النموذج الخاص بك.
زر الاختيار
أزرار الاختيار هي عكس مربعات الاختيار من حيث أنها تسمح للمستخدمين لتحديد خيار واحد من بين خيارات متعددة.
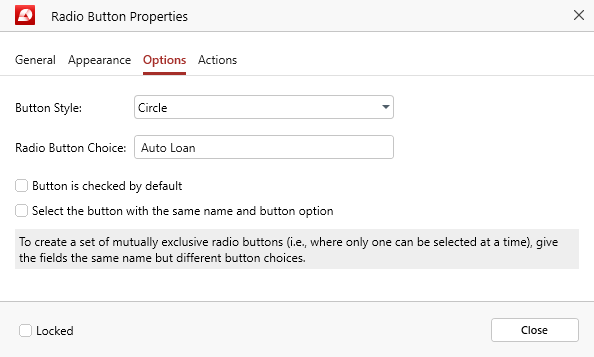
- “ نمط الزر ” : اختر الشكل الذي سيبدو عليه زر الاختيار بشكل مرئي. يمكنك الاختيار بين “ علامة اختيار ” “ الدائرة ” “ صليب ” “ الماس ” “ مربع ” ، و “ نجمة ” .
- “ اختيار زر الاختيار ” : قم بتسمية زر الاختيار اسمًا فريدًا لتمييزه عن الاختيارات المتبقية.
- “ يتم تحديد الزر افتراضيًا ” : يعرض زر الاختيار كما هو محدد حتى ينقر المستخدم على عنصر آخر.
- “ حدد الزر الذي يحمل نفس الاسم وخيار الزر ” : إذا تم تمكين هذا، فسيتم ربط الأزرار التي لها نفس أسماء عناصر النموذج معًا وتحديدها في نفس الوقت بغض النظر عن العنصر المرتبط الذي نقر عليه المستخدم.
- “ مغلق ” : يمنعك أنت أو أي شخص آخر من تغيير خصائص عنصر النموذج الخاص بك.
زر الضغط
زر قابل للنقر يعمل بمثابة مكالمة مرئية -إجراء للمستخدمين، على سبيل المثال “ إرسال النموذج ” .
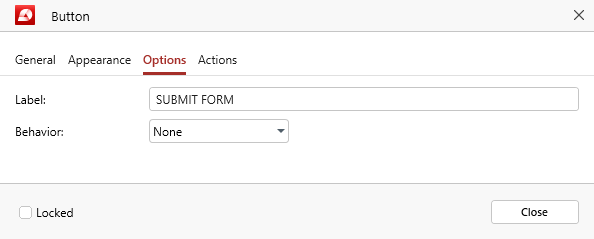
- “ التسمية ” : النص الموضح داخل نص الزر. يصف هذا عادة وظيفتها أو عملها.
- “ السلوك ” : اختر الطريقة التي تريد أن يظهر بها الزر بشكل مرئي عندما ينقر عليه المستخدم. يمكنك الاختيار بين “ لا شيء ” “ ادفع ” “ الخطوط العريضة ” ، و “ عكس ” .
- “ مغلق ” : يمنعك أنت أو أي شخص آخر من تغيير خصائص عنصر النموذج الخاص بك.
القائمة المنسدلة / مربع القائمة
تعد القوائم المنسدلة ومربعات القائمة طرقًا رائعة لتضييق نطاق القائمة أسفل اختيار المستخدمين أثناء جمع البيانات القيمة. في MobiPDF، تكون علامة التبويب Options متطابقة تقريبًا لكلا عنصري النموذج، باستثناء وظيفة واحدة تكون فريدة لكليهما.
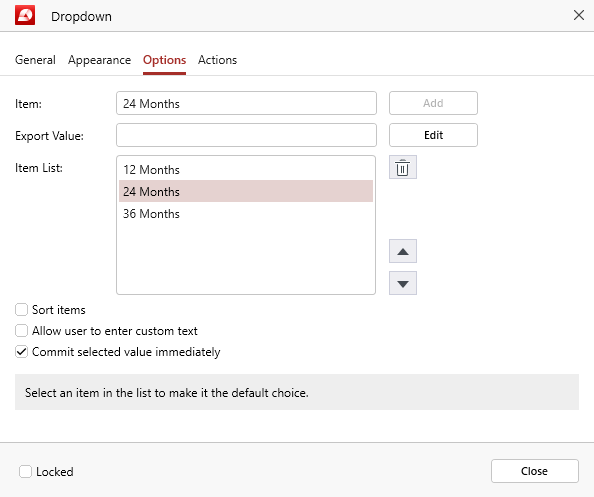
- “ العنصر ” : قم بتضمين نص لكل عنصر تريد أن تحتوي عليه القائمة المنسدلة، ثم انقر فوق “ أضف ” لكل عنصر لتضمينه في “ قائمة العناصر ” .
- “ قيمة التصدير ” : تحديد القيمة التي سيتم استخدامها لهذا العنصر إذا تم تصدير البيانات. إذا لم يتم تحديد أي شيء، فسيظل هذا الحقل فارغًا.
- “ قائمة العناصر ” : هذه هي مجموعة الخيارات المتاحة التي يمكن للمستخدم الاختيار من بينها. في كل مرة تنقر فيها على “ أضف ” ، سيتم إنشاء عنصر جديد في “ قائمة العناصر ” . يمكنك أيضًا اختيار الترتيب الذي يظهر به كل عنصر في القائمة من خلال النقر على السهمين لأعلى ولأسفل بجواره أو حذف عنصر من خلال النقر على أيقونة سلة المهملات.
- “ فرز العناصر ” : إذا تم تحديد هذا الخيار، فسيتم فرز قائمة جميع الاختيارات المتاحة تلقائيًا للمستخدمين.
- “ السماح للمستخدم بإدخال نص مخصص ” (فريد للقائمة المنسدلة): إذا قمت بتمكين هذا، فسيكون لدى المستخدمين خيار إدخال استجابة مخصصة غير موجودة في قائمة الاختيارات المحددة مسبقًا.
- “ اختيار متعدد ” (فريد لـ List Box): قم بتمكين هذا للسماح للمستخدمين بالاختيار بين عناصر متعددة من قائمتك المحددة مسبقًا.
- “ تنفيذ القيمة المحددة على الفور ” : يحفظ القيمة بمجرد أن يحددها المستخدم. في الظروف العادية، لن يحدث هذا إلا إذا نقر المستخدم بعيدًا عن النموذج.
- “ مغلق ” : يمنعك أنت أو أي شخص آخر من تغيير خصائص عنصر النموذج الخاص بك.
حقل التوقيع
التوقيعات الرقمية هي أداة أمنية قوية لأنها تمنع التلاعب بالنموذج الأصلي الخاص بك. في MobiPDF، تسمى علامة تبويب الخيارات الخاصة بعنصر نموذج التوقيع “ وقعت ” .
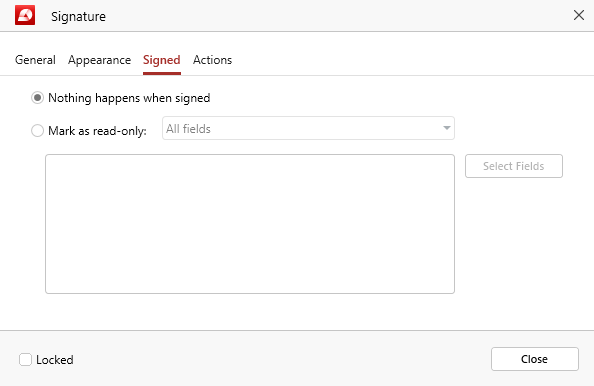
- “ لا يحدث شيء عند التوقيع ” : اختر هذا الخيار إذا كنت تريد أن يظل النموذج بدون تغيير عند التوقيع والسماح للمستخدم بمواصلة إجراء التغييرات.
- “ وضع علامة للقراءة فقط ” : قم بالتمكين إذا كنت تريد وضع علامة للقراءة فقط على بعض أو كل حقول النموذج الخاص بك عند توقيع النموذج، مما يمنع المستخدم من إجراء أي تغييرات أخرى. يمكنك الاختيار بين “ جميع المجالات ” “ جميع الحقول باستثناء هذه ” ، و “ فقط هذه الحقول ” . في الحالتين الأخيرتين، يمكنك النقر فوق “ حدد الحقول ” لاختيار حقول نموذج محددة تريد تطبيق هذا القيد عليها أو التي تريد استبعادها منها.
- “ مغلق ” : يمنعك أنت أو أي شخص آخر من تغيير خصائص عنصر النموذج الخاص بك.
علامة تبويب الإجراءات
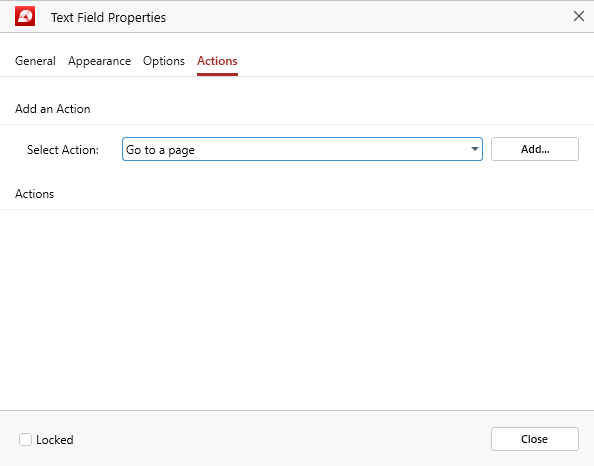
ينطبق على جميع عناصر النموذج. هنا، يمكنك تعيين سلوك (إجراءات) مخصصة، اعتمادًا على النتيجة التي تريدها. على سبيل المثال، يمكنك إعداد خانة اختيار إلزامية للارتباط بصفحة معينة داخل مستندك أو فتح موقع ويب خارجي عندما ينقر المستخدم على زر.