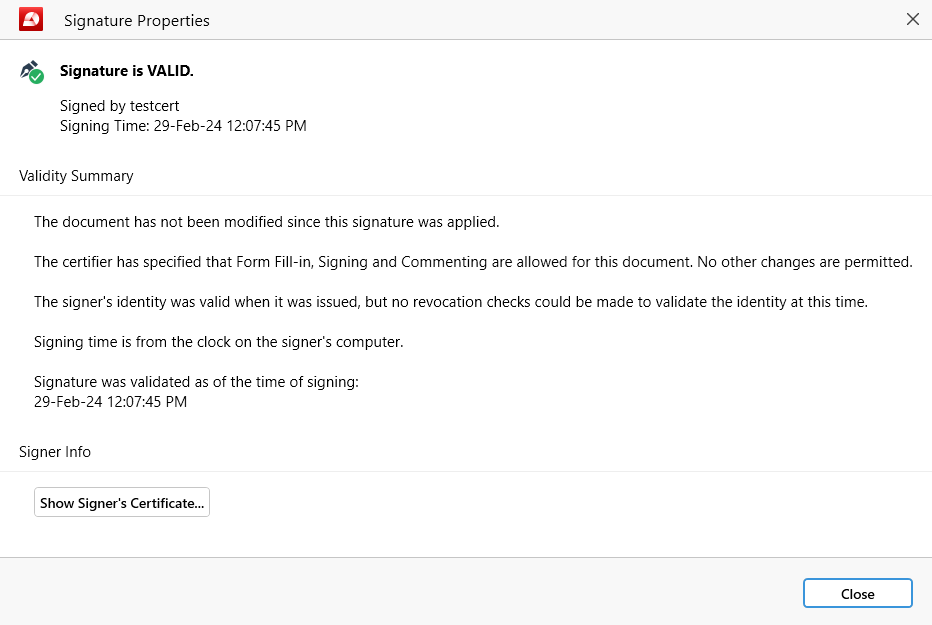Цифровая подпись документов
Цифровая подпись действует как ваш уникальный электронный отпечаток пальца на цифровых документах. Она’более безопасна, чем чернильные подписи, поскольку использует комбинацию открытого и закрытого ключей. После того как вы поставите цифровую подпись на документ, он’не может быть изменен, что гарантирует его подлинность во всем мире.
MobiPDF позволяет легко поставить цифровую подпись на любой PDF-файл.
Добавление цифровых подписей
Чтобы подписать документ цифровой подписью:
- Нажмите на “ Digitally Sign” .
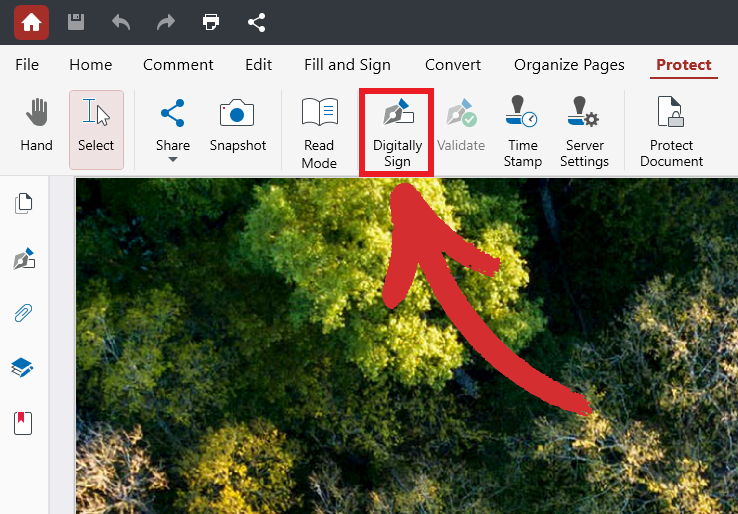
- Выберите место размещения цифровой подписи.
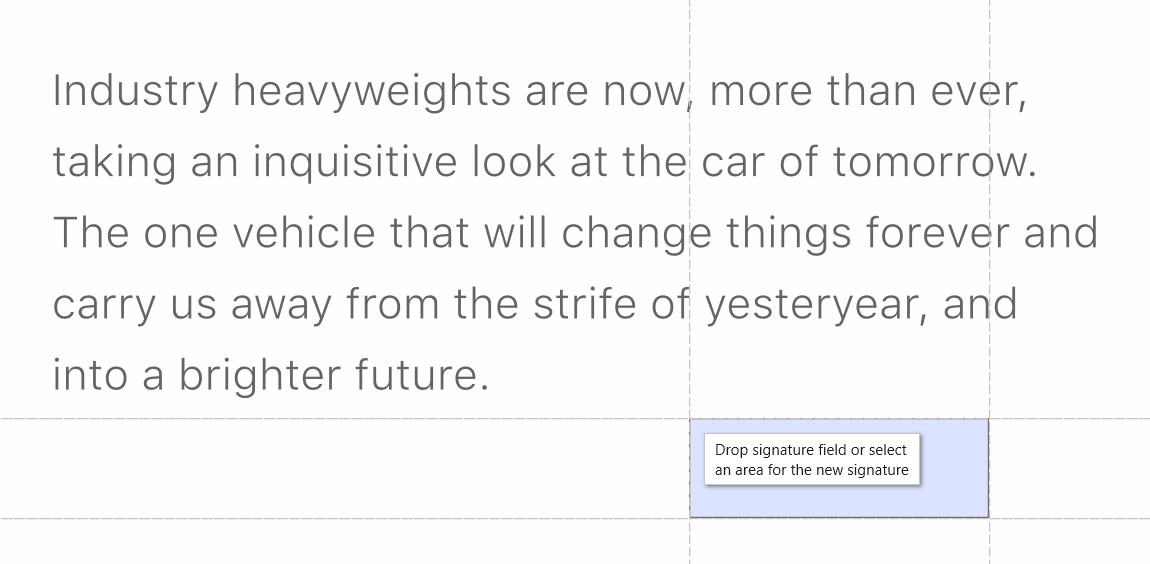
- Выберите подпись из выпадающего меню (если применимо).
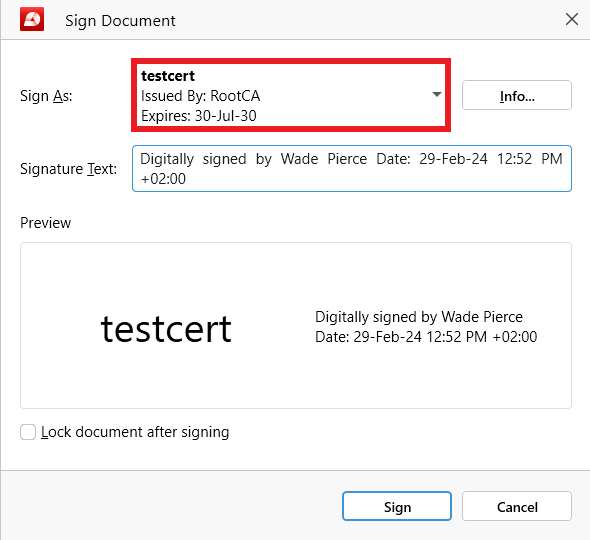
- При необходимости отредактируйте текст подписи.
- Нажмите на “ Подписать” , чтобы добавить цифровую подпись.
- Вы’успешно подписали PDF-файл цифровой подписью!
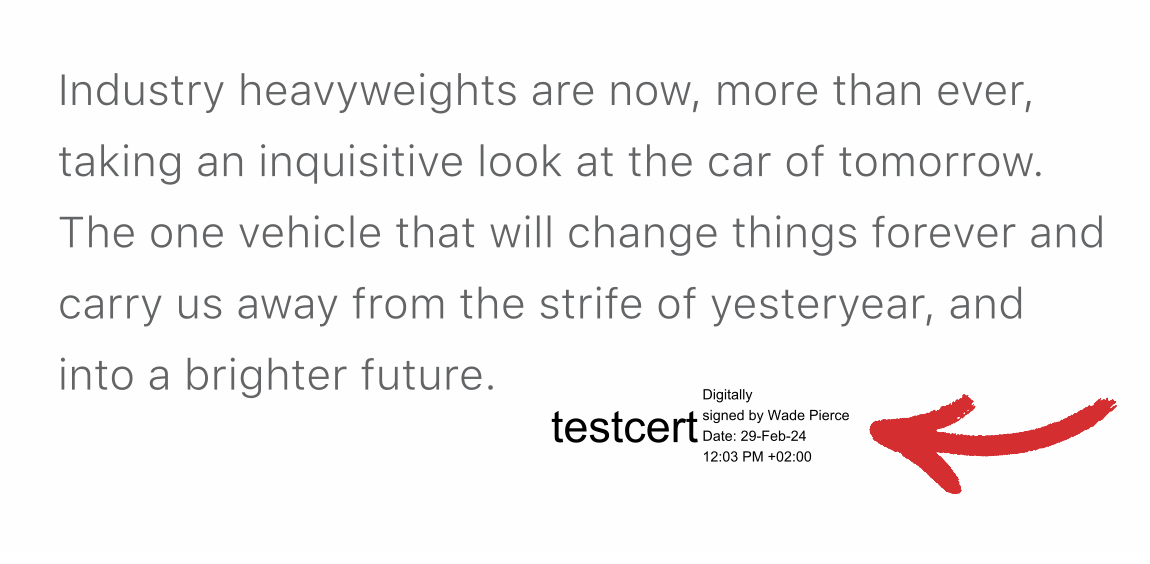
СОВЕТ: Вы также можете заблокировать документ после подписания. Это не только запретит пользователям редактировать документ, но и гарантирует, что они’не смогут оставлять комментарии и пометки, а также собственные цифровые подписи и временные метки.
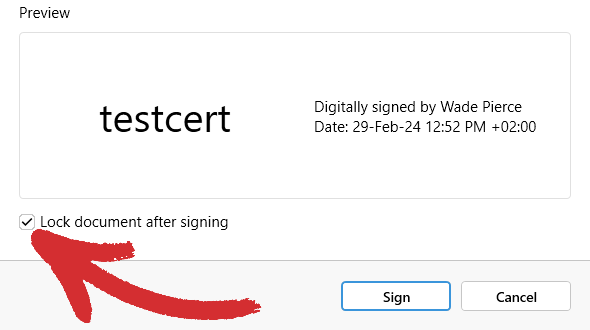
Удаление цифровых подписей
Иногда может потребоваться удалить цифровую подпись из документа, чтобы обновить его содержимое или если вы решите, что документ больше не нуждается в защите. Однако удалить можно только те цифровые подписи, сертификаты которых установлены на вашем компьютере. Другими словами, вы можете удалить только свои личные цифровые подписи, а не чужие’s.
Таким образом, чтобы удалить свою цифровую подпись из PDF-файла:
- Зайдите на специальную боковую панель “ Цифровые подписи” .
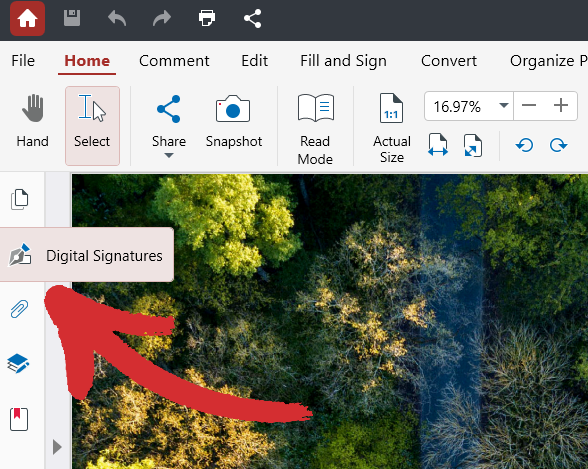
- Щелкните правой кнопкой мыши свою подпись из представленного списка.
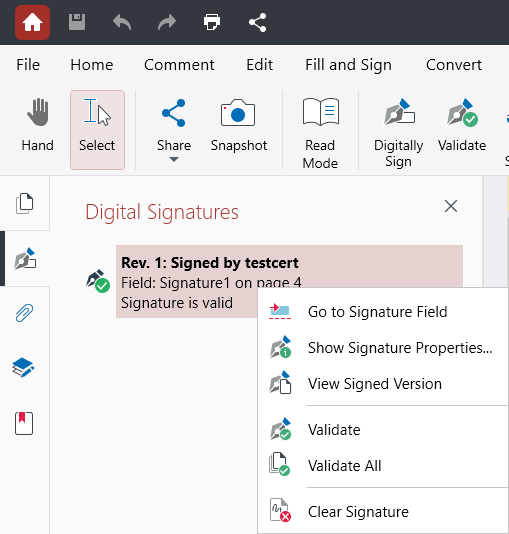
- Выберите “ Очистить подпись” , чтобы удалить ее из PDF.
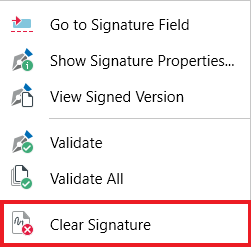
СОВЕТ: Если цифровая подпись не проверяется автоматически, можно сделать это вручную, нажав “ Проверить”  в разделе “ Защитить” или щелкнув правой кнопкой мыши подпись на боковой панели и выбрав “ Проверить” или “ Проверить все” .
в разделе “ Защитить” или щелкнув правой кнопкой мыши подпись на боковой панели и выбрав “ Проверить” или “ Проверить все” .