تحرير النصوص في ملف PDF
يمكنك الوصول إلى الأكثر تقدمًا ميزات تحرير نص PDF في “ أدوات التحرير ” لوحة. إليك كيفية الوصول إلى شريط الأدوات داخل MobiPDF.
1. من “ الصفحة الرئيسية ” الشاشة، انقر فوق “ تحرير النص & الصور ” وحدد مكان وجود الملف.
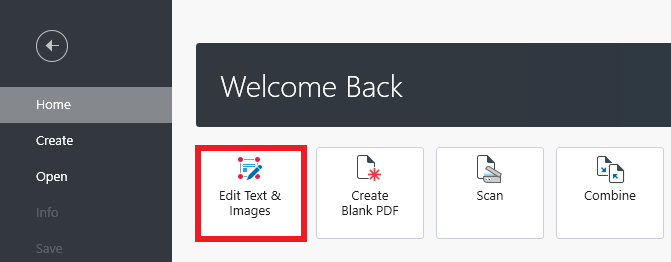
نصيحة: يمكنك أيضًا البدء في تحرير مستند مفتوح بالفعل بالنقر فوق “ تحرير ” في الشريط العلوي.
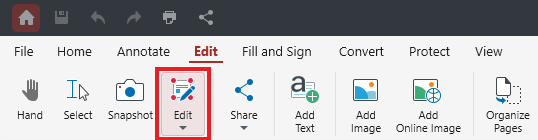
2. “ أدوات التحرير ” ستظهر لوحة على يمينك، مما سيمكنك من التعامل مع المحتوى الخاص بك بعدة طرق.
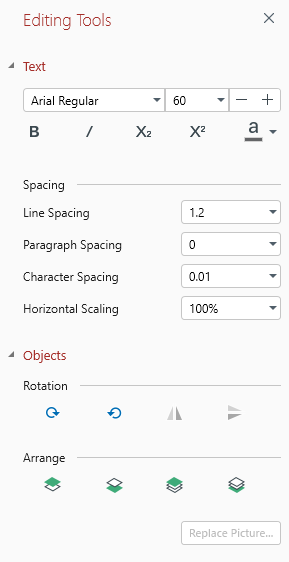
3. قم بتمييز أي نص داخل المستند الخاص بك لتغيير الخط والحجم وخيارات التباعد والمزيد.
الآن بعد أن أصبحت ’ لقد قمت بالوصول إلى “ أدوات التحرير ” لوحة، دعنا ’ قم بفحص ما تفعله كل وظيفة.
قائمة النص
ستجد هنا الأدوات الأكثر استخدامًا لتحرير النصوص في ملف PDF.
- الخطوط وحجم النص

يتيح لك هذا إمكانية تبديل الخطوط (Arial، وCalibri، وما إلى ذلك) وحجم النص لأي محتوى محدد مسبقًا. إذا لم يتم اختيار خط معين، فسوف يلتزم MobiPDF بالخطوط التي تم استخدامها بالفعل داخل المستند للحصول على تجربة قراءة أكثر اتساقًا وإمتاعًا.
- تنسيق النص

باستخدام MobiPDF، يمكنك بسهولة الخط الغامق أو مائل أو منخفض أو مرتفع أو اللون أي نص داخل ملف PDF الخاص بك.
- التباعد
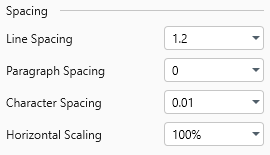
هذا هو المكان الذي تريد أن تكون فيه عندما تريد إصلاح المسافات غير المتناسقة في المستند. اعتمادًا على احتياجاتك، يمكنك إعداد تباعد أسطر مخصص، وتباعد الفقرات، وتباعد الأحرف، والقياس الأفقي، مما يسمح لك بتوسيع النص أو تكثيفه.
قائمة الكائنات
ستجد هنا مجموعة متنوعة من الأدوات المستخدمة لتحقيق الفصل البصري داخل المستند الخاص بك. يتم تقسيم هذه الأدوات إلى فئتين فرعيتين: “ دوران ” و “ ترتيب ” .
- التدوير: قم بتدوير النصين و صور PDF ↻ في اتجاه عقارب الساعة أو ↺ عكس اتجاه عقارب الساعة. يمكنك أيضًا قلب الصور على الفور أفقيًا أو رأسيًا.
- الترتيب: اختر كيفية تنظيم PDF أشياء. يمكنك وضع أي كائن أمام الجميع باستخدام “ أحضر إلى المقدمة ” وأرسله خلف كافة العناصر الأخرى باستخدام “ أرسل إلى الخلف ” . يمكنك أيضًا القيام بذلك على أساس طبقة تلو الأخرى باستخدام إما “ المضي قدما ” أو “ إرسال للخلف ” لتغيير أكثر تدريجيًا.