إدارة خصائص الترميز
بالإضافة إلى مجرد تصفح قائمة بعلامات المستندات المتاحة، يمنحك MobiPDF أيضًا طريقة لمراجعة وتحرير خصائصها وبياناتها الوصفية، اعتمادًا على نوع الترميز الذي حددته (تعليقات، علامات مميزة، طوابع، إلخ). يمكنك الوصول إلى جميع خصائص التعليقات التوضيحية من خلال لوحة جانبية مخصصة أسفل “ التعليقات التعليقات” تسمى “ الخصائص خصائص” .
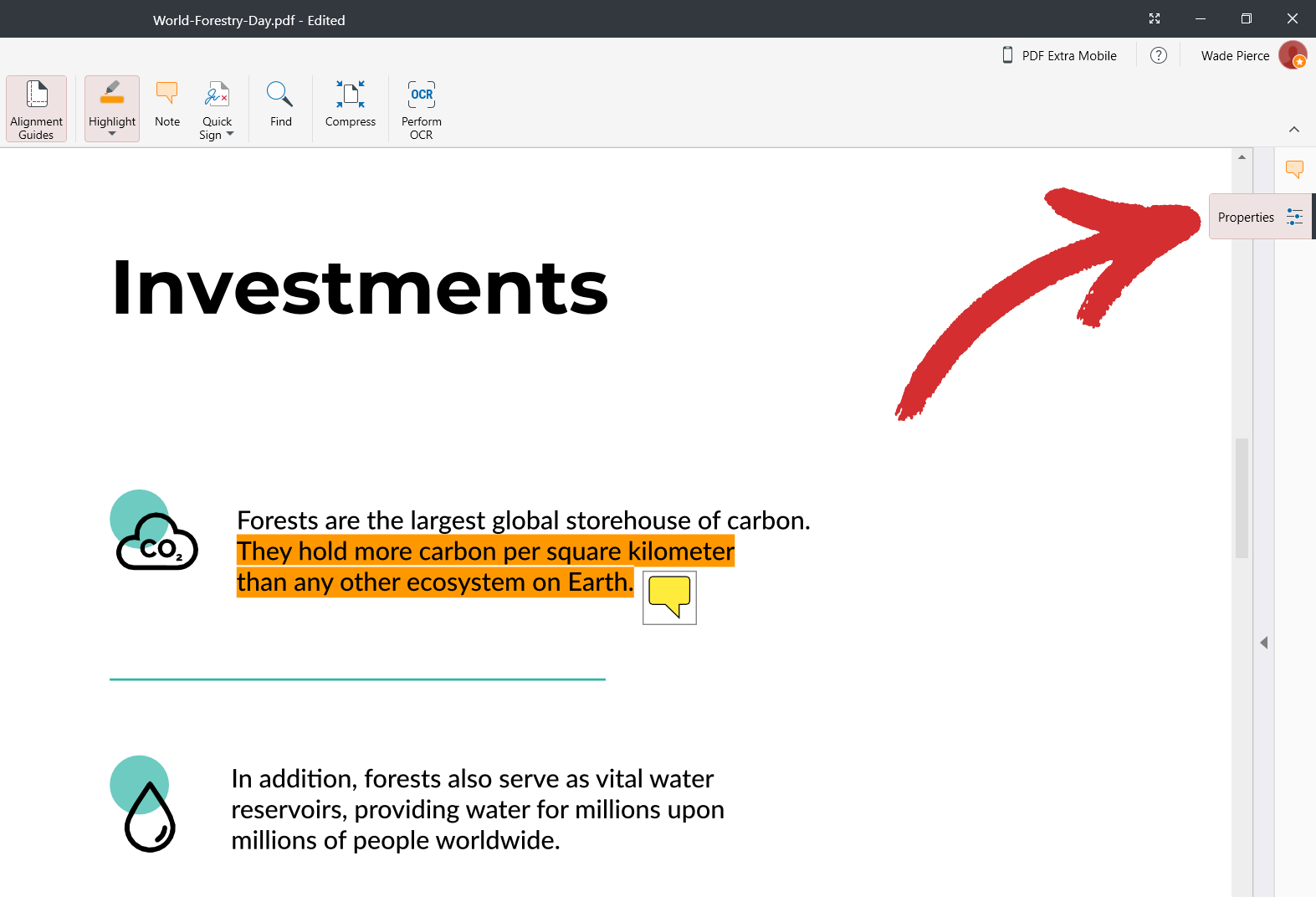
لوحة الخصائص – التباين 1
فيما يلي مثال على نوع الخصائص التي يمكنك توقع رؤيتها عند تحديد تعليق، والمعروفة باسم “ ملاحظة” داخل MobiPDF.
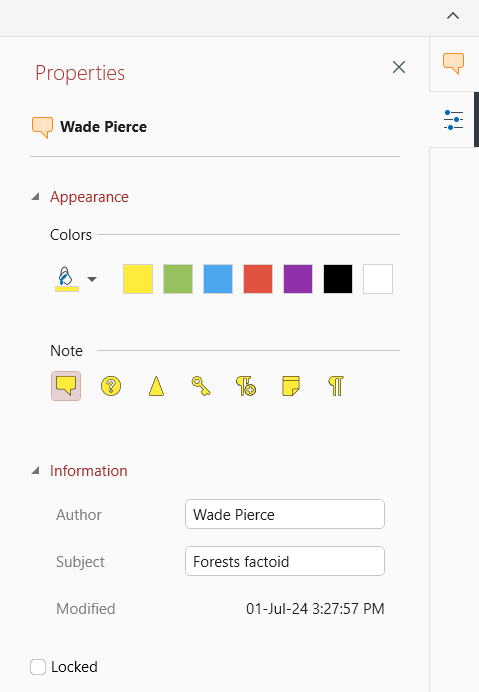
يتم مشاركة متغير اللوحة الجانبية هذا بين علامات MobiPDF التالية:
 “Note”
“Note” “Highlight”
“Highlight” “Highlight Area”
“Highlight Area” “Underline” / “Strikethrough"
“Underline” / “Strikethrough" “Stamp”
“Stamp” “Attach File”
“Attach File”
هام: اعتمادًا على مدى تعقيد الترميز الذي اخترته، قد تكون بعض الخيارات الموضحة أعلاه مفقودة.
دعنا’نحلل ما يعنيه كل حقل حتى تتمكن من الاستفادة من الإمكانات الكاملة لوظيفة MobiPDF المتقدمة هذه.
القسم 1

يعرض هذا القسم اسم المؤلف’ونوع الترميز الذي’تقوم بمراجعته حاليًا (في هذه الحالة “ ملاحظة” ).
القسم 2

يتيح لك هذا القسم اختيار مجموعة متنوعة من الألوان المحددة مسبقًا أو إنشاء لون مخصص لك.
القسم 3

من هنا، يمكنك اختيار الطريقة التي تريد أن يتم تمثيل تعليقك بصريًا داخل MobiPDF (التصور الافتراضي هو التصور الأول من اليسار إلى اليمين).
القسم 4
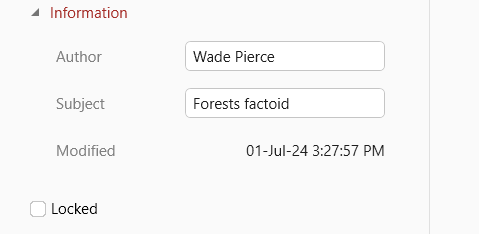
يتيح لك هذا القسم تغيير اسم المؤلف’s، بالإضافة إلى إضافة وصف للترميز. كما يمنحك معلومات مفصلة عن آخر مرة تم فيها تحديث هذا التعليق التوضيحي. أخيرًا، لديك أيضًا خيار “مغلق” الذي يمنعك أنت أو أي شخص آخر من تغيير التعليق التوضيحي الخاص بك.
توفر لوحة الخصائص – الإصدار 2
MobiPDF أيضًا مجموعة ثانية من المعلمات التي يمكنك تعديلها والتي تبدو كما يلي:
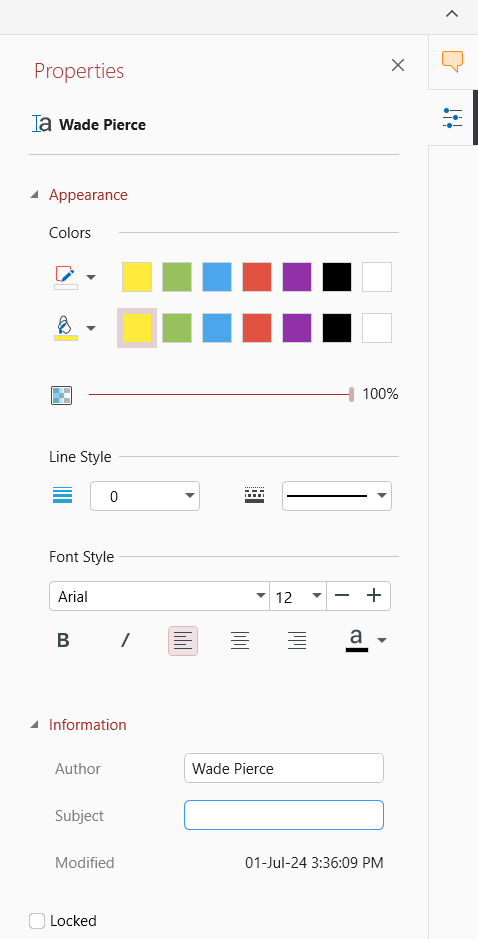
كما ترى، الجزء الثاني من اللوحة هو نفس المثال الأول، ولكن حيث يختلف في البداية. هذا لأننا هنا اخترنا “ مربع النص” عنصر التعليق التوضيحي. ينطبق هذا المثال الثاني “ خصائص” متغير اللوحة الجانبية على العلامات التالية:
 “Text Box”
“Text Box” “Text”
“Text” “Free Draw”
“Free Draw” ”Line”
”Line” “Rectangle”
“Rectangle” “Ellipse”
“Ellipse” “Date”
“Date” Checkmarks
Checkmarks
هام اعتمادًا على مدى تعقيد الترميز الذي اخترته، قد تكون بعض الخيارات الموضحة أعلاه مفقودة.
فيما يلي تفصيل تفصيلي للقسم الثاني “ الخصائص” المتغير
القسم 1
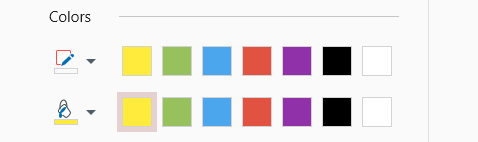
اختر مخططًا تفصيليًا واملأ الألوان من قائمة محددة مسبقًا أو أنشئ ألوانك الخاصة.
القسم 2

استخدم شريط التمرير هذا للتحكم في عتامة عنصر التعليق التوضيحي الخاص بك. 100٪ يعني أن ترميزك يكون مرئيًا بالكامل، بينما يؤدي النزول إلى 0٪ إلى إخفائه عن العرض.
القسم 3

كما يوحي الاسم، يمكنك استخدام هذه الإعدادات لتغيير مظهر خطوطك، أي عرض الخط ونمطه (متصلة، منقطة، متقطعة، إلخ.).
القسم 4
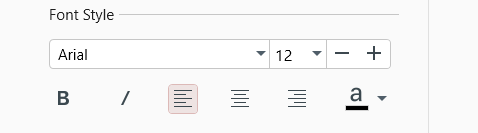
بالنسبة إلى العلامات مثل “ مربع النص و “ النص” التي تتضمن أيضًا محتوى مكتوبًا، يمكنك التحكم في أشياء مثل خط النص’وحجمه وموضعه ولونه وغير ذلك.