Navigieren in PDF-Ebenen
MobiPDF gibt Ihnen die volle Kontrolle über jede Ebene Ihrer PDF-Datei, einschließlich der Möglichkeit, Ebenen ein- und auszublenden und zu sperren, um weitere Änderungen zu verhindern.
Was sind PDF-Ebenen?
PDF-Ebenen sind wie transparente, übereinander gestapelte Blätter. Diese Ebenen können in Anwendungen wie InDesign, AutoCAD und Visio erstellt werden und ermöglichen es Ihnen, Inhalte selektiv anzuzeigen, zu navigieren und zu drucken, wodurch die Verwaltung komplexer Dokumente erleichtert wird.
Wie funktionieren PDF-Ebenen?
Stellen Sie sich vor, Sie haben eine PDF-Datei mit Architekturplänen. Jede Ebene könnte verschiedene Elemente darstellen: Wände, Möbel, elektrische Leitungen usw. Sie können die Sichtbarkeit dieser Ebenen steuern und bestimmte Teile des Dokuments ein- oder ausblenden. Sie können zum Beispiel nur das Möbel-Layout ohne die Wände oder die elektrischen Details anzeigen lassen.
Als weiteres Beispiel sehen Sie hier eine Karte mit allen Ebenen.
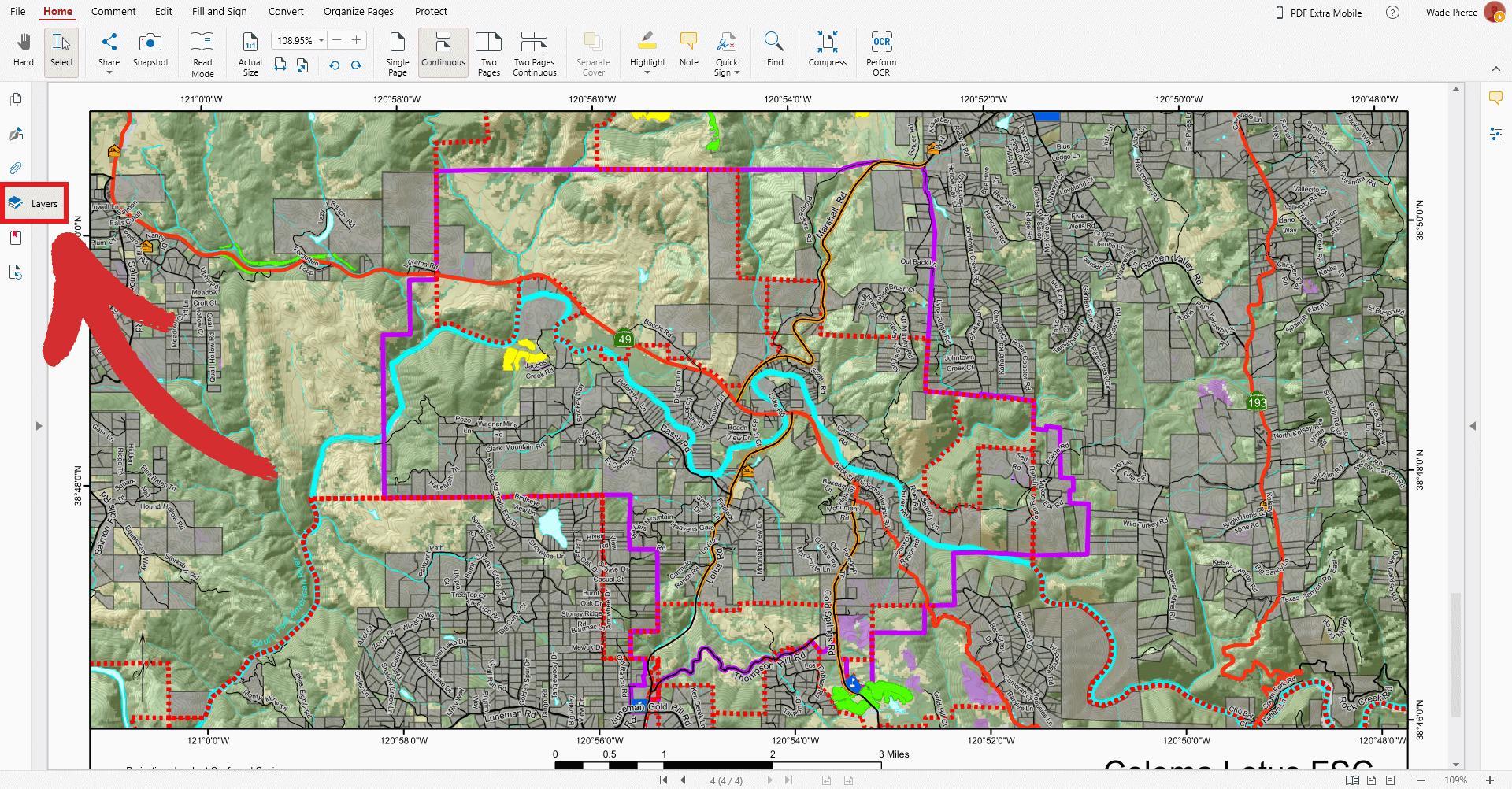
Und hier ist dieselbe Karte mit einigen ausgeblendeten Ebenen.
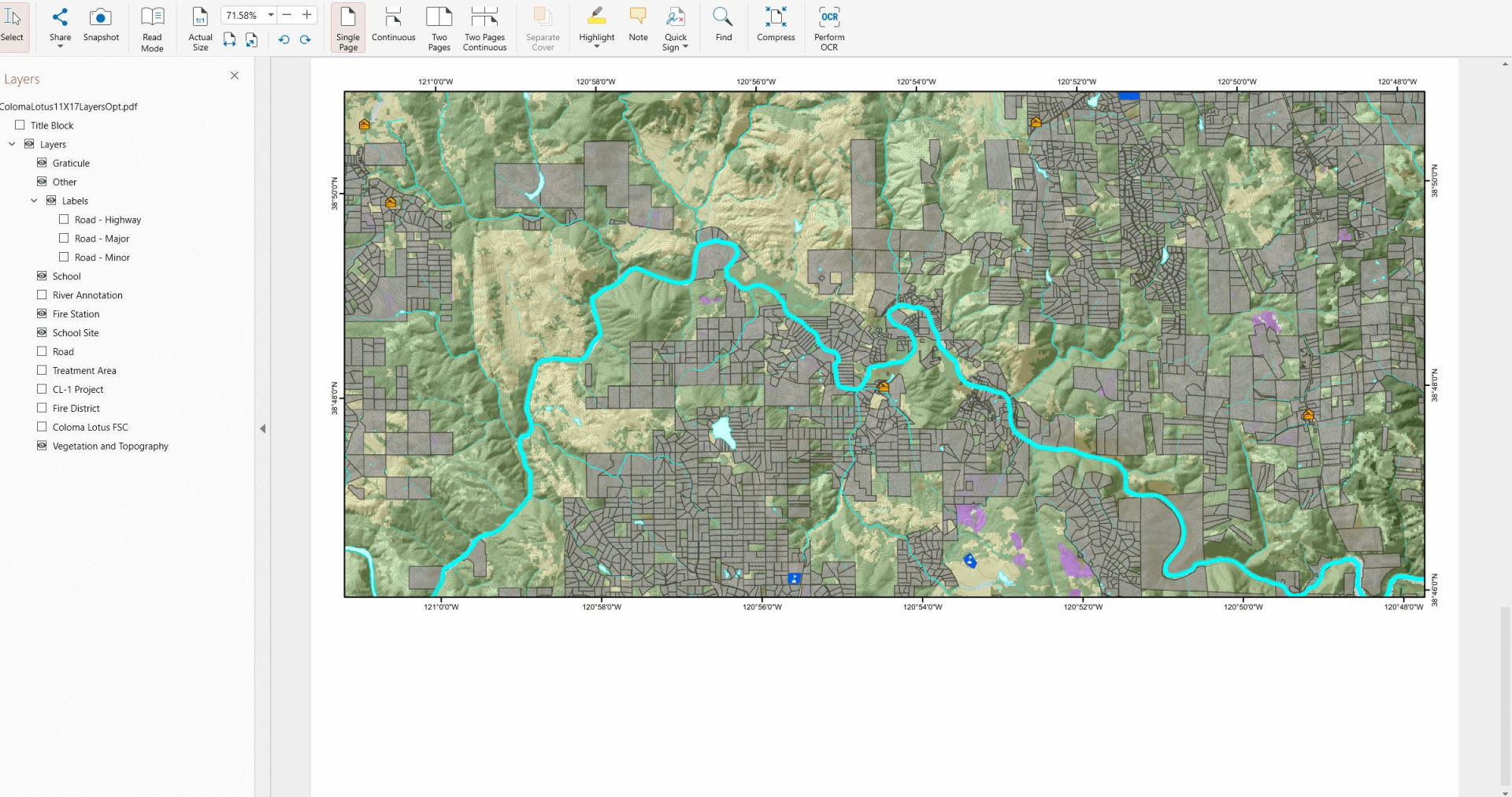
Verwaltung von Ebenen mit MobiPDF
Mit MobiPDF können Sie:
- Ebenen ein- und ausschalten, um bestimmte Inhalte zu sehen
- Unerwünschte Ebenen für eine übersichtlichere Ansicht entfernen
- Ebenen gruppieren und umbenennen, um die Übersichtlichkeit zu erhöhen
Um mit der Bearbeitung von Ebenen zu beginnen, öffnen Sie Ihre Datei und navigieren Sie dann zur speziellen Registerkarte “ Ebenen” .
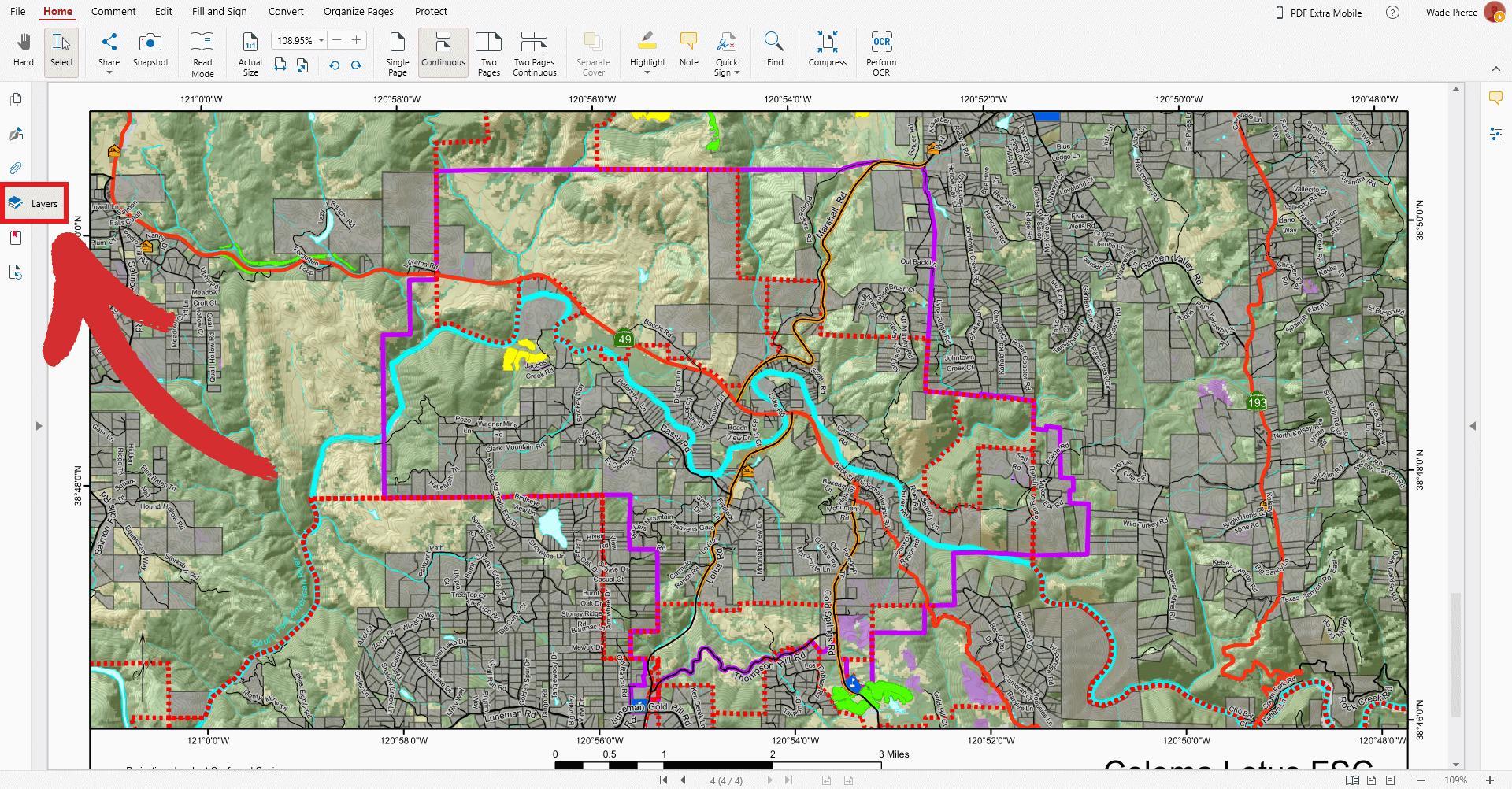
Wenn Ihre PDF-Datei Ebenen enthält, sehen Sie eine detaillierte Liste mit ausklappbaren Elementen, die normalerweise logisch beschriftet sind, damit Sie wissen, welche Ebene welche Funktion hat.
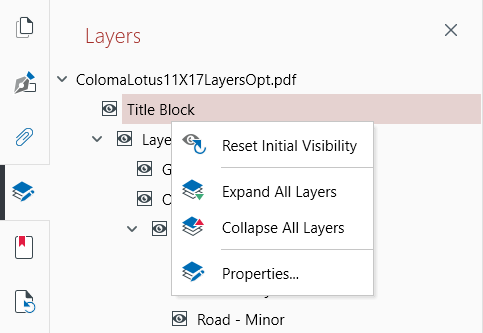
Um eine Ebene ein- oder auszublenden, klicken Sie auf das Augensymbol neben der entsprechenden Ebene.
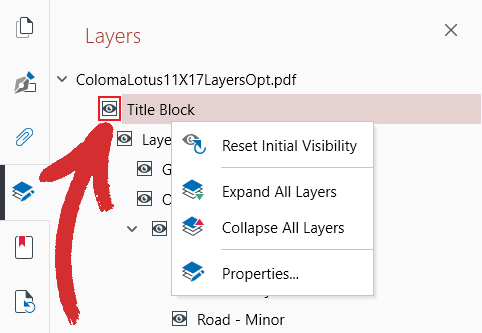
Wenn das Auge sichtbar ist, ist auch die Ebene sichtbar.
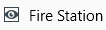
Wenn das Kontrollkästchen leer ist, bedeutet dies, dass die Ebene ausgeblendet ist. Dies ist eine gute Möglichkeit, Ihr Dokument zu entrümpeln und sicherzustellen, dass diese Ebenen’nicht mit dem Rest Ihres PDF gedruckt werden.
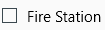
Um auf die übrigen Optionen von MobiPDF zuzugreifen, klicken Sie einfach mit der rechten Maustaste auf eine der verfügbaren Ebenen. Diese sind:
 Ursprüngliche Sichtbarkeit zurücksetzen. Klicken Sie hierauf, wenn Sie zu den ursprünglichen Ebeneneinstellungen zurückkehren möchten.
Ursprüngliche Sichtbarkeit zurücksetzen. Klicken Sie hierauf, wenn Sie zu den ursprünglichen Ebeneneinstellungen zurückkehren möchten.
 Expand All Layers. Klicken Sie darauf, um alle untergeordneten Ebenen unter jeder Hauptebene anzuzeigen.
Expand All Layers. Klicken Sie darauf, um alle untergeordneten Ebenen unter jeder Hauptebene anzuzeigen.
 Collapse All Layers. Klicken Sie hier, um alle untergeordneten Ebenen unter jeder Hauptebene auszublenden.
Collapse All Layers. Klicken Sie hier, um alle untergeordneten Ebenen unter jeder Hauptebene auszublenden.
 Eigenschaften. Klicken Sie auf diese Schaltfläche, um auf erweiterte Einstellungen zuzugreifen, z. B.:
Eigenschaften. Klicken Sie auf diese Schaltfläche, um auf erweiterte Einstellungen zuzugreifen, z. B.:
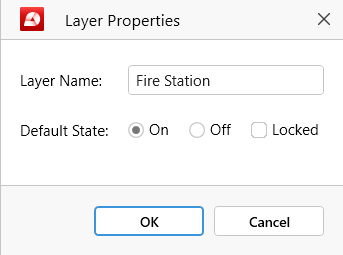
- Ebenenname: Ändern Sie den Titel Ihrer Ebene nach Belieben.
- Standardstatus: Hier können Sie das Standardverhalten der Ebene konfigurieren, wenn Sie Ihre Datei zum ersten Mal in MobiPDF oder anderen PDF-Readern öffnen. Sie können beispielsweise festlegen, dass Ebenen sichtbar, ausgeblendet oder gesperrt sind, d. h., dass sie nicht geändert werden können, bis Sie sie entsperren.
Gesperrte Ebenen werden mit einem Vorhängeschloss-Symbol gekennzeichnet.
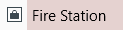
Wenn Sie auf eine gesperrte Ebene doppelklicken, wird die folgende Meldung angezeigt:
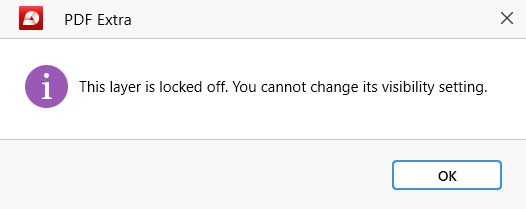
TIPP: Als zusätzliche Schutzmaßnahme können Sie festlegen, dass Ebenen standardmäßig sowohl ausgeblendet als auch gesperrt sind.