Управление свойствами разметки
Помимо простого просмотра списка доступных разметки документов, MobiPDF также позволяет просматривать и редактировать их свойства и метаданные в зависимости от выбранного типа разметки (комментарии, выделения, штампы и т. д.). Доступ ко всем свойствам аннотаций осуществляется через специальную боковую панель, расположенную под “ Комментарии” под названием “ Свойства” .
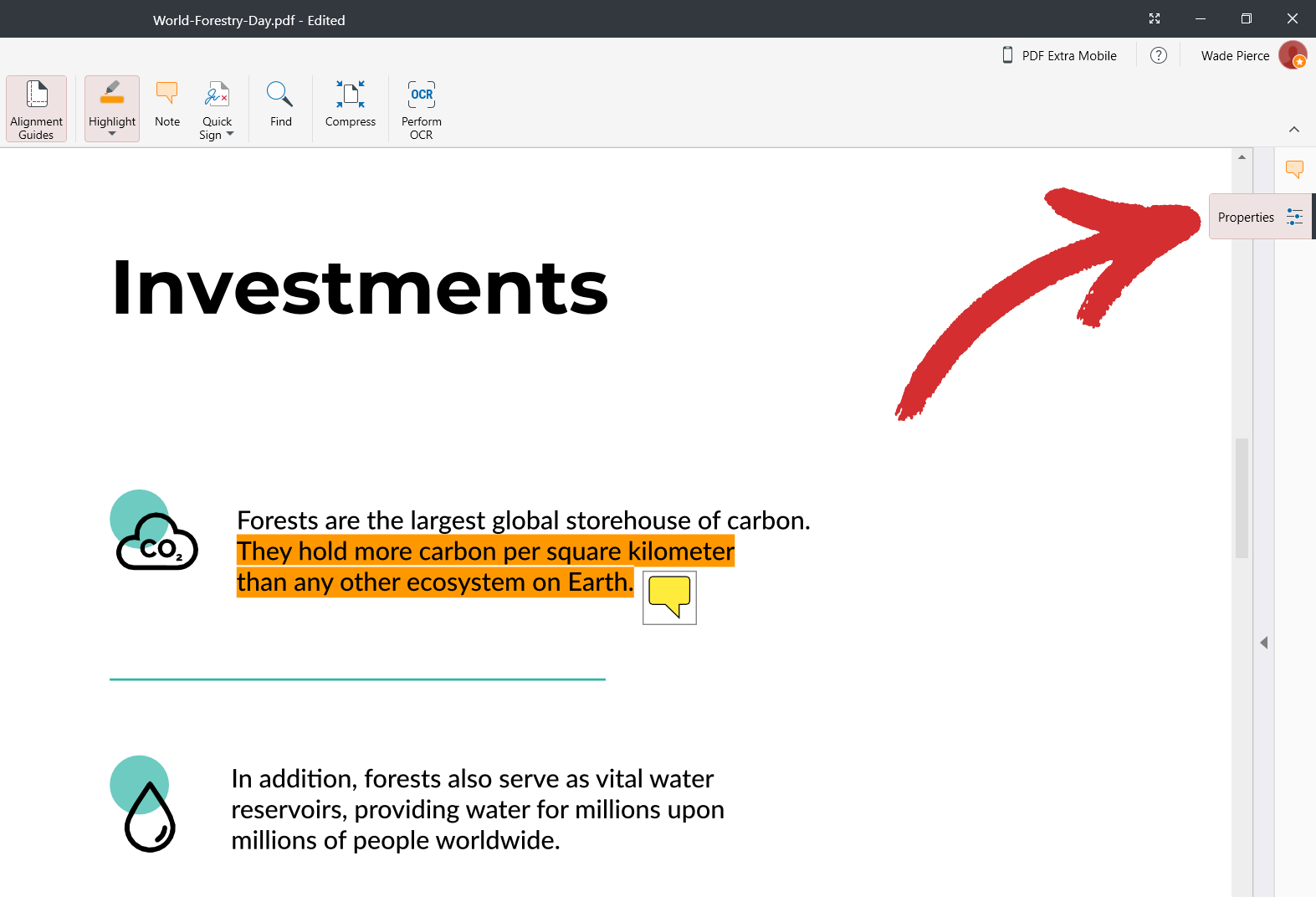
Панель свойств – вариация 2
Ниже приведен пример свойств, которые можно увидеть при выборе комментария, известного как “ Примечание” в MobiPDF.
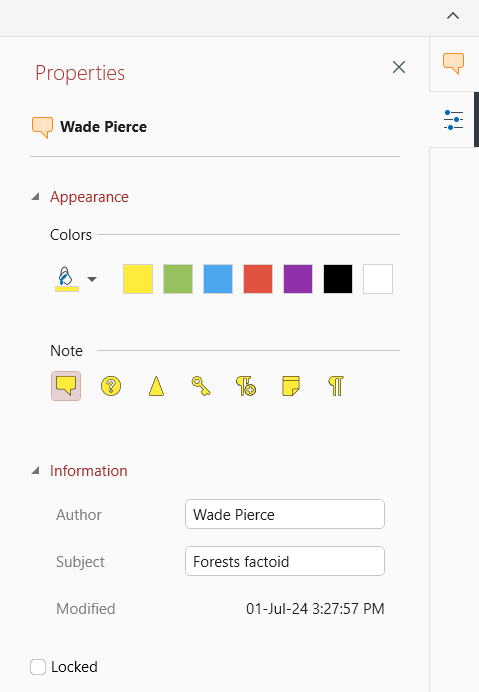
Этот вариант боковой панели используется в следующих разметках MobiPDF:
 “Note”
“Note” “Highlight”
“Highlight” “Highlight Area”
“Highlight Area” “Underline” / “Strikethrough"
“Underline” / “Strikethrough" “Stamp”
“Stamp” “Attach File”
“Attach File”
ВАЖНО: в зависимости от сложности выбранной вами разметки, некоторые из приведенных выше опций могут отсутствовать.
Давайте посмотрим что означает каждое поле, чтобы вы могли использовать весь потенциал этой расширенной функциональности MobiPDF.
Панель свойств – вариация 2
Раздел 1

В этом разделе отображается имя автора’и тип разметки, которую вы’просматриваете в данный момент (в данном случае “ Примечание” ).
Раздел 2

В этом разделе вы можете выбрать различные предустановленные цвета или создать свой собственный цвет.
Раздел 3

Здесь вы можете выбрать способ визуального представления вашего комментария в MobiPDF (по умолчанию используется первая визуализация слева направо).
Раздел 4
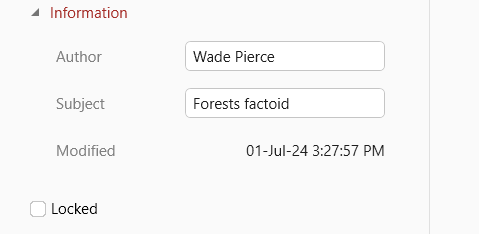
В этом разделе можно изменить имя автора’, а также добавить описание разметки. Кроме того, здесь можно получить подробную информацию о том, когда эта аннотация была обновлена в последний раз. И наконец, у вас есть опция “Locked”, которая не позволит вам или кому-либо еще изменить аннотацию.
Панель свойств – вариация 2
MobiPDF также предлагает второй набор параметров, которые вы можете настроить, который выглядит следующим образом:
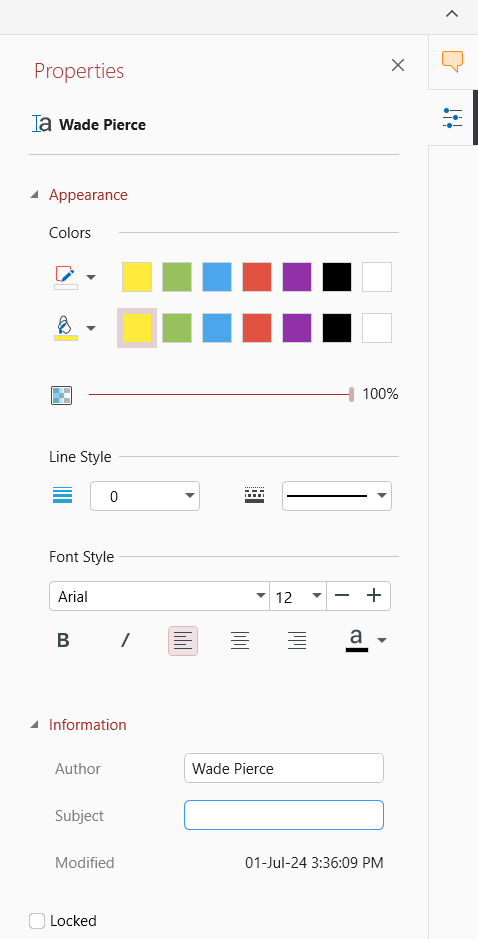
Как вы можете видеть, вторая часть панели такая же, как и первый пример, но где она отличается, так это в начале. Это связано с тем, что здесь мы выбрали элемент аннотации “ Text Box” . Этот второй вариант “ Свойства” боковой панели применим к следующим разметкам:
 “Text Box”
“Text Box” “Text”
“Text” “Free Draw”
“Free Draw” ”Line”
”Line” “Rectangle”
“Rectangle” “Ellipse”
“Ellipse” “Date”
“Date” Checkmarks
Checkmarks
ВАЖНО: В зависимости от сложности выбранной вами разметки, некоторые из приведенных выше опций могут отсутствовать.
Ниже приводится подробное описание второго “ Свойства” варианта.
Раздел 1
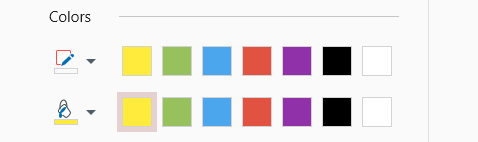
Выберите контур и заливку цветами из заранее определенного списка или создайте свой собственный.
Раздел 2

Используйте этот ползунок для управления непрозрачностью элемента аннотации. 100% означает, что ваша разметка полностью видна, в то время как опустившись до 0%, вы скроете ее от глаз.
Раздел 3

Как следует из названия, с помощью этих настроек можно изменить внешний вид линий, а именно их ширину и стиль (сплошные, пунктирные, штриховые и т. д.).’).
Раздел 4
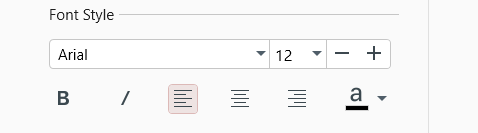
В таких разметках, как “ Text Box и “ Text” , которые также содержат письменный контент, вы можете управлять такими параметрами, как шрифт, размер, позиционирование, цвет и многое другое.