Редактирование текстов в PDF
На панели "Инструменты редактирования " можно получить доступ к еще более продвинутым функциям редактирования текста в PDF. Вот как можно получить доступ к панели инструментов в MobiPDF.
1. на главном экране нажмите "Редактировать текст и изображения" и выберите место, где находится файл.
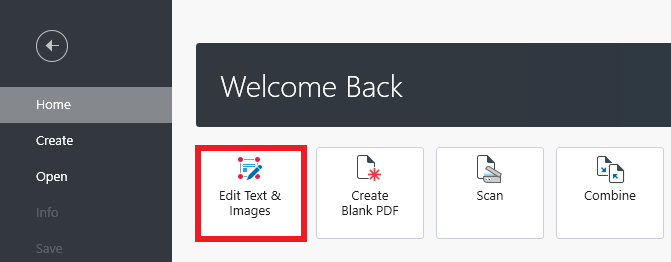
СОВЕТ: Вы также можете начать редактирование уже открытого документа, нажав "Редактировать" на верхней ленте.
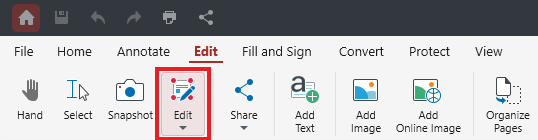
2. Справа от вас появится панель "Инструменты редактирования", с помощью которой вы сможете манипулировать содержимым различными способами.
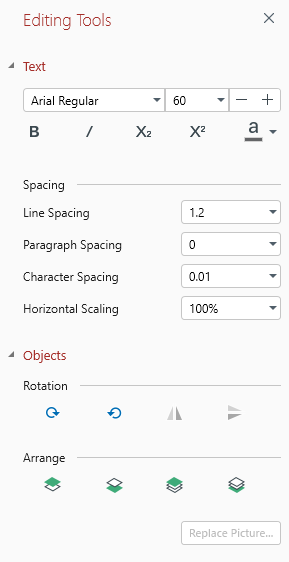
3. Выделите любой текст в документе, чтобы изменить его шрифт, размер, параметры интервалов и многое другое.
Теперь, когда вы получили доступ к панели "Инструменты редактирования", давайте рассмотрим, что делает каждая функция.
Текстовое меню
Здесь находятся наиболее часто используемые инструменты для редактирования текста в PDF.
- Шрифты и размер текста

Здесь можно поменять местами шрифты (Arial, Calibri и т. д.) и размер текста для любого предварительно выбранного содержимого. Если конкретный шрифт не выбран, MobiPDF будет придерживаться шрифтов, которые уже использовались в документе, чтобы сделать чтение PDF более последовательным и приятным.
- Форматирование текста

С помощью MobiPDF вы можете легко выделять жирным шрифтом, курсивом, подстрочным и надстрочным индексом, а также цветом любой текст в PDF.
- Интервалы
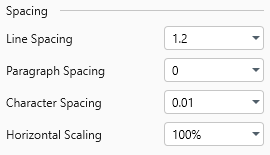
Сюда вы попадете, когда захотите исправить непоследовательные интервалы в документе. В зависимости от ваших потребностей вы можете настроить межстрочный интервал, интервал между абзацами, интервал между символами, а также горизонтальное масштабирование, которое позволяет расширять или сжимать текст.
Меню "Объекты
Здесь вы найдете множество инструментов, используемых для визуального разделения текста в документе. Эти инструменты разделены на две подкатегории: "Вращение" и "Упорядочить".
- Вращение: поворот текстов и PDF-изображений ↻ по часовой стрелке или ↺ против часовой стрелки. Вы также можете мгновенно перевернуть изображения по горизонтали или вертикали.
- Упорядочить: выбор способа упорядочивания объектов PDF. Вы можете поместить любой объект впереди всех остальных с помощью команды "Вынести на передний план" и отправить его позади всех остальных элементов с помощью команды "Отправить на задний план". Также можно сделать это послойно, используя "Привести вперед" или "Отправить назад" для более постепенного изменения.