Создание пользовательских форм
Иногда вам может быть сложно найти готовый шаблон формы, который можно использовать в качестве собственного. Здесь MobiPDF ’ Функция создания форм ручной работы может действительно пригодиться.
Доступ к инструменту форм
Доступ к этой функции можно получить двумя способами. Если у вас нет ’ Если документ еще не открыт, вы можете получить доступ к редактору форм, перейдя в “ Еще ” → “ Редактировать формы ” из “ Главная ” меню.
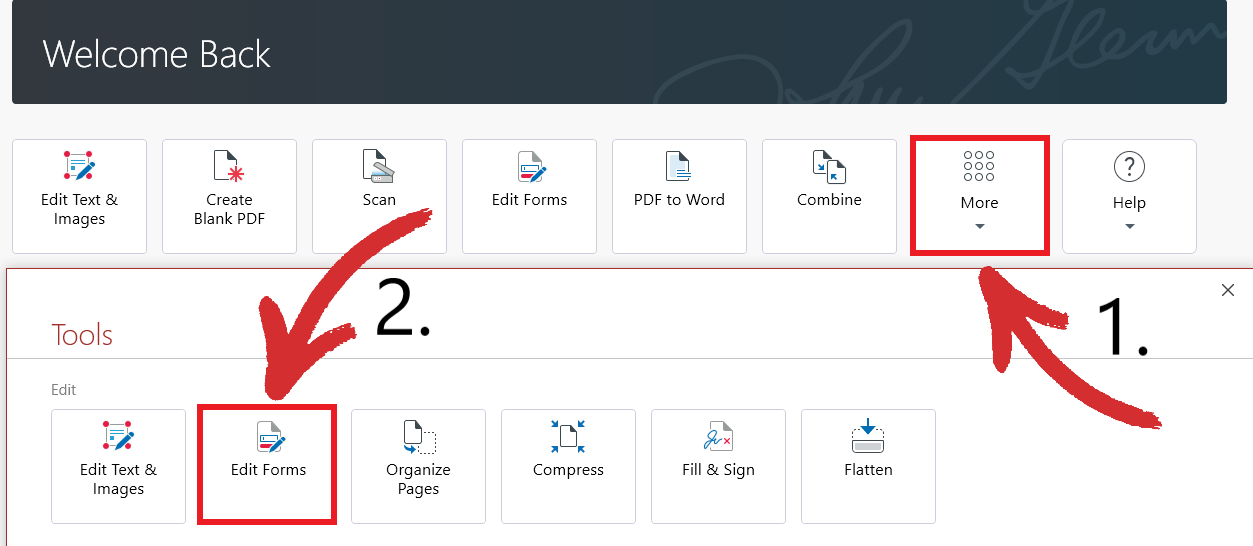
Альтернативно, если у вас уже открыт документ или пустой PDF-файл, просто нажмите на “ Формы ” вкладка, чтобы сразу приступить к созданию пользовательских форм.
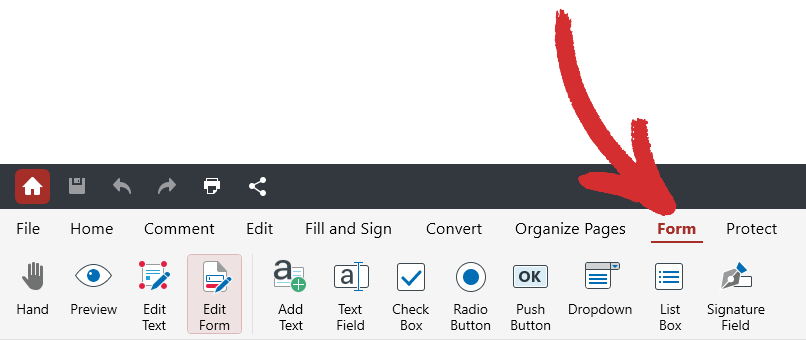
Элементы управления – краткий обзор
Здесь представлено довольно много опций, поэтому позвольте ’ Ознакомьтесь с ними ниже, чтобы получить максимальную отдачу от форм с помощью MobiPDF.
 “ Рука ” : плавно перетаскивайте представление по форме.
“ Рука ” : плавно перетаскивайте представление по форме. “ Предварительный просмотр ” : просмотрите свою пользовательскую форму так, как ее увидит пользователь.
“ Предварительный просмотр ” : просмотрите свою пользовательскую форму так, как ее увидит пользователь. “ Изменить текст ” : редактируйте только текстовую часть ваших форм.
“ Изменить текст ” : редактируйте только текстовую часть ваших форм. “ Редактировать форму ” : редактируйте только добавленные вами элементы формы (поля, раскрывающиеся списки и т. д.).
“ Редактировать форму ” : редактируйте только добавленные вами элементы формы (поля, раскрывающиеся списки и т. д.). “ Добавить текст ” : вставьте собственный текст в формы.
“ Добавить текст ” : вставьте собственный текст в формы. “ Текстовое поле ” : добавьте заполняемое поле в любое место формы.
“ Текстовое поле ” : добавьте заполняемое поле в любое место формы.
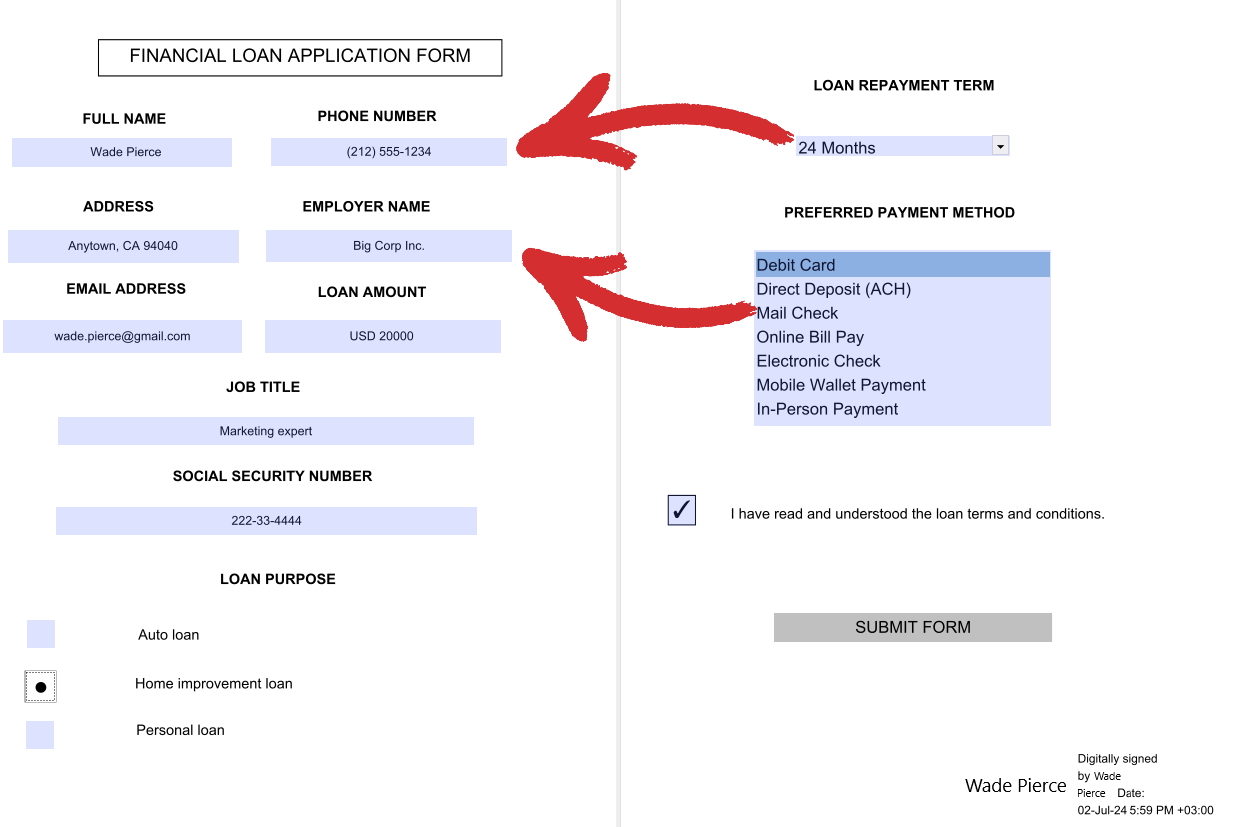
 “ Флажок ” : добавьте кликабельный флажок в любом месте формы.
“ Флажок ” : добавьте кликабельный флажок в любом месте формы.
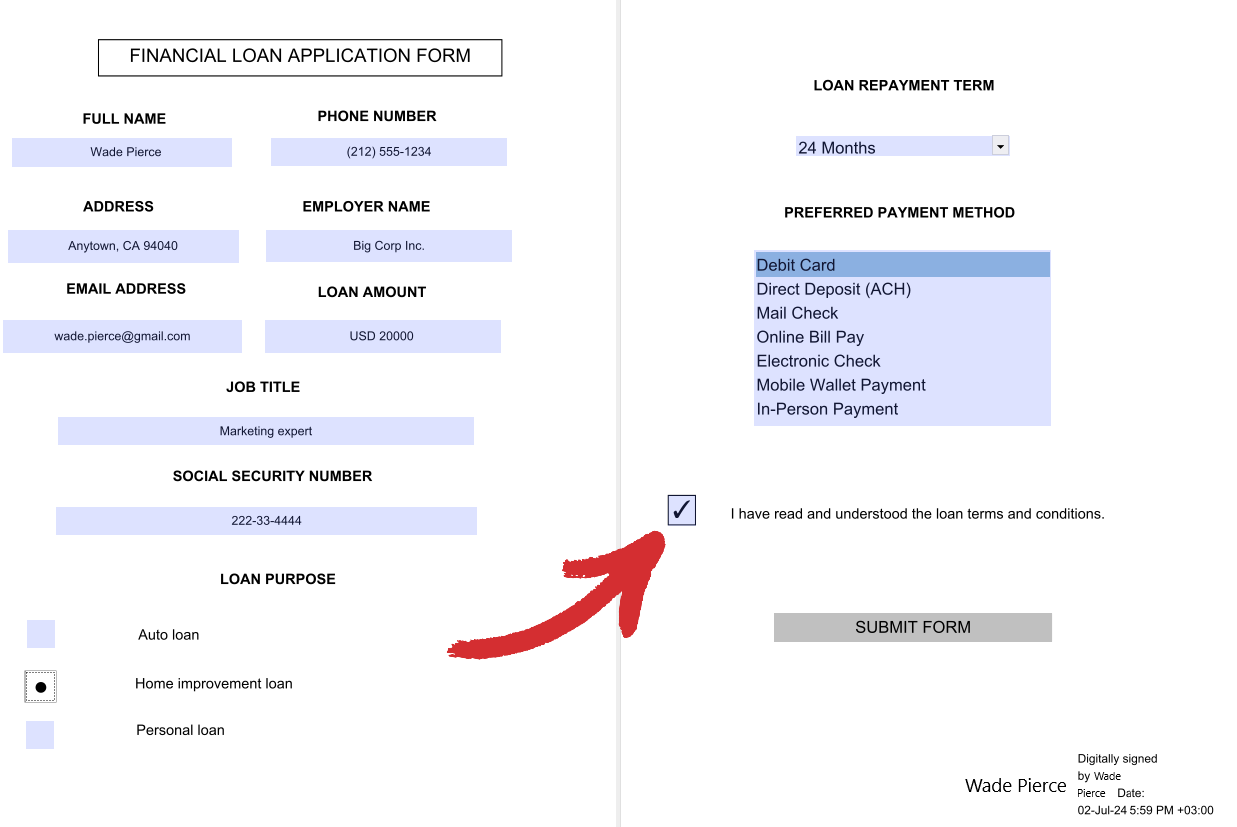
 “ Переключатель ” : добавьте кнопку, на которую можно нажать, в любом месте формы. Полезно для сценариев с множественным выбором.
“ Переключатель ” : добавьте кнопку, на которую можно нажать, в любом месте формы. Полезно для сценариев с множественным выбором.
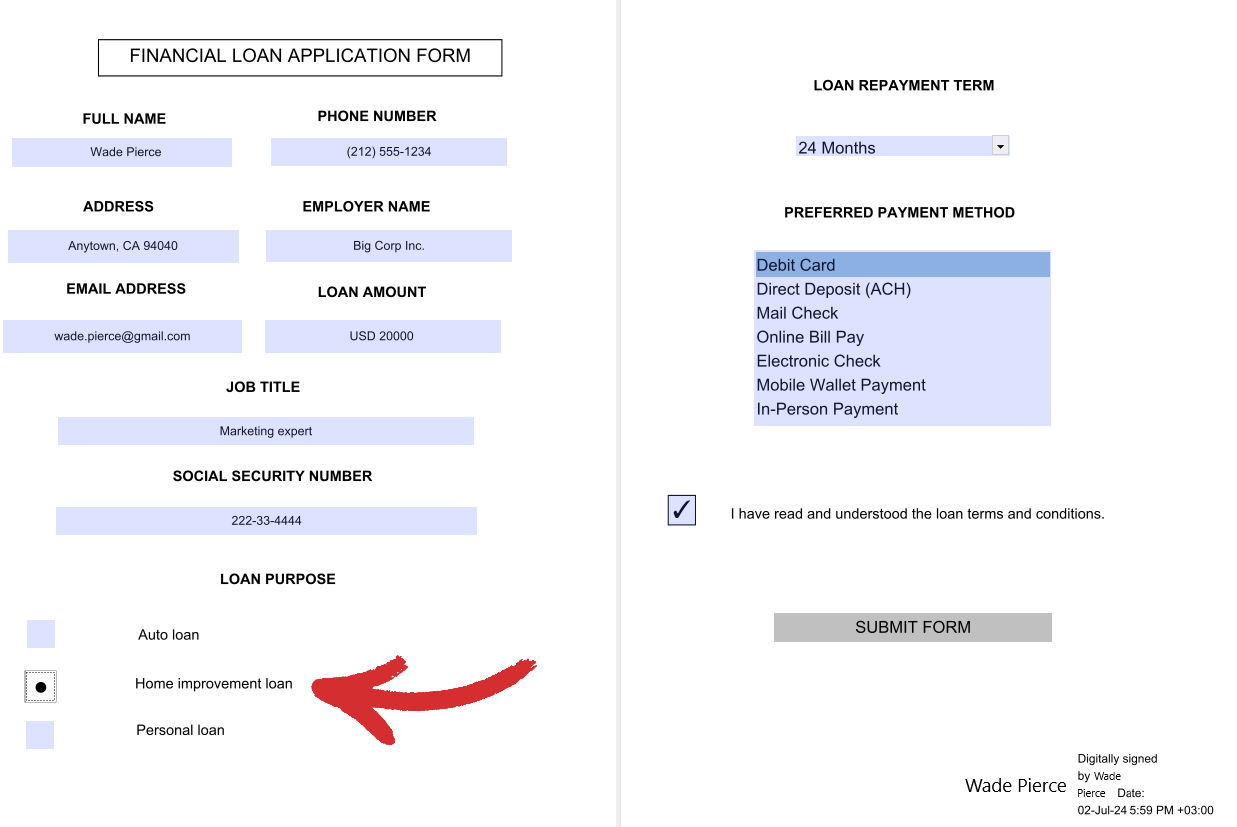
 “ Кнопка ” : добавьте четкий призыв к действию для вашего пользователя с помощью специальной кнопки.
“ Кнопка ” : добавьте четкий призыв к действию для вашего пользователя с помощью специальной кнопки.
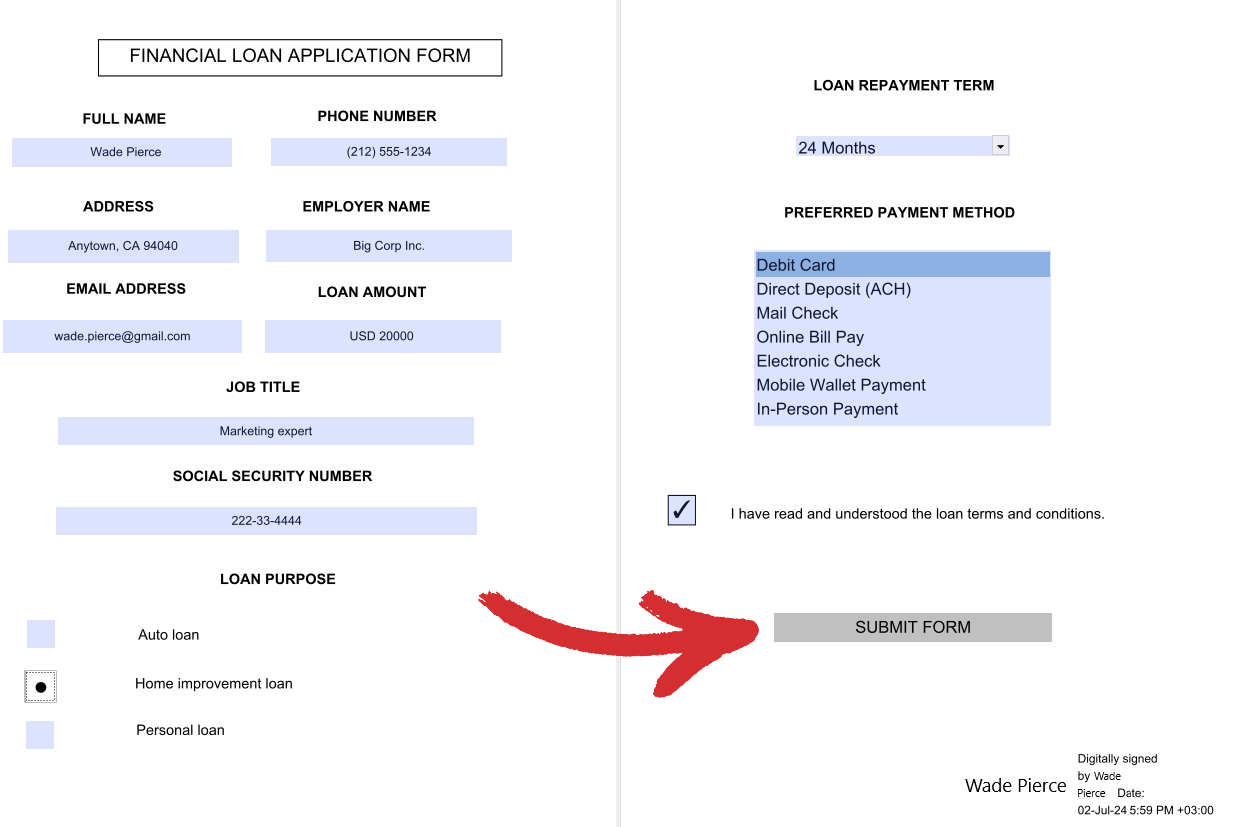
 “ Раскрывающийся список ” : добавить раскрывающийся список элементов, из которых пользователь может выбирать (только один выбор).
“ Раскрывающийся список ” : добавить раскрывающийся список элементов, из которых пользователь может выбирать (только один выбор).
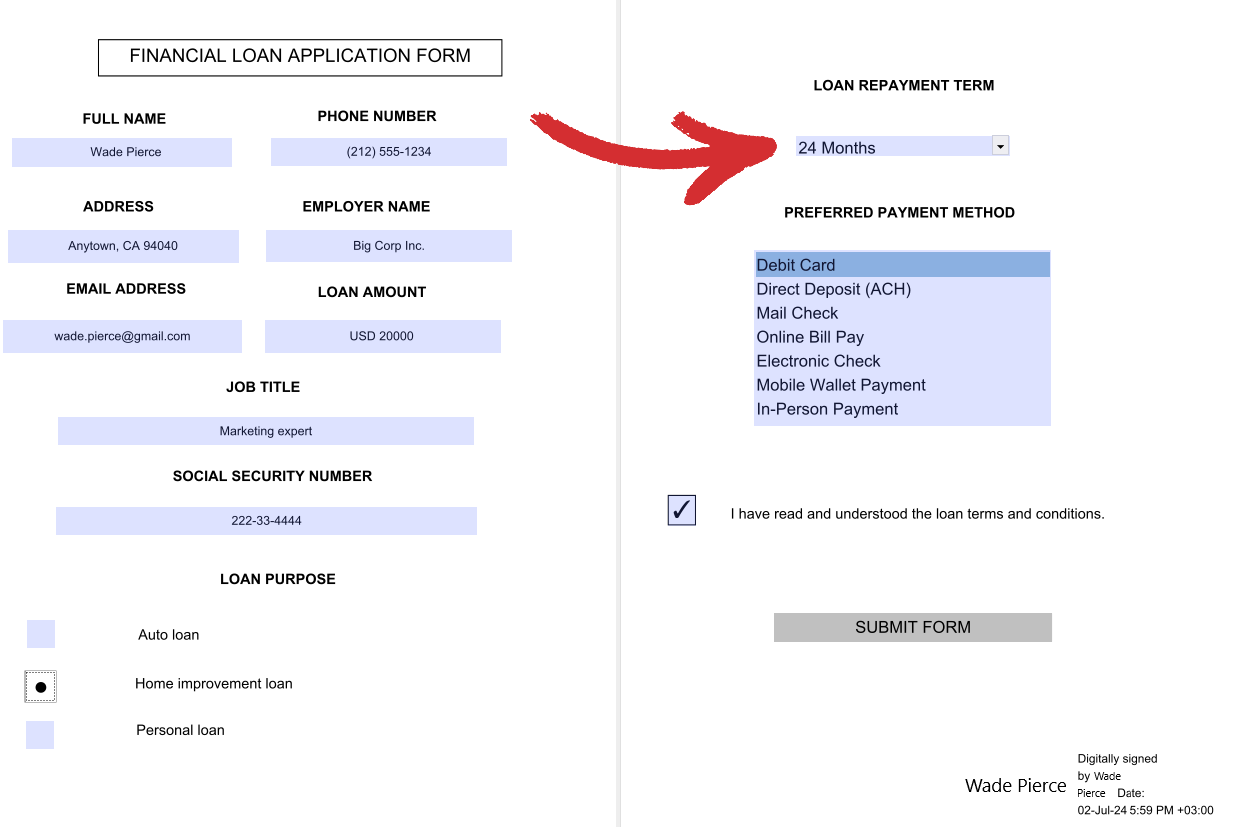
 “ Поле списка ” : добавить статический список элементов со всеми опциями, четко видимыми пользователю (допускается множественный выбор).
“ Поле списка ” : добавить статический список элементов со всеми опциями, четко видимыми пользователю (допускается множественный выбор).
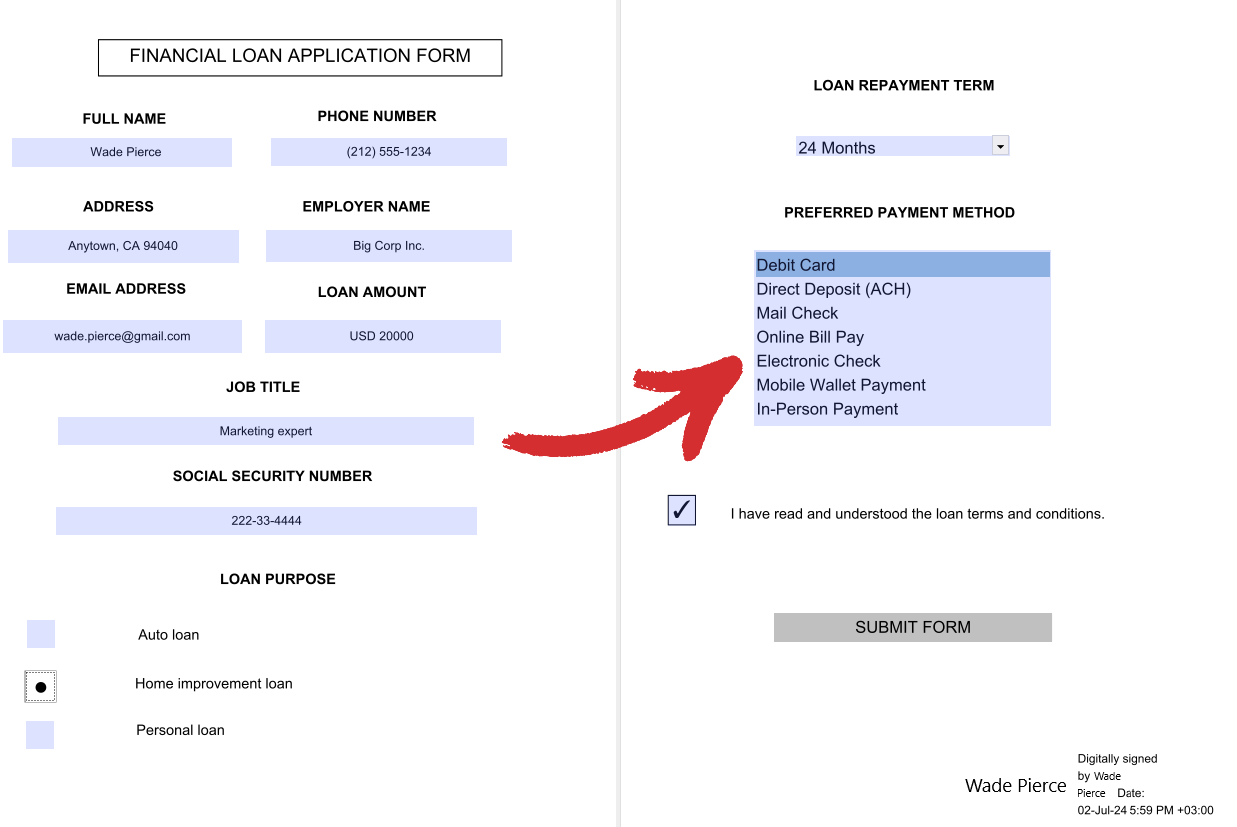
 “ Поле подписи ” : подпишите свою форму цифровой подписью чтобы предотвратить дальнейшие изменения содержания.
“ Поле подписи ” : подпишите свою форму цифровой подписью чтобы предотвратить дальнейшие изменения содержания.
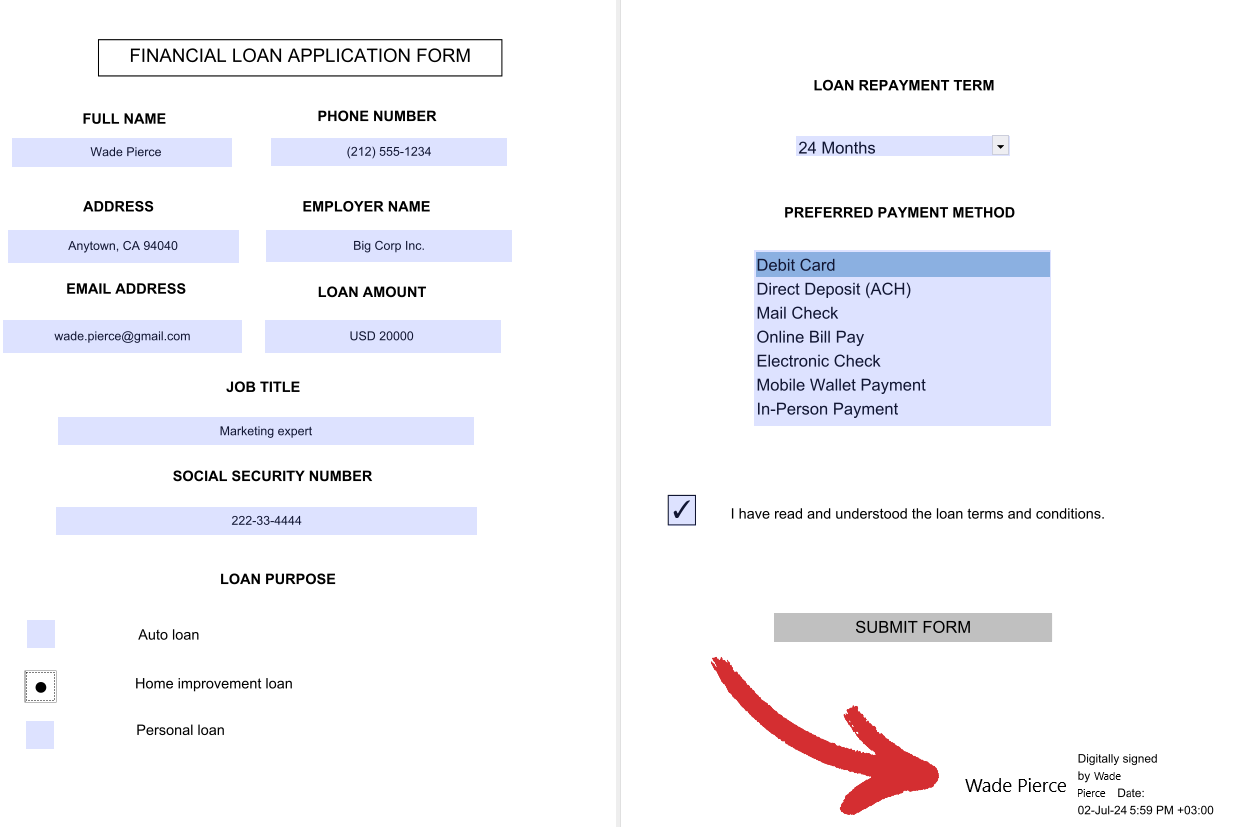
Как настроить формы
С помощью MobiPDF вы можете получить доступ к различным параметрам персонализации, чтобы сделать формы по-настоящему ваши. Хотя некоторые параметры являются общими для всех элементов формы, многие из них уникальны для каждого конкретного типа, поэтому вам необходимо заранее иметь всю информацию, чтобы создать форму, соответствующую вашему проекту ’ требования с честью.
Вкладка «Общие»
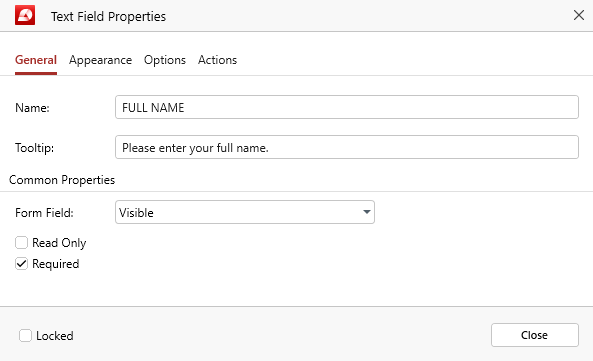
Применимо ко всем элементам формы. Вот разбивка всех параметров:
- “ Имя ” : имя вашей формы. Это имя также будет использоваться для описания данных, которые импортируются или экспортируются из вашей пользовательской формы.
- “ Подсказка ” : дает пользователям полезное описание при наведении курсора на элемент формы (см. пример ниже).
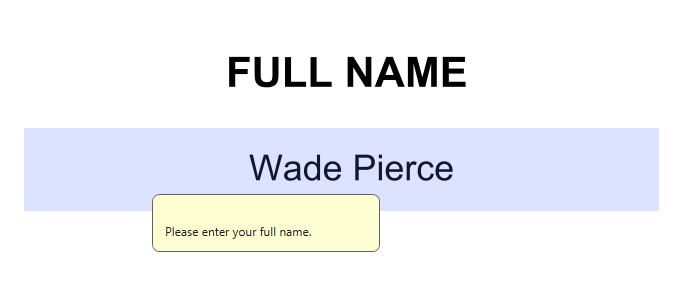
Общие свойства
- “ Поле формы ” : определяет общее поведение вашего элемента формы. Вы можете выбрать между “ Видимый ” , “ Скрытый ” , “ Виден, но не ’ t печатать ” и “ Скрыто, но можно распечатать ” .
- “ Только для чтения ” : запрещает пользователям вносить какие-либо изменения в элемент формы.
- “ Обязательно ” : пользователи не могут отправить форму, не обратившись сначала к этому элементу формы.
- “ Заблокировано ” : запрещает вам или кому-либо еще изменять свойства элемента формы.
Вкладка «Внешний вид»

Обычно применимо ко всем элементам формы. , за некоторыми небольшими исключениями (подробнее об этом чуть позже). Вот разбивка всех опций, которые вы можете найти на этой вкладке «Формы».
Общие свойства
- “ Цвет границы ” : определяет цвет внешней границы элемента формы. Вы можете выбирать между предустановленными цветами или создавать свои собственные.
- “ Толщина линии ” : определяет толщину контуров элементов формы. Вы можете выбрать между “ Тонкий ” , “ Средний ” и “ Толстый ” .
- “ Цвет заливки ” : определяет цвет заполняемой области внутри элемента формы. Вы можете выбирать между предустановленными цветами или создавать свои собственные.
- “ Стиль линии ” : определяет стиль контуров элементов формы. Вы можете выбрать между “ Твердый ” , “ Пунктирный ” , “ Скошенный ” , “ Вставка ” или “ Подчеркнуто ” .
Текст
- “ Шрифт ” : выберите собственный шрифт для элемента формы. MobiPDF поддерживает большинство распространенных шрифтов, а также экзотические шрифты.
- “ Размер шрифта ” : выберите собственный размер шрифта для элемента формы.
- “ Цвет шрифта ” : выберите собственный цвет для вашего шрифта. Вы можете выбирать между предустановленными цветами, создавать свои собственные или настроить автоматическое применение соответствующего цвета.
- “ Заблокировано ” : запрещает вам или кому-либо еще изменять свойства элемента формы.
Однако, как уже упоминалось выше, на этой панели параметров есть несколько небольших отличий, зависящих от типа элемента формы, который вы ’ повторно настраиваю. Эти изменения можно наблюдать при настройке:
- Переключатели и флажки : все то же самое, кроме “ Отметьте цвет ” , который идет вместо “ Цвет шрифта ” . Вы также не можете изменить тип и размер шрифта.
- Поля для подписи : изменить тип и размер шрифта невозможно.
Вкладка «Параметры»
Это сердце MobiPDF ’ s Функциональность форм. Эта вкладка различна для каждого элемента формы , за одним небольшим исключением, которое будет упомянуто ниже.
Текстовое поле
Это обычные заполняемые поля, которые можно настроить в соответствии с вашим проектом ’ потребности.

- “ Выравнивание ” : выберите, хотите ли вы выровнять текст по левому, правому или центру.
- “ Значение по умолчанию ” : определяет исходный текст, отображаемый в форме, которую пользователи могут перезаписать, набрав.
- “ Пароль ” : маскирует вводимые пользователем тексты, отображая их вместо этого в виде звездочек.
- “ Многострочный ” : позволяет пользователю вводить данные, занимающие несколько строк.
- “ Прокрутка длинного текста ” : автоматически регулирует размер формы для отображения всего введенного текста.
- “ Разрешить форматирование текста ” : позволяет пользователям вводить текст с различными вариантами оформления, например полужирным шрифтом или курсивом.
- “ Предел ” : ограничивает количество символов, которые могут ввести пользователи.
- “ Гребень ” : равномерно распределяет все символы по ширине формы. Полезно, если ваша форма содержит такие данные, как социальное обеспечение или номера телефонов.
- “ Заблокировано ” : запрещает вам или кому-либо еще изменять свойства элемента формы.
Флажок
Флажки идеально подходят для создания списков элементы, в которых можно выбрать несколько элементов одновременно.
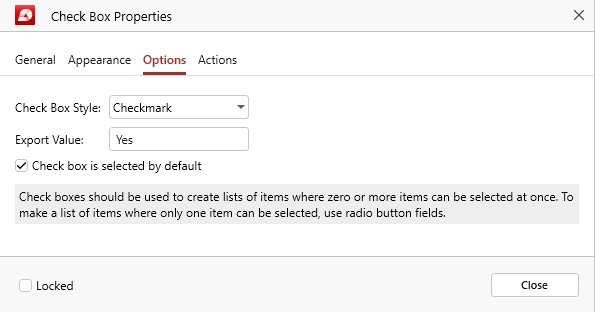
- “ Стиль флажка ” : выберите, как будет выглядеть ваш флажок. Вы можете выбрать между “ Установите флажок ” , “ Круг ” , “ Крест ” , “ Алмаз ” , “ Квадрат ” и “ Звезда ” .
- “ Экспортная стоимость ” : определяет значение, которое будет использоваться для этой формы при экспорте данных. Значение по умолчанию: “ Да ” .
- “ Флажок установлен по умолчанию ” : показывает флажок как выбранный, пока пользователь его не установит.
- “ Заблокировано ” : запрещает вам или кому-либо еще изменять свойства элемента формы.
Переключатель
Переключатели являются противоположностью флажков, поскольку они позволяют пользователи могут выбрать один вариант из нескольких вариантов.
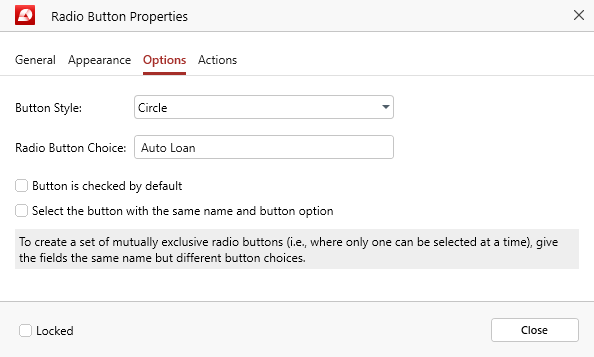
- “ Стиль кнопки ” : выберите, как будет выглядеть ваш переключатель. Вы можете выбрать между “ Установите флажок ” , “ Круг ” , “ Крест ” , “ Алмаз ” , “ Квадрат ” и “ Звезда ” .
- “ Выбор переключателя ” : присвойте переключателю уникальное имя, чтобы выделить его среди остальных вариантов.
- “ Кнопка выбрана по умолчанию ” : показывает выбранный переключатель до тех пор, пока пользователь не нажмет на другой элемент.
- “ Выберите кнопку с тем же именем и параметром кнопки ” : если этот параметр включен, то кнопки с одинаковыми именами элементов формы будут связаны вместе и выбраны одновременно, независимо от того, какой связанный элемент щелкнул пользователь.
- “ Заблокировано ” : запрещает вам или кому-либо еще изменять свойства элемента формы.
Кнопка
Щелкающая кнопка, которая служит видимым призывом -действие для пользователей, например “ Отправить форму ” .
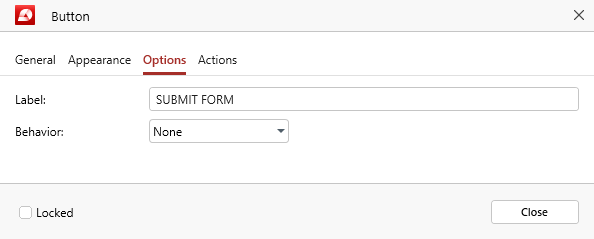
- “ Ярлык ” : текст, отображаемый внутри тела кнопки. Обычно это описывает его функцию или действие.
- “ Поведение ” : выберите, как кнопка будет выглядеть визуально при нажатии пользователем. Вы можете выбрать между “ Нет ” , “ Нажмите ” , “ Схема ” и “ Инвертировать ” .
- “ Заблокировано ” : запрещает вам или кому-либо еще изменять свойства элемента формы.
Раскрывающийся список/поле со списком
Раскрывающиеся списки и списки — отличные способы сузить ограничивайте выбор ваших пользователей при сборе ценных данных. В MobiPDF вкладка «Параметры» практически идентична для обоих элементов формы, за исключением одной функции, которая уникальна для обоих.
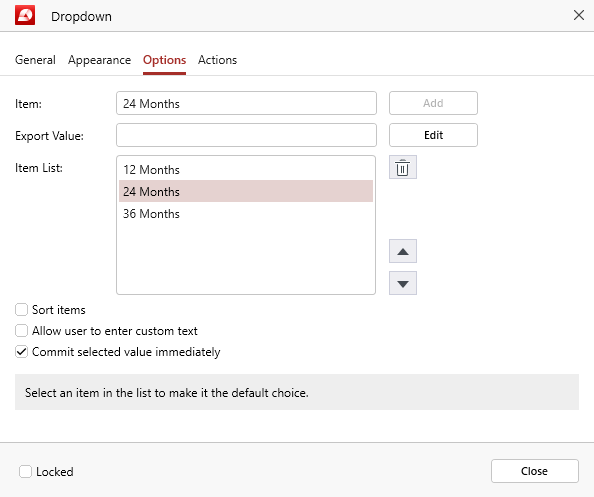
- “ Элемент ” : включите текст для каждого элемента, который вы хотите включить в раскрывающийся список, затем нажмите “ Добавить ” для каждого элемента, чтобы включить его в “ Список предметов ” .
- “ Экспортная стоимость ” : определяет значение, которое будет использоваться для этого элемента при экспорте данных. Если ничего не указано, это поле останется пустым.
- “ Список элементов ” : это пул доступных опций, из которых пользователь может выбирать. Каждый раз, когда вы нажимаете “ Добавить ” , новый элемент будет создан в “ Список предметов ” . Вы также можете выбрать порядок, в котором каждый элемент будет отображаться в списке, нажимая стрелки вверх и вниз рядом с ним, или удалить элемент, щелкнув значок корзины.
- “ Сортировка элементов ” : Если этот параметр отмечен, список всех доступных вариантов будет автоматически отсортирован для пользователей.
- “ Разрешить пользователю вводить произвольный текст ” (уникально для раскрывающегося списка): если вы включите этот параметр, у пользователей будет возможность ввести собственный ответ, которого нет в списке предопределенных вариантов.
- “ Множественный выбор ” (уникально для списка): включите этот параметр, чтобы пользователи могли выбирать между несколькими элементами из вашего предопределенного списка.
- “ Немедленно зафиксировать выбранное значение ” : сохраняет значение, как только пользователь его выбирает. В обычных обстоятельствах это произойдет только в том случае, если пользователь закроет форму.
- “ Заблокировано ” : запрещает вам или кому-либо еще изменять свойства элемента формы.
Поле подписи
Цифровые подписи — мощный инструмент безопасности, поскольку они предотвращают подделку исходной формы. В MobiPDF вкладка параметров для элемента формы подписи называется “ Подписано ” .
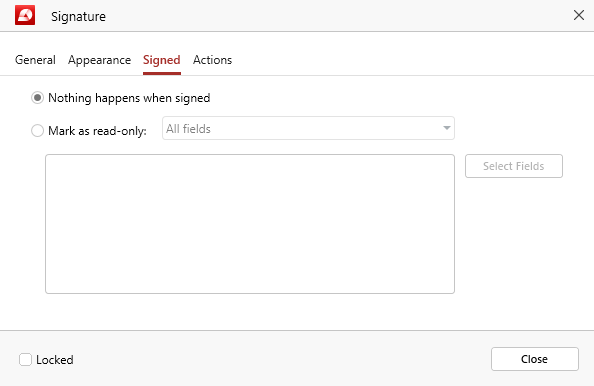
- “ При подписании ничего не происходит ” : выберите этот вариант, если вы хотите, чтобы форма оставалась неизменной после подписания и позволяла пользователю продолжать вносить изменения.
- “ Пометить как доступный только для чтения ” : включите, если вы хотите, чтобы некоторые или все поля вашей формы были помечены как доступные только для чтения, когда форма подписана, не позволяя пользователю вносить дальнейшие изменения. Вы можете выбрать между “ Все поля ” , “ Все поля, кроме этих ” и “ Только эти поля ” . В последних двух случаях вы можете нажать “ Выберите поля ” чтобы выбрать конкретные поля формы, к которым вы хотите применить это ограничение или которые вы хотите исключить из него.
- “ Заблокировано ” : запрещает вам или кому-либо еще изменять свойства элемента формы.
Вкладка «Действия»
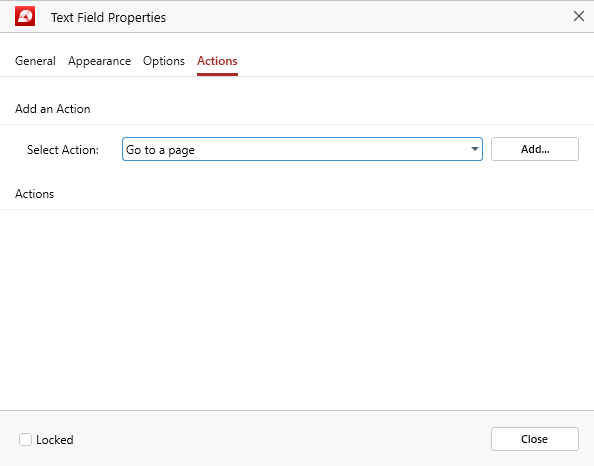
Применимо ко всем элементам формы. Здесь вы можете настроить индивидуальное поведение (действия) в зависимости от желаемого результата. Например, вы можете установить обязательный флажок для ссылки на определенную страницу вашего документа или открытия внешнего веб-сайта, когда пользователь нажимает кнопку.