Imagina que estás solicitando un trabajo, el trabajo de tus sueños, y tu futuro empleador te envía un documento PDF que tienes que firmar. Hace unos años, la mayoría de nosotros imprimíamos el documento, lo firmábamos a mano, lo escaneábamos, lo subíamos a un dispositivo digital y se lo enviábamos al futuro empleador.
Todos podemos admitir que parece un asunto de un día porque probablemente no tengas un escáner en casa, y tampoco un dispositivo de impresión. Por eso, ¡la opción de firmar digitalmente un PDF es más que bienvenida!
Con PDF Extra, puedes crear fácilmente tus firmas de archivos personales y utilizarlas para firmar todo tipo de documentos PDF sin utilizar ningún hardware físico. Ni siquiera un bolígrafo. Entremos de lleno, ¿vale?
Cómo añadir una firma rápida a su PDF
Firmar cualquier documento en PDF Extra es muy sencillo, ya que todo está dispuesto justo delante de ti, sin tener que sumergirte en tediosos menús desplegables. Esto es lo que tiene que hacer
1. Abra el archivo en el software PDF haciendo clic con el botón derecho del ratón y seleccionando "Abrir con PDF Extra". Si has registrado una cuenta, también puedes cargar fácilmente el archivo directamente desde tu almacenamiento gratuito MobiDrive.
2. Localiza el botón "Firmar" de la cinta principal de la aplicación y, a continuación, haz clic en el icono correspondiente.
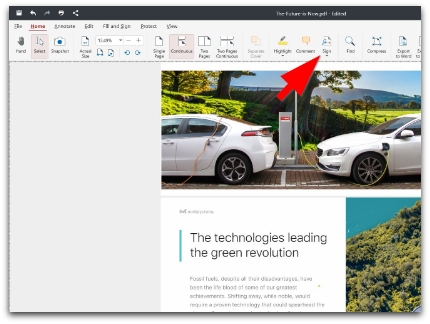
3. Si aún no has tenido la oportunidad de crear y guardar ninguna firma, puedes hacer clic en " Añadir firma" para empezar.
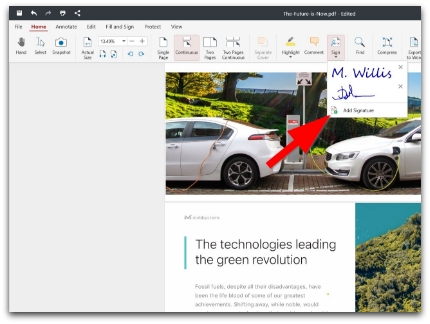
4. En caso de que ya hayas guardado una firma, aparecerá en el menú desplegable después de hacer clic en el botón "Firmar ".
5. Al hacer clic en "Añadir firma", podrá dibujar libremente la firma que desee. Las opciones son:
- Dibujar: dibuje libremente su firma arrastrando el cursor del ratón.
- Escribir: esta opción le permitirá escribir su firma en un par de tipos de letra.
- Imagen: esta función te permitirá añadir una imagen para usarla como firma
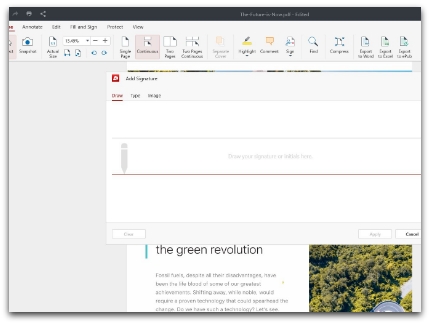
6. Confirma tu elección haciendo clic en "Aplicar" y haz clic con el botón izquierdo del ratón en el lugar donde quieras colocar tu firma.
Ha sido bastante sencillo, ¿verdad? Antes hemos hablado de firmar digitalmente un documento en lugar de colocar una firma rápida en PDF, que PDF Extra también admite. Esto nos lleva a la siguiente pregunta crucial...
Firma rápida frente a firma digital: ¿cuál es la diferencia?
Podríamos escribir durante días sobre el tema, pero esto es lo esencial. Con una firma rápida, sólo tiene que añadir una anotación al documento. Cuando añades una firma digital a documentos PDF, la firma se asocia a tu certificado digital como usuario. Este último tipo de firma garantiza que nadie ha manipulado tu documento después de que lo hayas firmado digitalmente, de lo contrario la firma quedará invalidada.
Cómo firmar digitalmente un PDF en Windows
Si necesita un mayor grado de protección de los archivos al utilizar y enviar documentos firmados, entonces los PDF firmados digitalmente son el camino a seguir. Las firmas basadas en un certificado son más o menos como las firmas PDF normales. Sin embargo, una firma digital con certificado es increíblemente difícil de falsificar, ya que consta de información cifrada adicional que es exclusiva del propietario/firmante.
El flujo de la firma digital en PDF Extra es de lo más sencillo:
1. 1. Abra el documento.
2. 2. Haga clic en "Proteger".
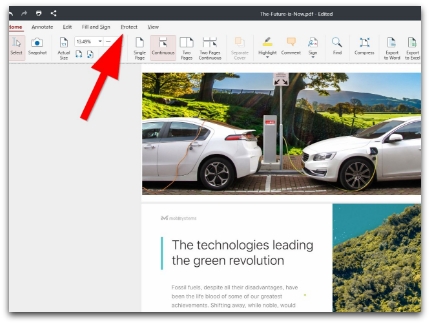
3. Haga clic en el botón " Firmar digitalmente ".
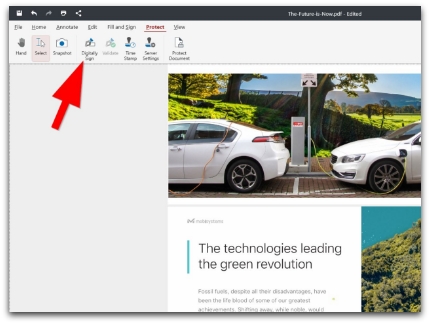
4. Haga clic con el botón izquierdo del ratón en cualquier parte del documento donde desee colocar la firma digital.
5. PDF Extra abrirá un cuadro de diálogo en el que podrá seleccionar:
- Su firma digital (emitida automáticamente por la organización de software o cargada personalmente desde su dispositivo)
- Texto de firma que desea añadir a su firma digital
6. Una vez que haya personalizado su firma digital PDF, confírmela con el botón "Firmar".
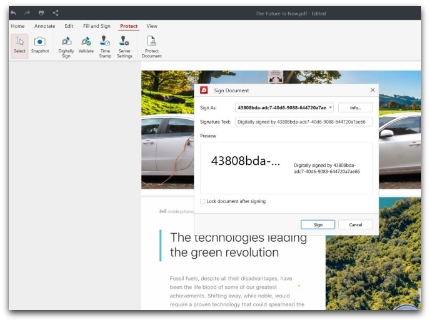
Cómo firmar digitalmente un PDF en Android
Además de la firma rápida de PDF, PDF Extra también ofrece una forma diferente de proteger tu documento. El software admite archivos con CA (un certificado digital emitido por una autoridad de certificación) y certificados autofirmados. Para firmar digitalmente tu PDF, primero necesitas instalar tu certificado en el dispositivo. Puede hacerlo fácilmente desde la configuración del dispositivo.
Y aquí es cómo realmente firmar digitalmente un PDF en Android:
1. Abre PDF Extra.
2. Selecciona el botón "Rellenar y firmar" de la cinta principal.
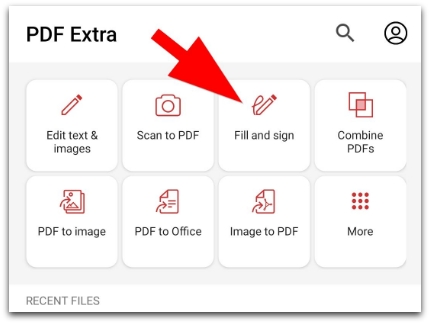
3. Selecciona un directorio de archivos y elige un archivo.
4. Desliza el dedo hacia la izquierda para revelar la opción "Firmar" y tócala.
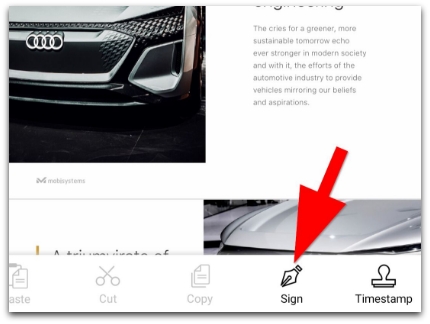
5. 5. Pulse "Seleccionar certificado".
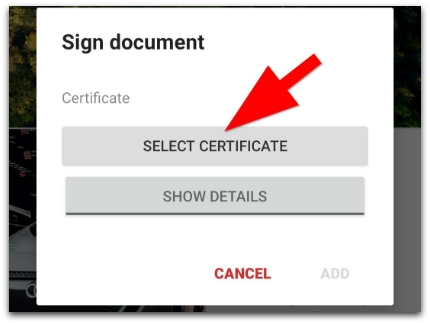
6. 6. Elija su certificado en la página siguiente y confirme su elección con "Seleccionar ".
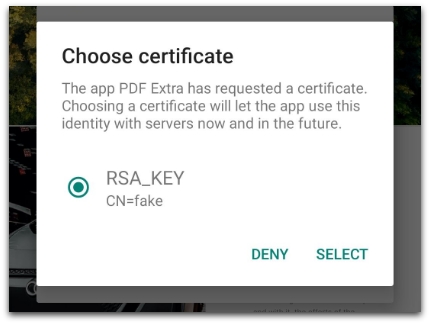
7. Una vez realizados los cambios necesarios en tu PDF, pulsa " Guardar".
Reflexiones finales
Puede que la capacidad de firmar digitalmente documentos no sea algo que busque inmediatamente en su uso diario. Sin embargo, las firmas digitales deberían convertirse en algo natural si trabaja en un entorno empresarial dinámico y maneja docenas de documentos altamente confidenciales. Por suerte, PDF Extra le permite añadir tanto firmas rápidas como firmas digitales con facilidad en cualquier dispositivo que utilice: Windows, iOS o Android. De este modo, siempre podrás asegurarte de que tus archivos están protegidos y de que nadie cambiará nada sin que tú lo sepas estés donde estés: en casa, en el trabajo o de camino a casa en el metro.