Tänk dig att du söker ett jobb, ditt drömjobb, och att din framtida arbetsgivare skickar dig ett PDF-dokument som du måste underteckna. För några år sedan skrev de flesta av oss ut dokumentet, undertecknade det för hand, skannade det, laddade upp det på en digital enhet och skickade sedan tillbaka det till den framtida arbetsgivaren.
Vi kan alla erkänna att det låter som en dagslång affär eftersom du förmodligen inte har en skanner hemma, och du har inte heller en utskriftsenhet. Därför är möjligheten att digitalt signera en PDF mer än välkommen!
Med PDF Extra kan du enkelt skapa dina personliga filsignaturer och använda dem för att signera alla typer av PDF-dokument utan att använda någon fysisk hårdvara. Inte ens en penna. Låt oss dyka rätt in, ska vi?
Så här lägger du till en snabb signatur i din PDF
Att signera ett dokument i PDF Extra är enkelt eftersom allt ligger rakt framför dig, utan att du behöver dyka ner i tråkiga rullgardinsmenyer. Här är vad du behöver göra:
1. Öppna filen i PDF-programmet genom att högerklicka på den och välja "Öppna med PDF Extra". Om du har registrerat ett konto kan du också enkelt ladda upp filen direkt från din kostnadsfria MobiDrive-lagringsplats.
2. Leta reda på knappen "Signera" i appens huvudmeny och klicka sedan på motsvarande ikon.
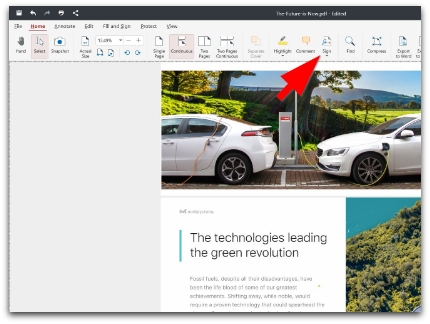
3. Om du inte har haft möjlighet att skapa och spara några signaturer ännu kan du klicka på "Lägg till signatur" för att börja.
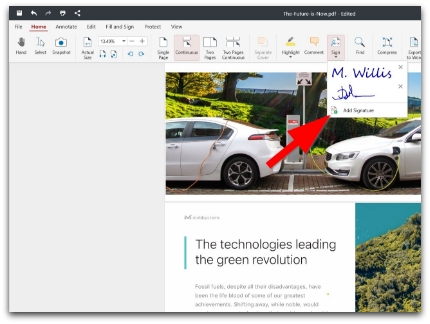
4. Om du redan har sparat en signatur visas den i rullgardinsmenyn efter att du har klickat på knappen "Signera".
5. När du klickar på "Lägg till signatur" kan du fritt rita vilken signatur du vill. Alternativen är följande:
- Rita: rita fritt din signatur genom att dra muspekaren
- Skriv: med den här funktionen kan du skriva din signatur i ett par olika typsnitt
- Bild: med den här funktionen kan du lägga till en bild att använda som signatur
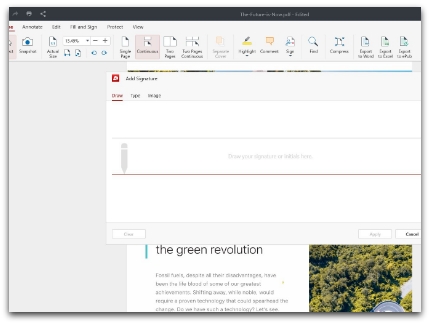
6. Bekräfta ditt val genom att klicka på "Apply" och vänsterklicka på den plats där du vill placera din signatur.
Det var ju ganska enkelt, eller hur? Det är bara en sak - tidigare talade vi om att digitalt signera ett dokument i motsats till att placera en snabb PDF-signatur, vilket PDF Extra också stöder. Detta leder oss till nästa avgörande fråga...
Snabb signering vs. digital signering - vad är skillnaden?
Vi skulle kunna skriva i flera dagar om detta, men här är kontentan. Med en snabb signatur lägger du helt enkelt till en anteckning i ditt dokument. När du lägger till en digital signatur i PDF-dokument kopplas signaturen till ditt digitala certifikat som användare. Den senare signaturtypen säkerställer att ingen har mixtrat med ditt dokument efter att du har signerat det digitalt, annars blir signaturen ogiltig.
Så här signerar du en PDF digitalt i Windows
Om du behöver en högre grad av filskydd när du använder och skickar signerade dokument, är digitalt signerade PDF-filer rätt väg att gå. Signaturer baserade på ett certifikat är mer eller mindre som vanliga PDF-signaturer. En digital signatur med ett certifikat är dock otroligt svår att förfalska eftersom den består av ytterligare krypterad information som är unik för ägaren/undertecknaren.
Flödet för digital signatur i PDF Extra är så enkelt som det kan bli:
1. Öppna dokumentet.
2. Klicka på "Skydda".
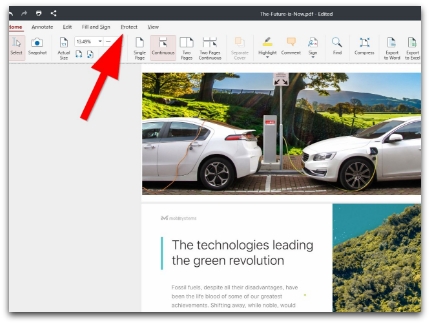
3. Klicka på knappen "Signera digitalt".
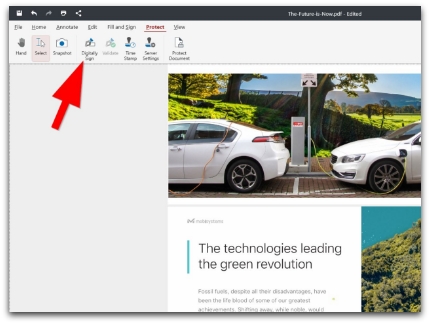
4. Vänsterklicka var som helst i dokumentet där du vill placera den digitala signaturen.
5. PDF Extra öppnar en dialogruta där du kan välja
- Din digitala signatur (automatiskt utfärdad av programvaruorganisationen eller personligen uppladdad från din enhet)
- Signaturtext som du vill lägga till i din digitala signatur
6. När du har anpassat din digitala PDF-signatur bekräftar du den med knappen "Signera".
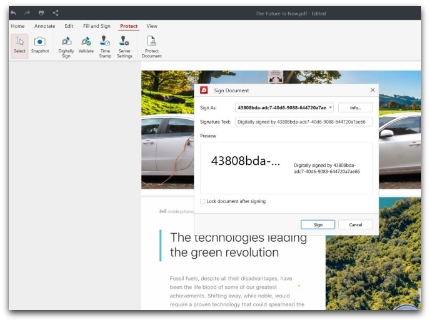
Så här signerar du en PDF digitalt i Android
Förutom den snabba PDF-signeringen erbjuder PDF Extra också ett annat sätt att skydda ditt dokument. Programvaran stöder filer med CA (ett digitalt certifikat som utfärdats av en certifikatutfärdare) och självsignerade certifikat. För att kunna signera din PDF digitalt måste du först installera ditt certifikat på enheten. Du kan enkelt göra detta från enhetens inställningar.
Och så här gör du för att faktiskt digitalt signera en PDF på Android:
1. Öppna PDF Extra.
2. Välj knappen "Fyll i och signera" i huvudmenyn.
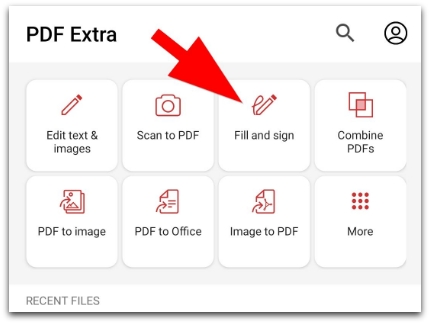
3. Välj en filkatalog och välj en fil.
4. Svep åt vänster för att visa alternativet "Signera" och tryck på det.
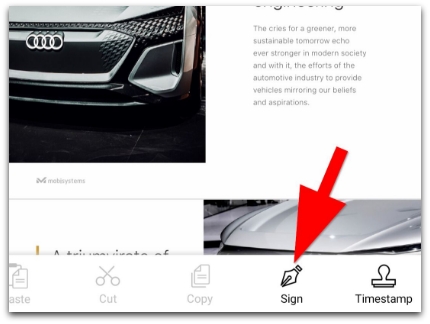
5. Tryck på "Välj certifikat".
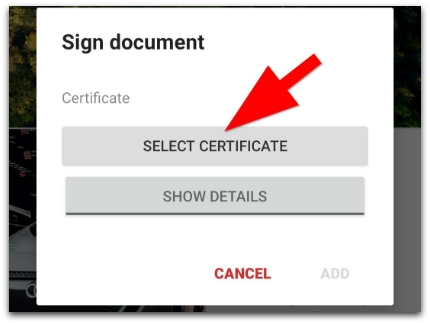
6. Välj ditt certifikat från nästa sida och bekräfta ditt val med "Välj".
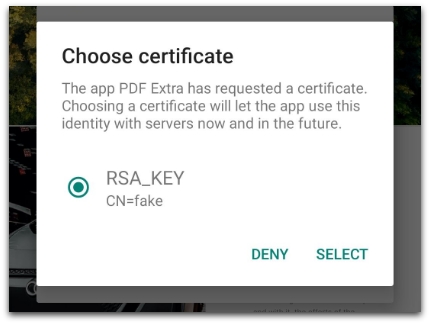
När du har gjort de nödvändiga ändringarna i PDF-filen trycker du på "Spara".
Avslutande tankar
Möjligheten att signera dokument digitalt är kanske inte det du direkt tänker på i vardagen. Digitala signaturer bör dock vara en självklarhet om du arbetar i en snabbrörlig affärsmiljö och jonglerar med dussintals konfidentiella dokument. Som tur är kan du med PDF Extra enkelt lägga till både snabba signaturer och digitala signaturer på alla enheter du använder: Windows, iOS eller Android. På så sätt kan du alltid vara säker på att dina filer är skyddade och att ingen kommer att ändra något utan att du vet om det, var du än är - hemma, på jobbet eller på tunnelbanan på väg hem.