Imagine you are applying for a job, your dream job, and your future employer sends you a PDF document you need to sign. A few years back, most of us would print the document, sign it by hand, then scan it, upload it to a digital device, and then send it back to the future employer.
We can all admit that it sounds like a day-long affair because you probably don't have a scanner at home, and you don't have a printing device as well. That is why the option to digitally sign a PDF is more than welcome!
With PDF Extra, you can easily create your personal file signatures and use them to sign all types of PDF documents without using any physical hardware. Not even a pen. Let's dive right in, shall we?
How to add a quick signature to your PDF
Signing any document in PDF Extra is simple as everything is laid out right in front of you, without having to dive into tedius dropdown menus. Here is what you need to do:
1. Open the file in the PDF software by right-clicking it and selecting "Open with PDF Extra". If you've registered an account, you can also easily upload the file directly from your free MobiDrive storage.
2. Locate the "Sign" button from the app's main ribbon, then click on the corresponding icon.
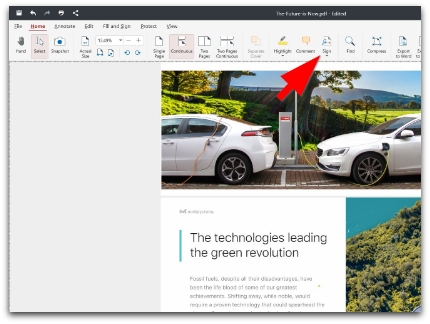
3. If you haven't had the chance to create and save any signatures yet, you can click "Add Signature" to begin.
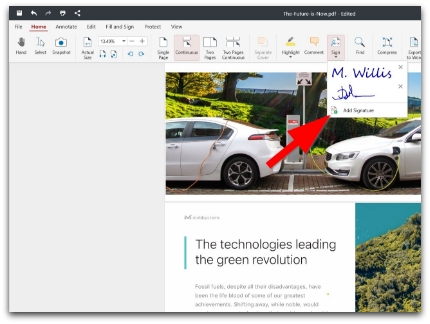
4. In case you have already saved a signature, it will display in the dropdown menu after you click the "Sign" button.
5. Upon clicking on "Add Signature", you will be able to free-draw any signature you wish. The options are:
- Draw: freely draw your signature by dragging your mouse cursor
- Type: this feature will let you type your signature in a couple of fonts
- Image: this feature will let you add an image to use as a signature
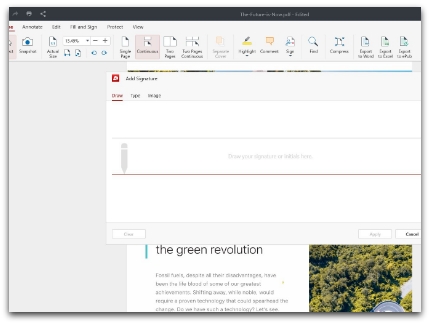
6. Confirm your choice by clicking "Apply" and left-click to where you want to position your signature.
That was pretty simple, now, wasn't it? There's just one thing, though – earlier, we talked about digitally signing a document as opposed to placing a quick PDF signature, which PDF Extra also supports. This leads us to the next crucial question...
Quick signing vs. digital signing – what's the difference?
We could write for days on the subject, but here's the gist. Using a quick signature, you simply add an annotation to your document. When you add a digital signature to PDF documents, the signature is associated with your digital certificate as a user. The latter signature type ensures that nobody has tinkered with your document after you've digitally signed it, otherwise the signature will become invalidated.
How to digitally sign a PDF on Windows
If you need a higher degree of file protection when using and sending signed documents, then digitally signed PDFs are the way to go. Signatures based on a certificate are more or less like regular PDF signatures. A digital signature with a certificate, however, is incredibly difficult to forge as it consists of additional encrypted information which is unique to the owner/signer.
The digital signature flow within PDF Extra is as simple as it gets:
1. Open the document.
2. Click "Protect".
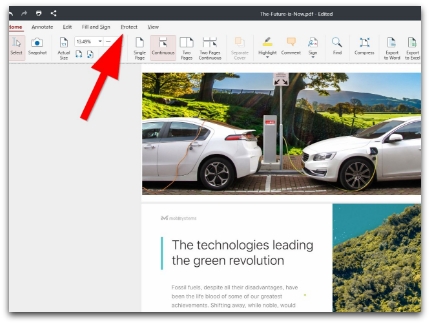
3. Click the “Digitally Sign” button.
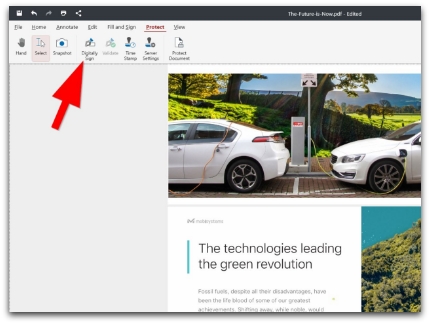
4. Left-click anywhere in the document where you want to position the digital signature.
5. PDF Extra will open a dialog from which you can select:
- Your digital signature (automatically issued by the software organization or personally uploaded from your device)
- Signature text that you want to add to your digital signature
6. Once you’ve customized your PDF digital signature, confirm it with the “Sign” button.
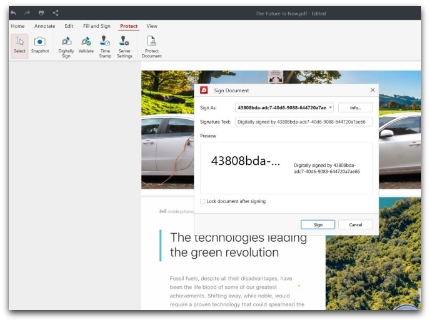
How to digitally sign a PDF in Android
Along with the quick PDF signing, PDF Extra also offers a different way to protect your document. The software supports files with CA (a digital certificate issued by a certificate authority) and self-signed certificates. To digitally sign your PDF, you need to install your certificate on the device first. You can easily do this from the device settings.
And here is how to actually digitally sign a PDF on Android:
1. Open PDF Extra.
2. Select the "Fill & Sign" button from the main ribbon.
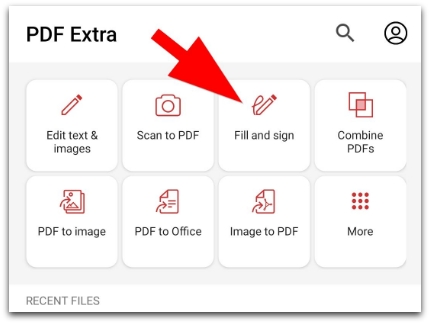
3. Select a file directory and choose a file.
4. Swipe left to reveal the "Sign" option and tap it.
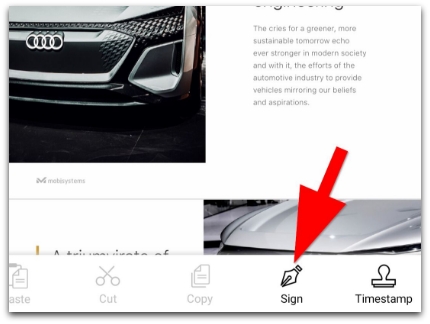
5. Tap "Select Certificate".
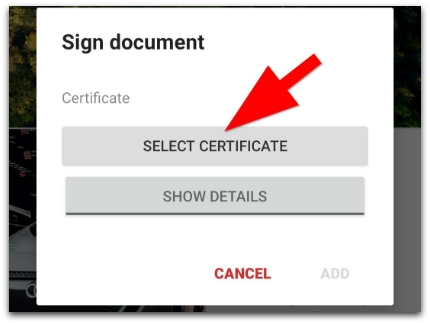
6. Choose your certificate from the next page and confirm your choice with "Select".
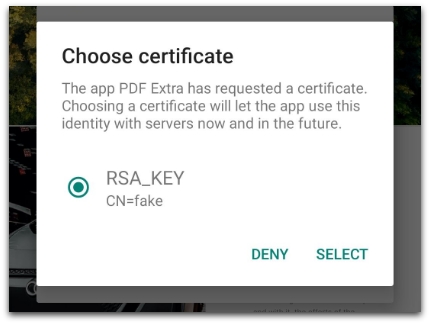
After making the necessary changes to your PDF, tap "Save".
Final thoughts
The ability to digitally sign documents might not be the thing you immediately reach out for in your everyday use. However, digital signatures should become second nature if you work in a fast-paced business environment and juggle dozens of highly confidential documents. Luckily, PDF Extra allows you to add both quick signatures and digital signatures with ease on any device you use: Windows, iOS, or Android. This way, you can always ensure that your files are protected and that nobody will change a thing without you knowing anywhere you are – at home, at work, or on the subway ride home.