想象一下,你正在申请一份工作,一份你梦寐以求的工作,而你未来的雇主给你发来了一份需要你签字的 PDF 文档。几年前,我们中的大多数人都会打印文件,亲手签署,然后扫描,上传到数字设备,再发回给未来的雇主。
我们都承认,这听起来像是一件耗时一天的事情,因为你家里可能没有扫描仪,也没有打印设备。这就是为什么我们更欢迎选择对 PDF 进行数字签名!
有了 PDF Extra,你可以轻松创建个人文件签名,并在不使用任何物理硬件的情况下使用它们来签署所有类型的 PDF 文档。甚至连笔都不用。让我们开始吧,好吗?
如何为 PDF 添加快速签名
在 PDF Extra 中签署任何文档都很简单,因为一切都在你眼前,无需进入繁琐的下拉菜单。下面就是你需要做的:
1.在 PDF 软件中右击文件,选择"用 PDF Extra 打开"。如果你已经注册了一个账户,也可以直接从免费的 MobiDrive 存储器中轻松上传文件。
2. 从应用程序的主功能区找到"签名 "按钮,然后点击相应的图标。
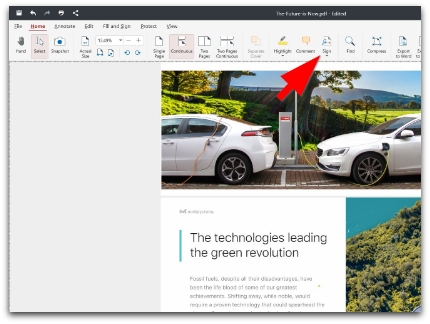
3.3. 如果您还没有机会创建和保存任何签名,可以点击"添加签名 "开始。
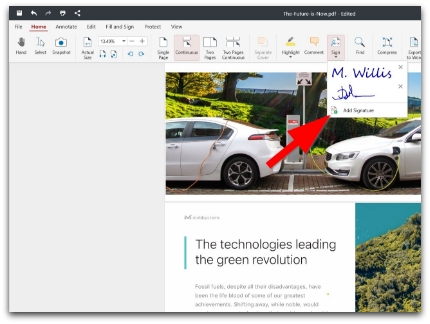
4.4. 如果您已经保存了签名,点击 "签名 "按钮后,该签名将显示在下拉菜单中。
5.点击 "添加签名 "后,您可以自由绘制任何签名。选项如下
- 绘制:通过拖动鼠标光标自由绘制签名
- 键入:此功能可让您用多种字体键入签名
- 图像:使用此功能可以添加图像作为签名
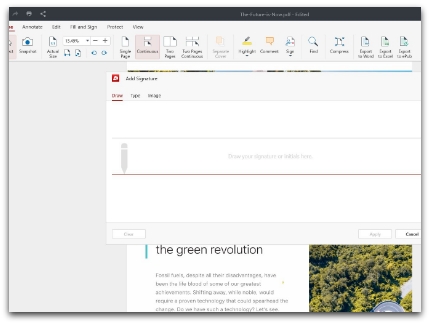
6.点击"应用 "确认您的选择,然后左键单击您想放置签名的位置。
很简单吧?不过还有一点--前面我们谈到的是对文档进行数字签名,而不是快速 PDF 签名,PDF Extra 也支持快速 PDF 签名。这就引出了下一个关键问题...
快速签名与数字签名有什么区别?
关于这个问题,我们可以写上好几天,但要点如下。 使用快速签名,您只需在文档中添加注释。当你在 PDF 文档中添加数字签名时,签名将与你作为用户的数字证书相关联。 后一种签名类型可确保在你对文档进行数字签名后,没有人对文档做任何改动,否则签名将失效。
如何在 Windows 上对 PDF 进行数字签名
如果您在使用和发送签名文档时需要更高级别的 文件保护,那么数字签名 PDF 将是您的最佳选择。基于证书的签名与普通的 PDF 签名大致相同。 不过,带有证书的数字签名很难伪造,因为它包含了附加的加密信息,而这些信息是所有者/签名者独有的。
PDF Extra 中的数字签名流程非常简单:
1.打开文档。
2.点击"保护"。
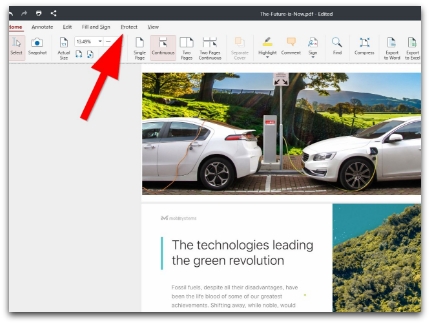
3.单击"数字签名 "按钮。
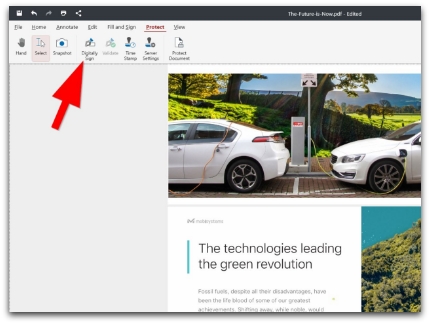
4.左键单击文档中要放置数字签名的任意位置。5.5. PDF Extra 将打开一个对话框,您可以从中选择
- 你的数字签名(由软件组织自动签发或从你的设备上传的个人签名)
- 要添加到数字签名中的签名文本
6.自定义 PDF 数字签名后,点击"Sign(签名)"按钮确认。
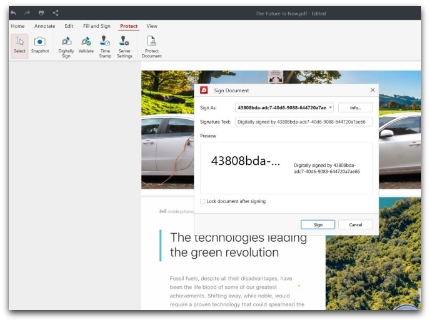
如何在 Android 中对 PDF 进行数字签名
除了快速签署 PDF,PDF Extra 还提供了另一种保护文档的方法。该软件支持带有 CA(由证书颁发机构颁发的数字证书)和自签名证书的文件。要对 PDF 进行数字签名,首先需要在设备上安装证书。您可以通过设备设置轻松完成。
下面是如何在 Android 上对 PDF 进行数字签名:
1.打开 PDF Extra。
2. 从主功能区选择"填写和签名 "按钮。
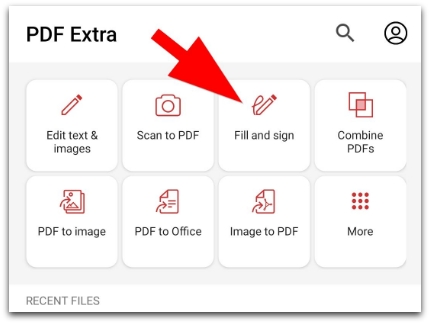
3.3. 选择一个文件目录并选择一个文件。
4. 向左滑动以显示 "签名 "选项,然后点击它。
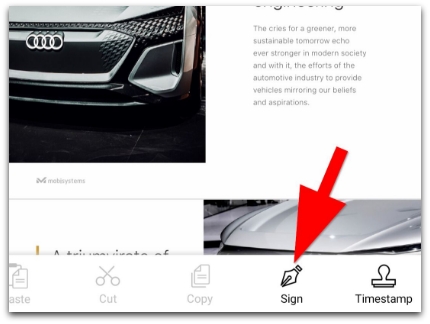
5.点击 "选择证书"。
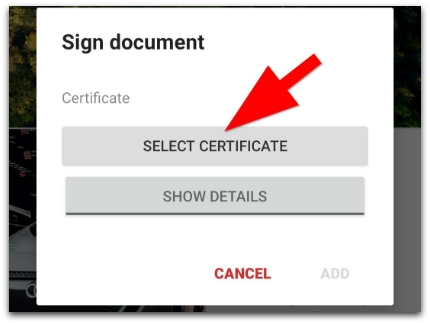
6.6. 在下一页选择证书,并点击"选择"确认。
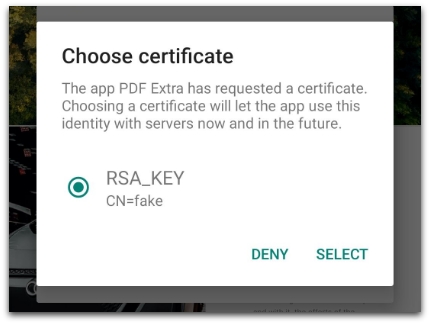
对 PDF 进行必要修改后,点击"保存"。
最后的想法
在日常使用中,数字签名文档的功能可能不会让你立即使用。但是,如果你在快节奏的商业环境中工作,并要处理几十份高度机密的文件,那么数字签名就应该成为你的第二天性。幸运的是,PDF Extra 可以让你在任何设备上轻松添加快速签名和数字签名:Windows、iOS 或 Android。这样,您就可以始终确保您的文件受到保护,而且无论您在家里、公司还是在回家的地铁上,都不会有人在您不知情的情况下更改任何内容。