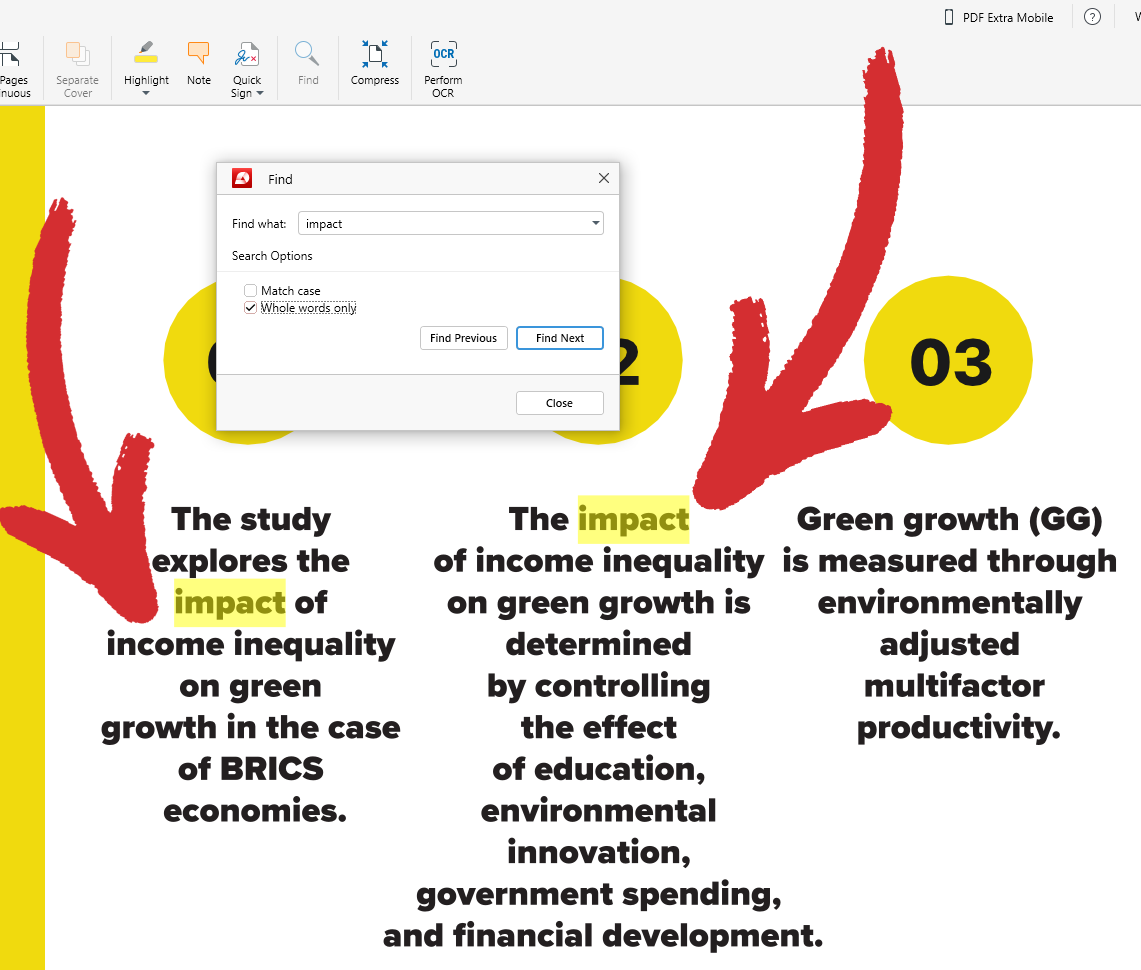Navegar por sus archivos
MobiPDF le ofrece diversas formas de ver sus libros PDF o documentación. En este breve resumen, nos centraremos en los aspectos básicos de la navegación de archivos, como saltar rápidamente de un segmento PDF a otro, acercar y alejar el documento, ver las páginas individualmente o una al lado de la otra, o girar las páginas para conseguir una orientación horizontal o vertical.
Opciones básicas de navegación
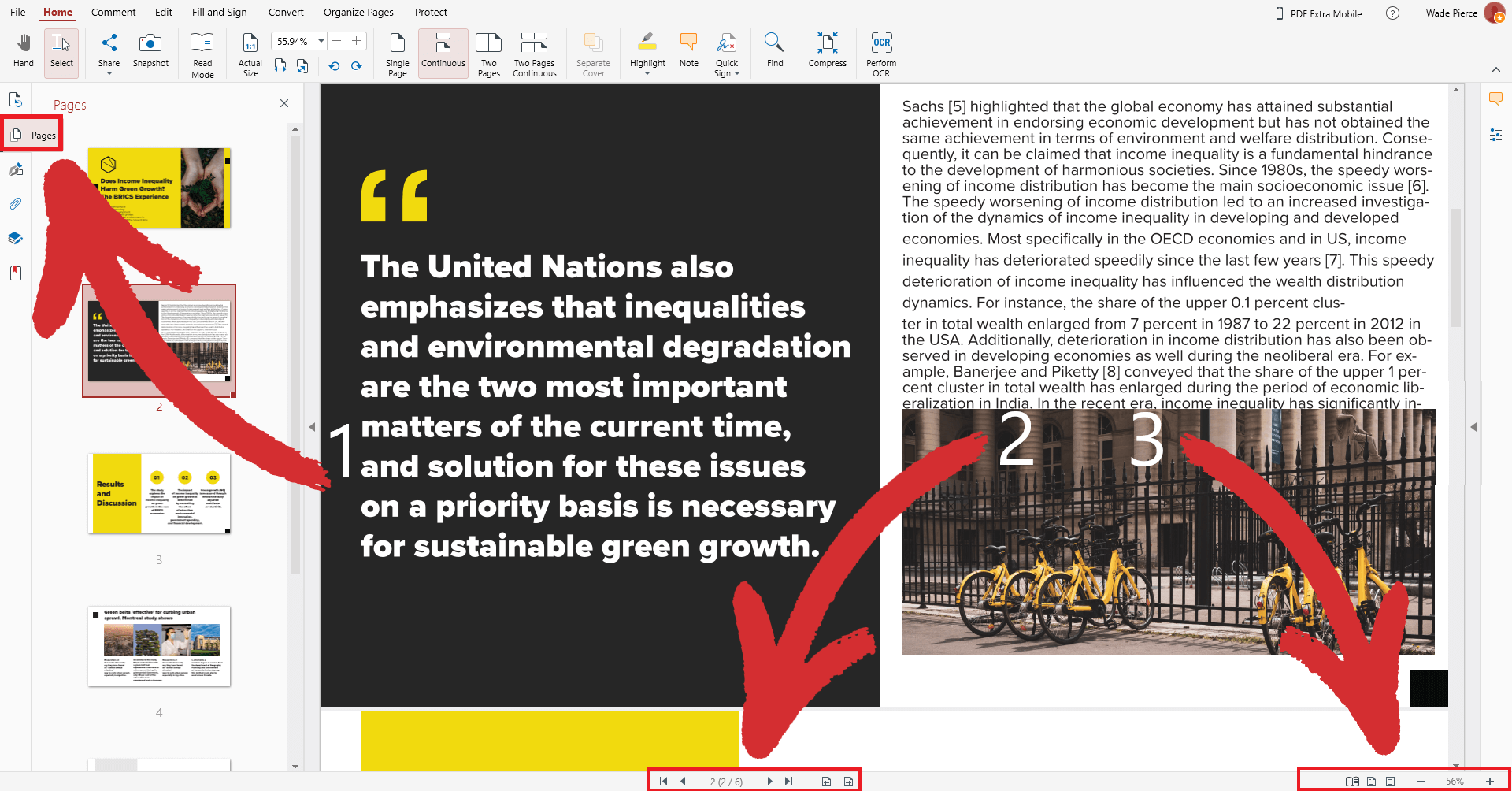
Si lo único que necesita es hojear rápidamente un libro o documento, puede ignorar sin problemas todas las funciones de la cinta superior de la interfaz y centrarse exclusivamente en sólo tres cosas:
- La pestaña “ Páginas” . Le ofrece una lista desplegable de todas las páginas disponibles en su documento y también incluye una vista previa visual de cada página. Basta con seleccionar una página para acceder a ella y también puede arrastrar y soltar páginas & para cambiar rápidamente su orden sobre la marcha.
- La herramienta de navegación por páginas. Te permite ir a la página siguiente o anterior, así como saltar rápidamente a la primera o última página de tu documento. También puede visitar páginas específicas haciendo clic en el contador de páginas e introduciendo la página deseada. Por último, también dispone de “ Retroceder” y “ Avanzar” – dos opciones que le permiten dar un paso atrás o un paso adelante en su recorrido de visualización, respectivamente.
- Controles de zoom & "Modo lectura" . Desde aquí, puedes entrar en "Modo lectura" para ver tus archivos a pantalla completa sin que te distraiga la interfaz de usuario de la aplicación’. También puedes ajustar el nivel de zoom para que muestre toda la página, ajustar el nivel de zoom para que muestre el ancho de la página, o acercar o alejar el zoom en un incremento del 10% o cualquier otra cantidad personalizada.
Opciones avanzadas de navegación
Encontrará algunas de las funciones más avanzadas, como la herramienta de búsqueda y los modos de vista de página, en la sección “ Inicio” de MobiPDF.
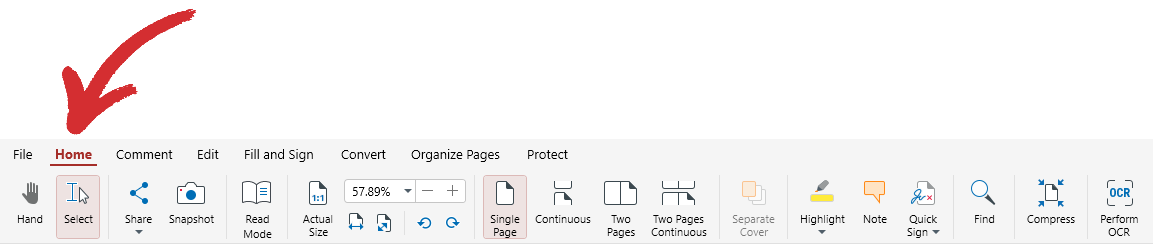
A continuación le ofrecemos una breve descripción de cómo puede mejorar aún más su experiencia de lectura.
 Mano: arrastre la vista por su documento PDF
Mano: arrastre la vista por su documento PDF
 Seleccionar: seleccione cualquier texto o imagen de su documento
Seleccionar: seleccione cualquier texto o imagen de su documento
-
 Tamaño real: muestre su PDF en su tamaño original
Tamaño real: muestre su PDF en su tamaño original
 Girar páginas:
Girar páginas: Gire las páginas en el sentido de las agujas del reloj o en sentido contrario
Gire las páginas en el sentido de las agujas del reloj o en sentido contrario
-
 Página única: muestre su archivo como una sola página no desplazable
Página única: muestre su archivo como una sola página no desplazable
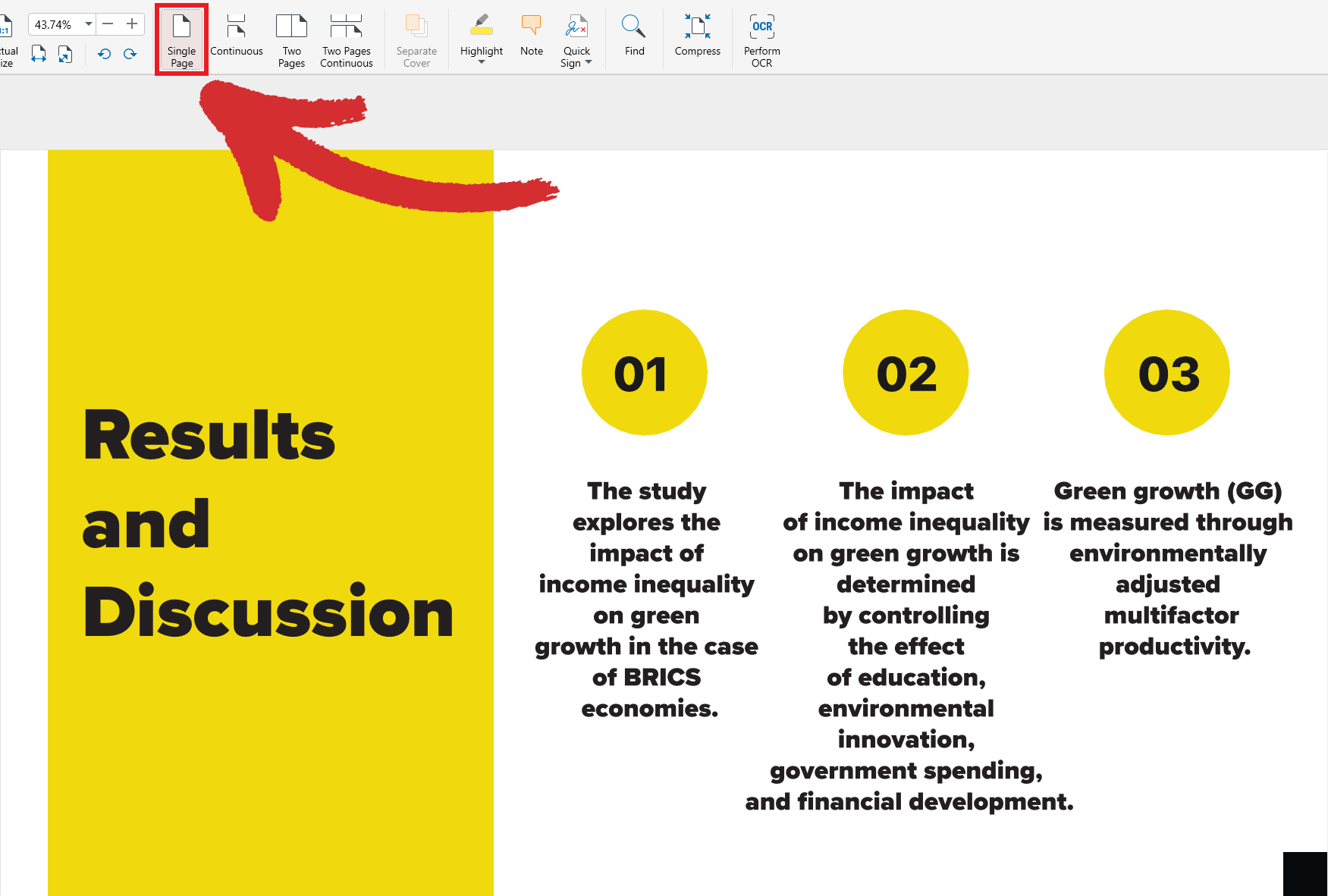
-
 Continuo: muestre su archivo como una sola página desplazable
Continuo: muestre su archivo como una sola página desplazable
- xml-ph-0031@de mostrar el archivo como dos páginas no desplazables una al lado de la otra
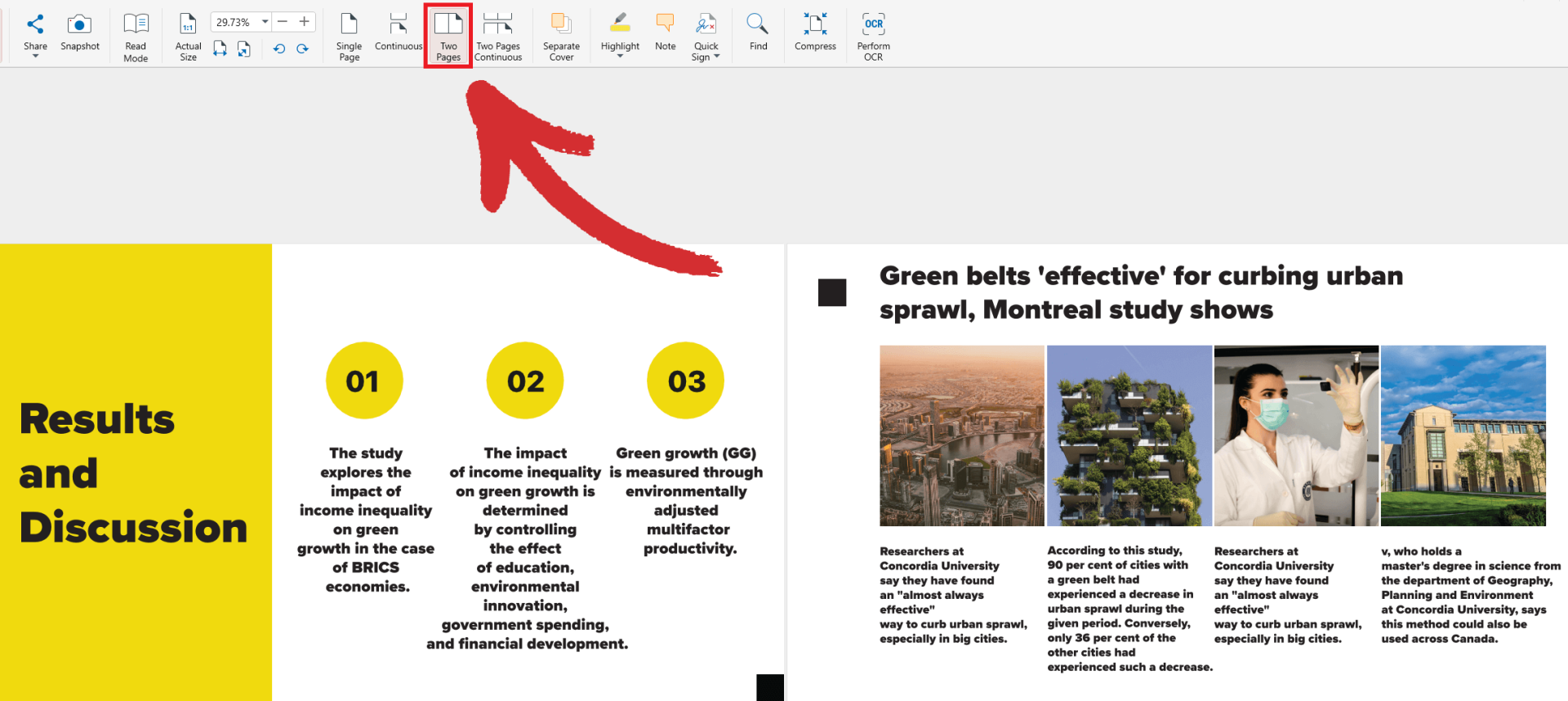
-
 Dos páginas continuo: mostrar el archivo como dos páginas desplazables una al lado de la otra
Dos páginas continuo: mostrar el archivo como dos páginas desplazables una al lado de la otra
-
 Cubierta separada: separa la portada en los modos Dos páginas o Dos páginas continuas para que el resto de páginas del libro estén correctamente alineadas entre sí.
Cubierta separada: separa la portada en los modos Dos páginas o Dos páginas continuas para que el resto de páginas del libro estén correctamente alineadas entre sí.
”Ejemplo con Cubierta Separada desactivada:
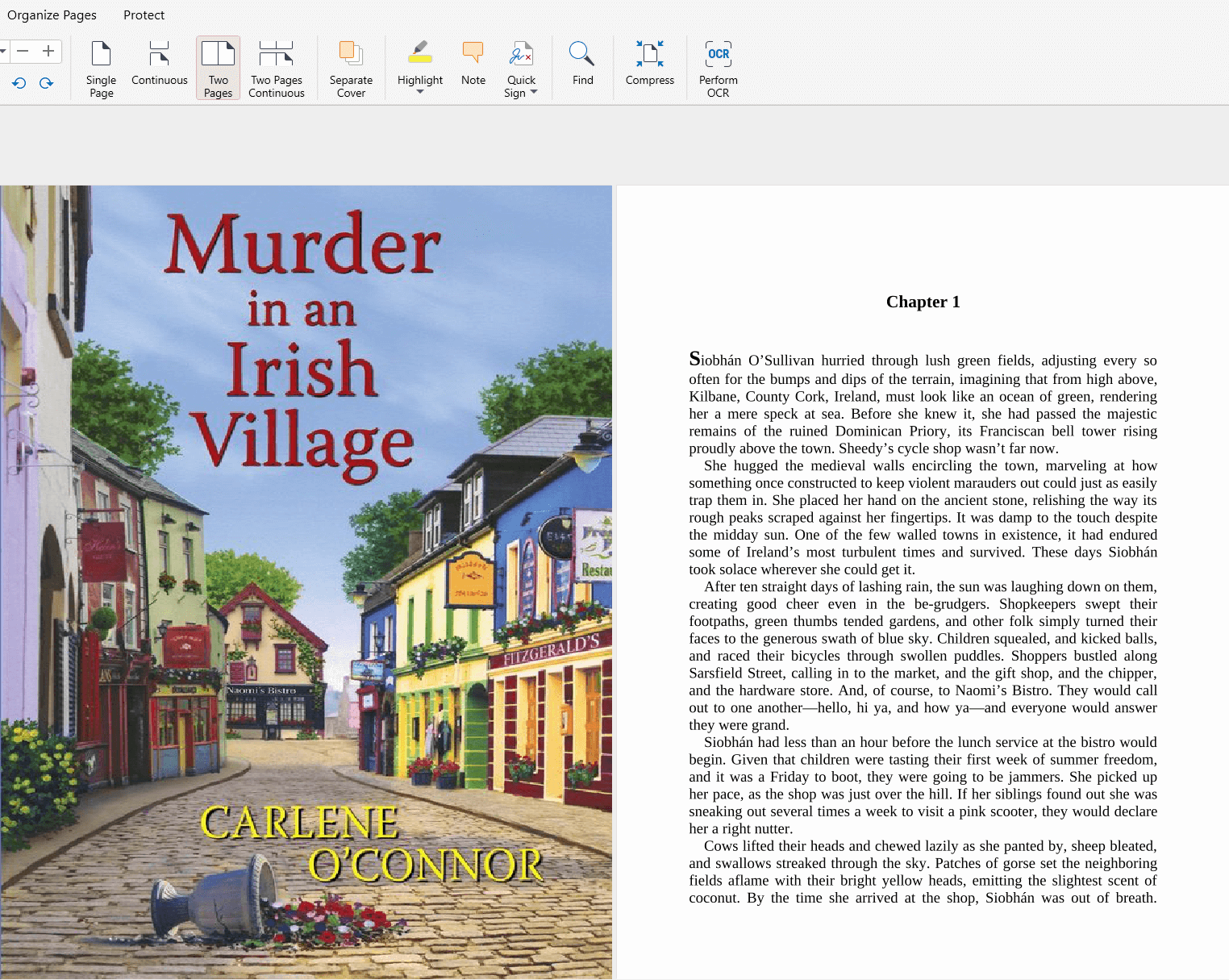
Ejemplo con Cubierta Separada activada:
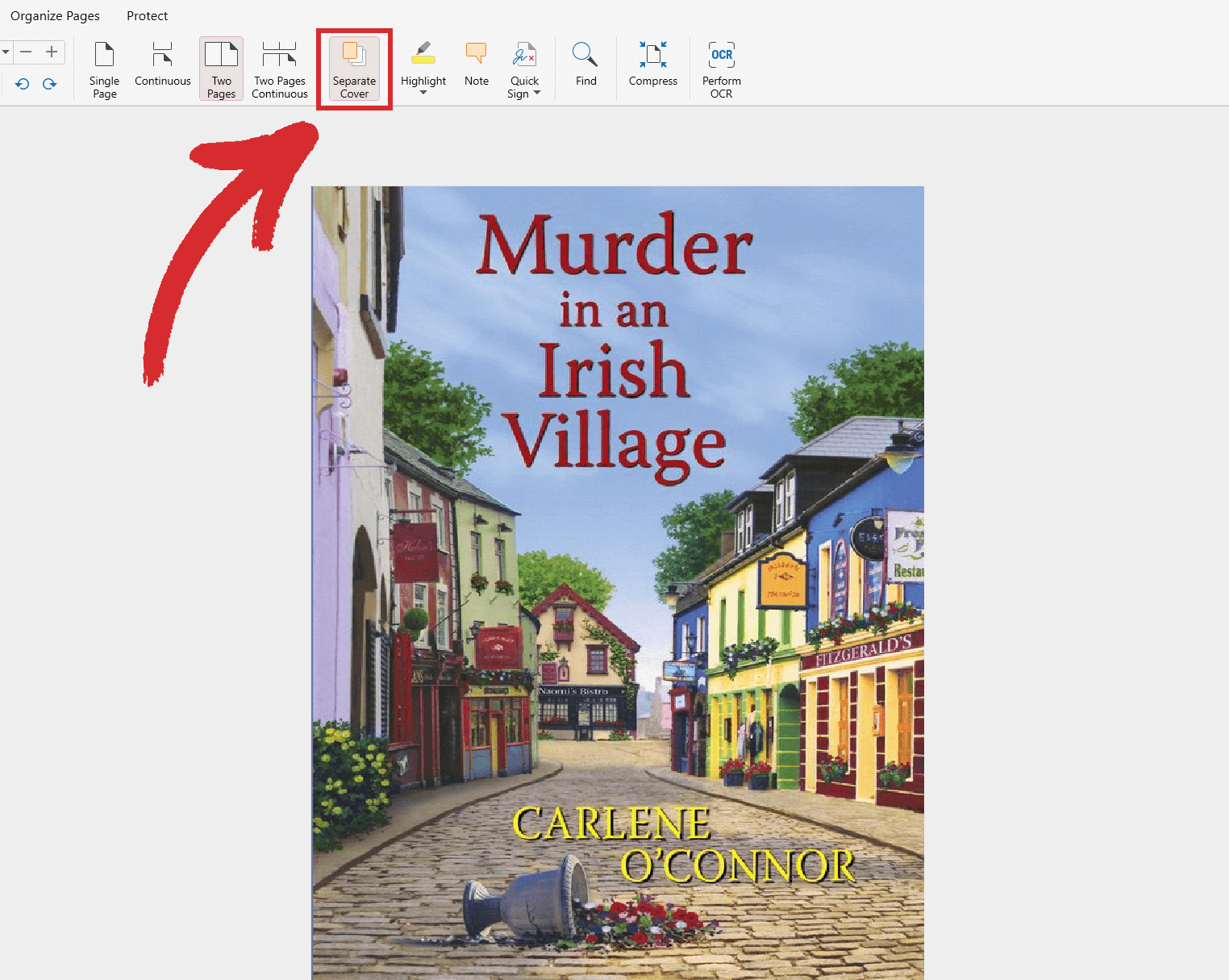
Ejemplo con “ Coincidencia de mayúsculas y minúsculas” activado:
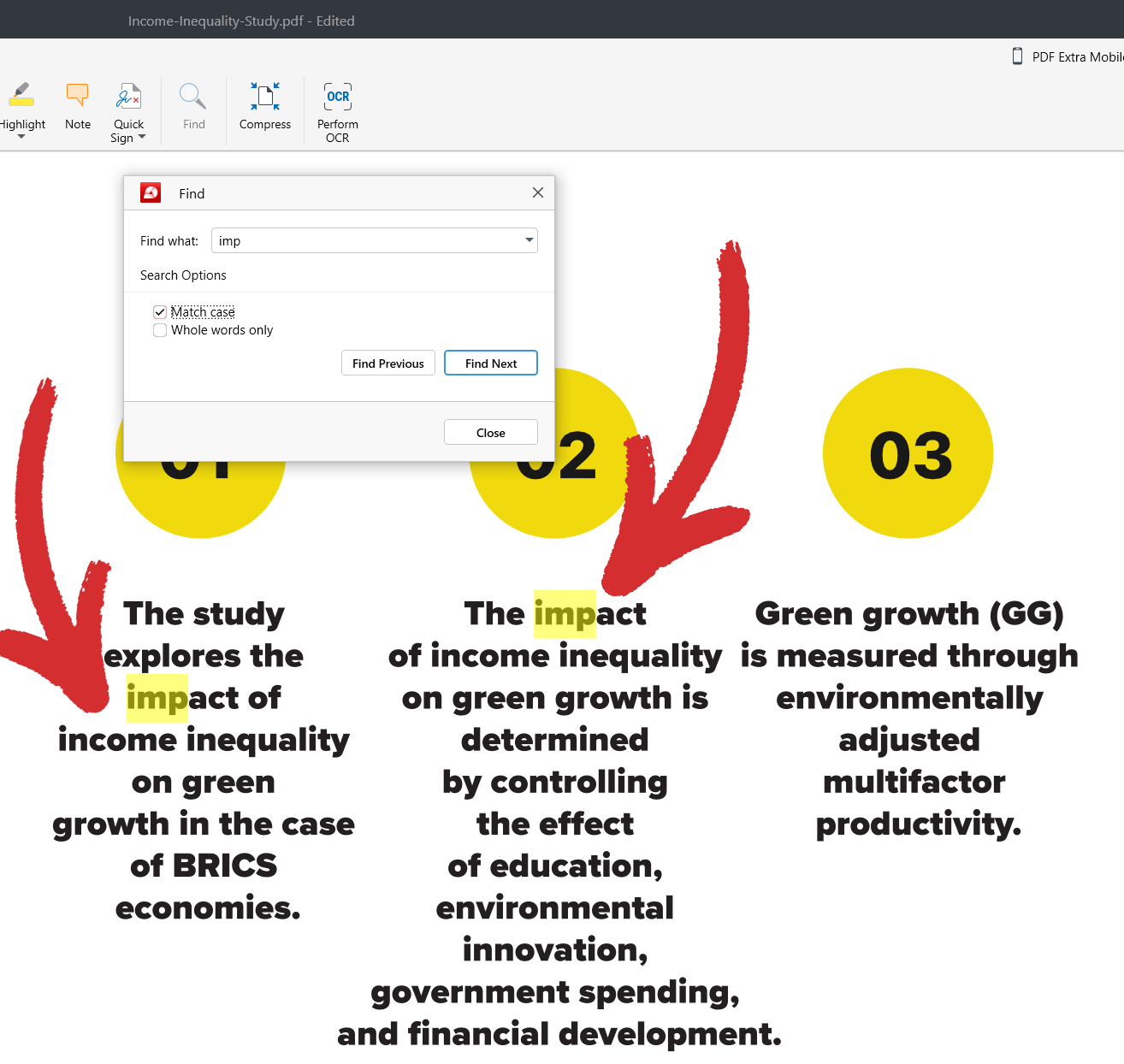
Ejemplo con “ Sólo palabras completas” activado: