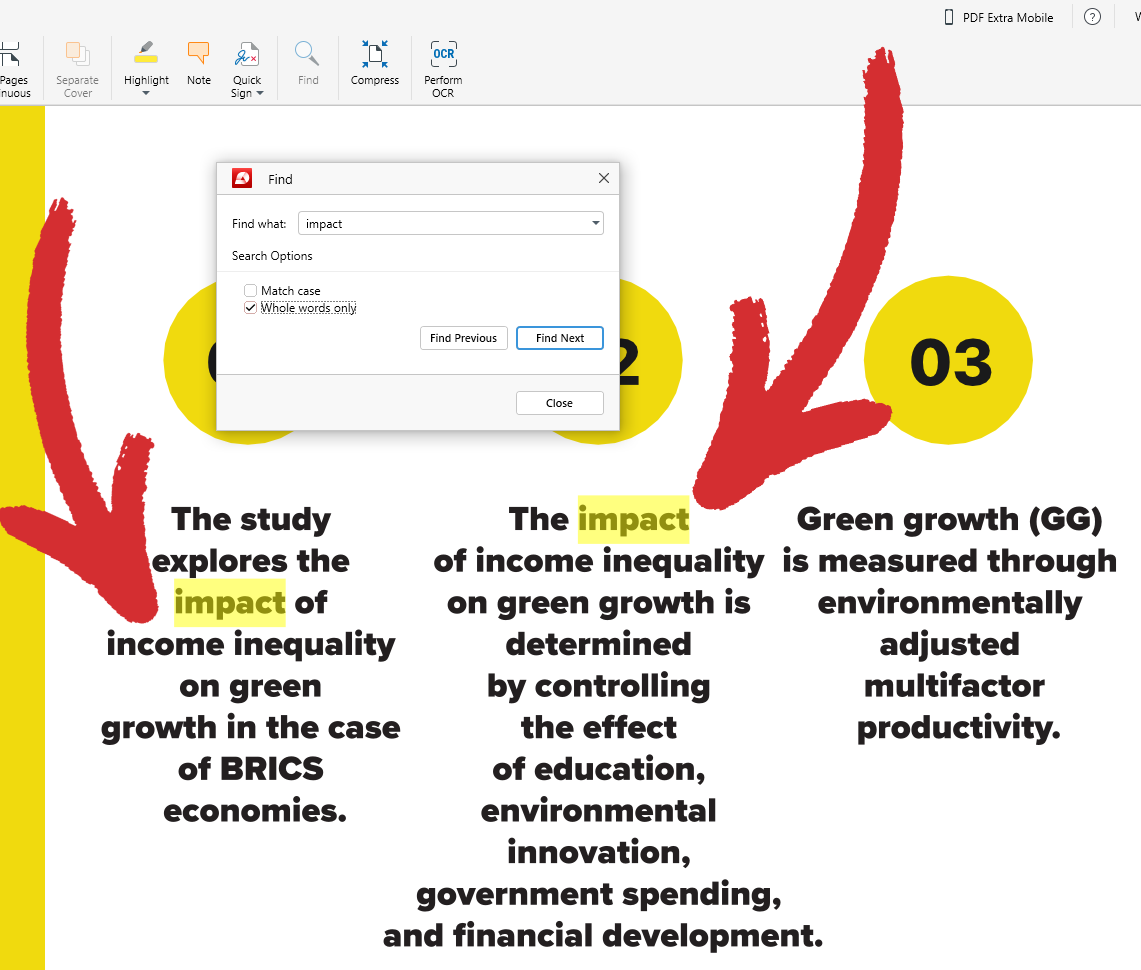Navigieren in Ihren Dateien
MobiPDF bietet Ihnen eine Vielzahl von Möglichkeiten, Ihre PDF-Bücher oder Dokumentationen zu betrachten. In diesem kurzen Überblick werden wir uns auf die Grundlagen der Dateinavigation konzentrieren, z. B. wie Sie schnell von einem PDF-Segment zum anderen springen, in Ihr Dokument hinein- und herauszoomen, Seiten einzeln oder nebeneinander anzeigen oder Seiten drehen, um eine Quer- oder Hochformatausrichtung zu erreichen.
Grundlegende Navigationsoptionen
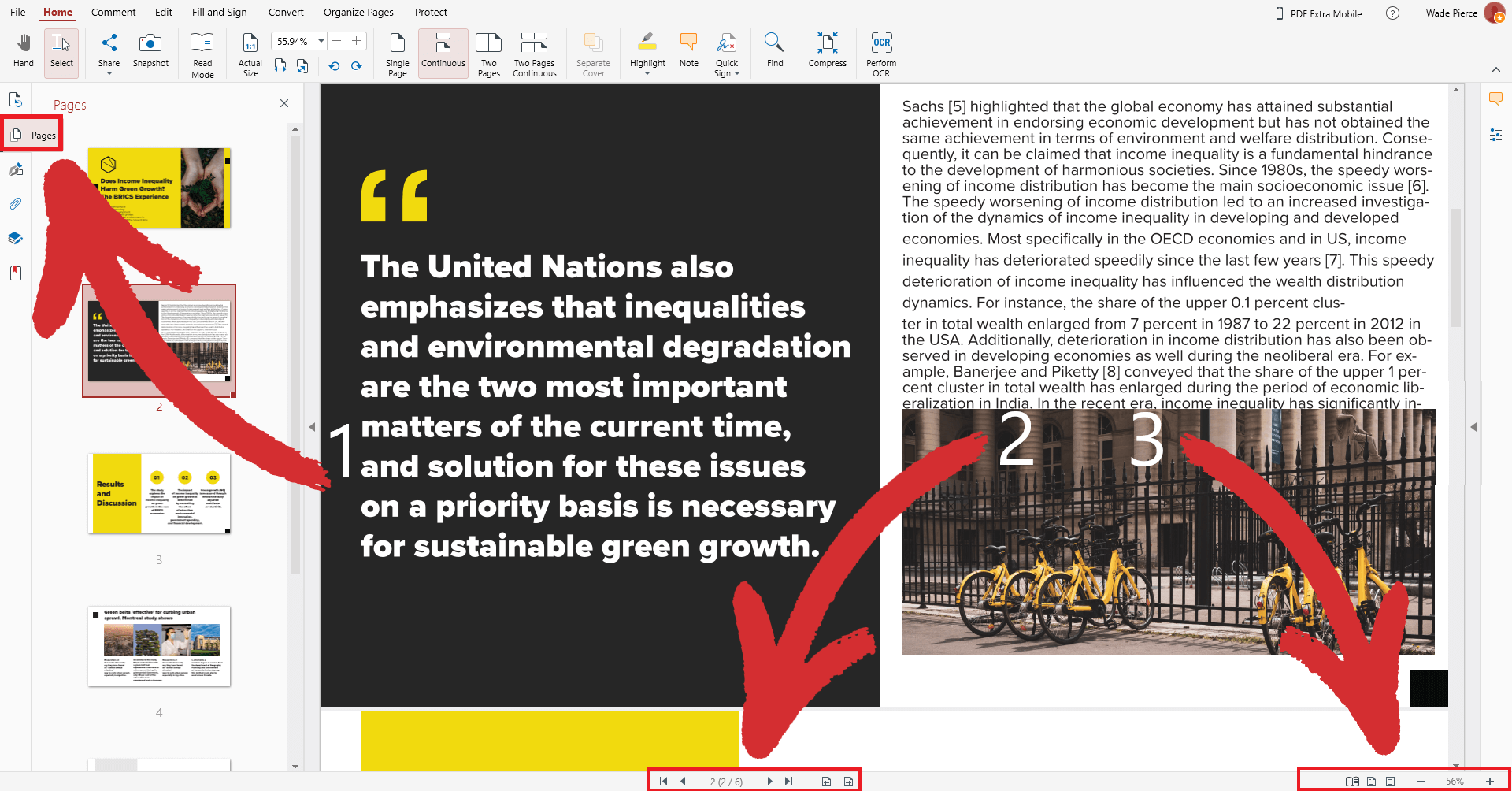
Wenn Sie nur schnell durch ein Buch oder Dokument blättern müssen, können Sie alle Funktionen im oberen Bereich der Benutzeroberfläche getrost ignorieren und sich ausschließlich auf drei Dinge konzentrieren:
- Die Registerkarte “ Seiten” . Hier finden Sie eine blätterbare Liste aller verfügbaren Seiten in Ihrem Dokument, die auch eine visuelle Vorschau jeder Seite enthält. Durch einfaches Auswählen einer Seite gelangen Sie direkt zu dieser, und Sie können auch & Seiten per Drag & Drop verschieben, um ihre Reihenfolge schnell zu ändern.
- Das Seitennavigationstool. Ermöglicht es Ihnen, zur nächsten oder vorherigen Seite zu wechseln sowie schnell zur ersten oder letzten Seite Ihres Dokuments zu springen. Sie können auch bestimmte Seiten aufrufen, indem Sie auf den Seitenzähler klicken und die gewünschte Seite eingeben. Schließlich stehen Ihnen mit “ Zurückgehen” und “ Vorwärtsgehen” – zwei Optionen zur Verfügung, mit denen Sie einen Schritt zurück bzw. einen Schritt vorwärts durch Ihren Anzeigepfad gehen können.
- Zoomsteuerung & "Lesemodus" . Von hier aus können Sie den "Lesemodus" aufrufen, um Ihre Dateien im Vollbildmodus anzuzeigen, ohne von der Benutzeroberfläche der App’abgelenkt zu werden. Sie können auch die Zoomstufe so einstellen, dass die gesamte Seite angezeigt wird, die Zoomstufe so einstellen, dass die Seitenbreite angezeigt wird, oder die Seite in Schritten von 10 % oder einem anderen benutzerdefinierten Wert vergrößern oder verkleinern.
Erweiterte Navigationsoptionen
Einige der erweiterten Funktionen, wie das Suchwerkzeug und die Seitenansichtsmodi, finden Sie im Bereich “ Home” von MobiPDF.
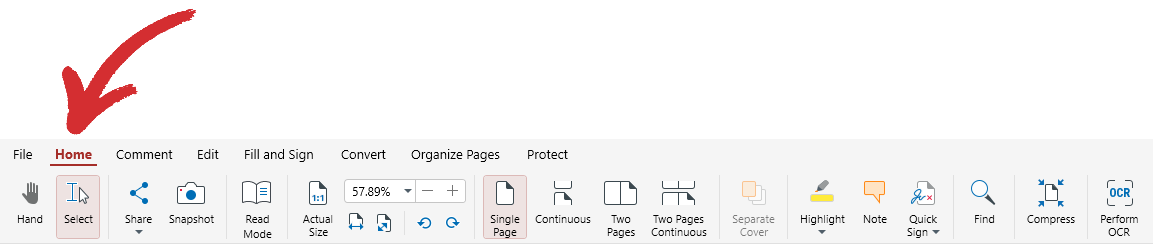
Hier ein kurzer Überblick darüber, wie Sie Ihr Leseerlebnis weiter verbessern können.
 Hand: Sie können die Ansicht Ihres PDF-Dokuments nahtlos verschieben
Hand: Sie können die Ansicht Ihres PDF-Dokuments nahtlos verschieben
 Auswählen: Sie können beliebige Texte oder Bilder in Ihrem Dokument auswählen
Auswählen: Sie können beliebige Texte oder Bilder in Ihrem Dokument auswählen
-
 Aktuelle Größe: Sie können Ihr PDF-Dokument in seiner Originalgröße anzeigen
Aktuelle Größe: Sie können Ihr PDF-Dokument in seiner Originalgröße anzeigen
 Seiten drehen:
Seiten drehen:
 Seiten entweder im oder gegen den Uhrzeigersinn drehen
Seiten entweder im oder gegen den Uhrzeigersinn drehen
-
 Einzelne Seite: Ihre Datei als eine einzelne, nicht scrollbare Seite anzeigen
Einzelne Seite: Ihre Datei als eine einzelne, nicht scrollbare Seite anzeigen
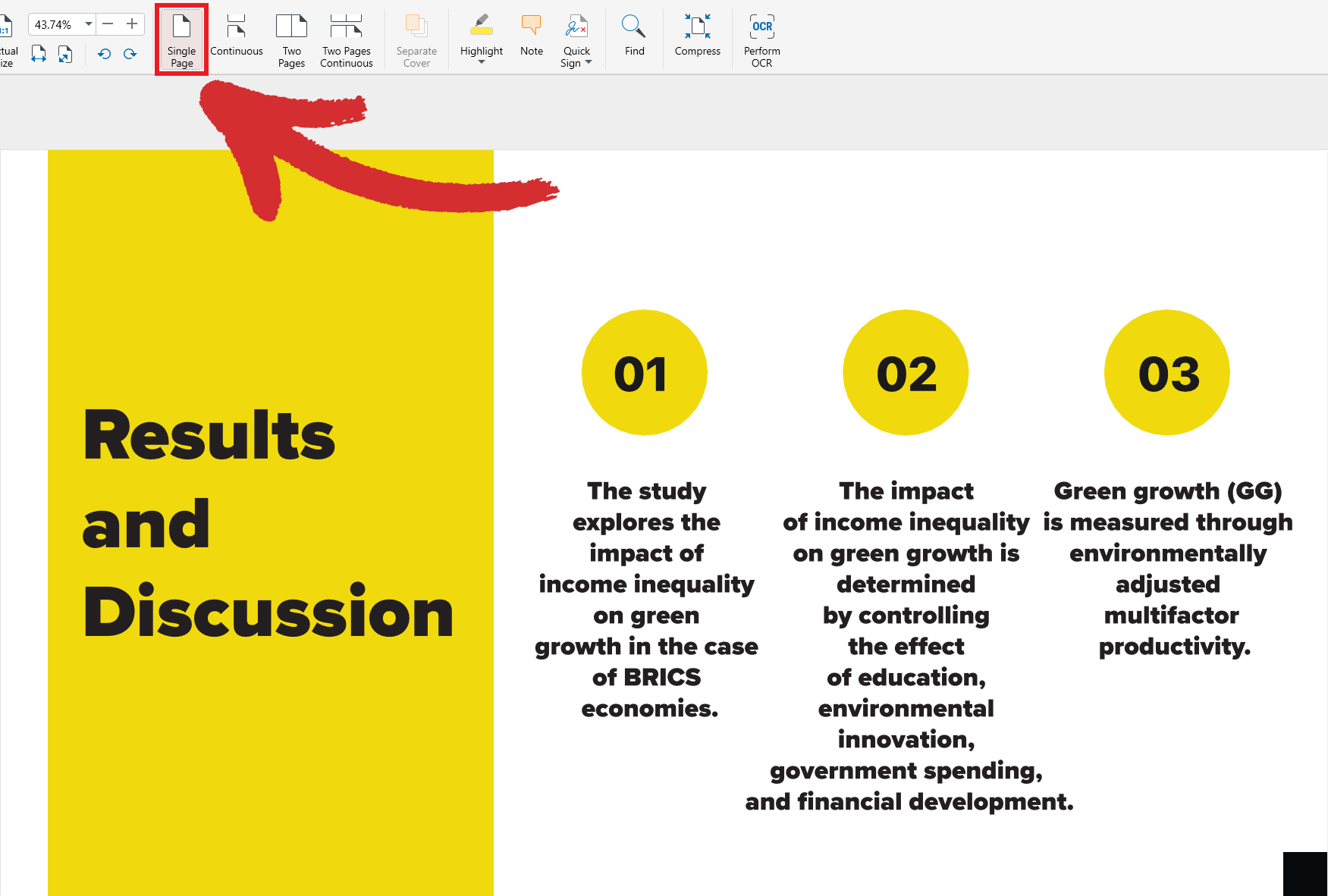
-
 Fortlaufend: Ihre Datei als eine einzelne scrollbare Seite anzeigen
Fortlaufend: Ihre Datei als eine einzelne scrollbare Seite anzeigen
- xml-ph-0031@de Ihre Datei als zwei nicht scrollbare, nebeneinander liegende Seiten anzeigen
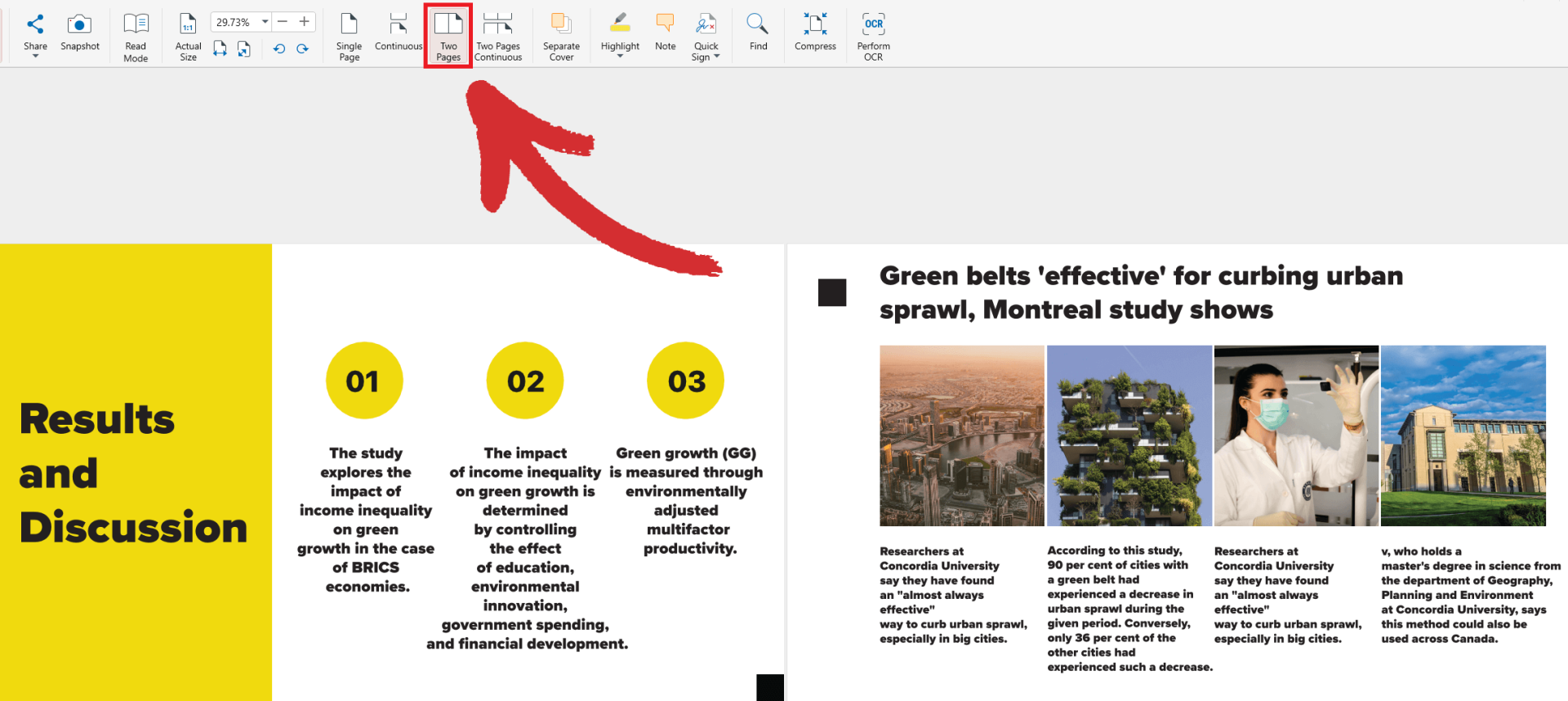
-
 Zwei Seiten fortlaufend: Ihre Datei als zwei scrollbare, nebeneinander liegende Seiten anzeigen
Zwei Seiten fortlaufend: Ihre Datei als zwei scrollbare, nebeneinander liegende Seiten anzeigen
-
 Separates Deckblatt: Im Modus Zwei Seiten oder Zwei Seiten fortlaufend wird das Deckblatt abgetrennt, so dass die übrigen Seiten Ihres Buches korrekt aneinander ausgerichtet sind.
Separates Deckblatt: Im Modus Zwei Seiten oder Zwei Seiten fortlaufend wird das Deckblatt abgetrennt, so dass die übrigen Seiten Ihres Buches korrekt aneinander ausgerichtet sind.
”Beispiel mit deaktiviertem getrennten Umschlag:
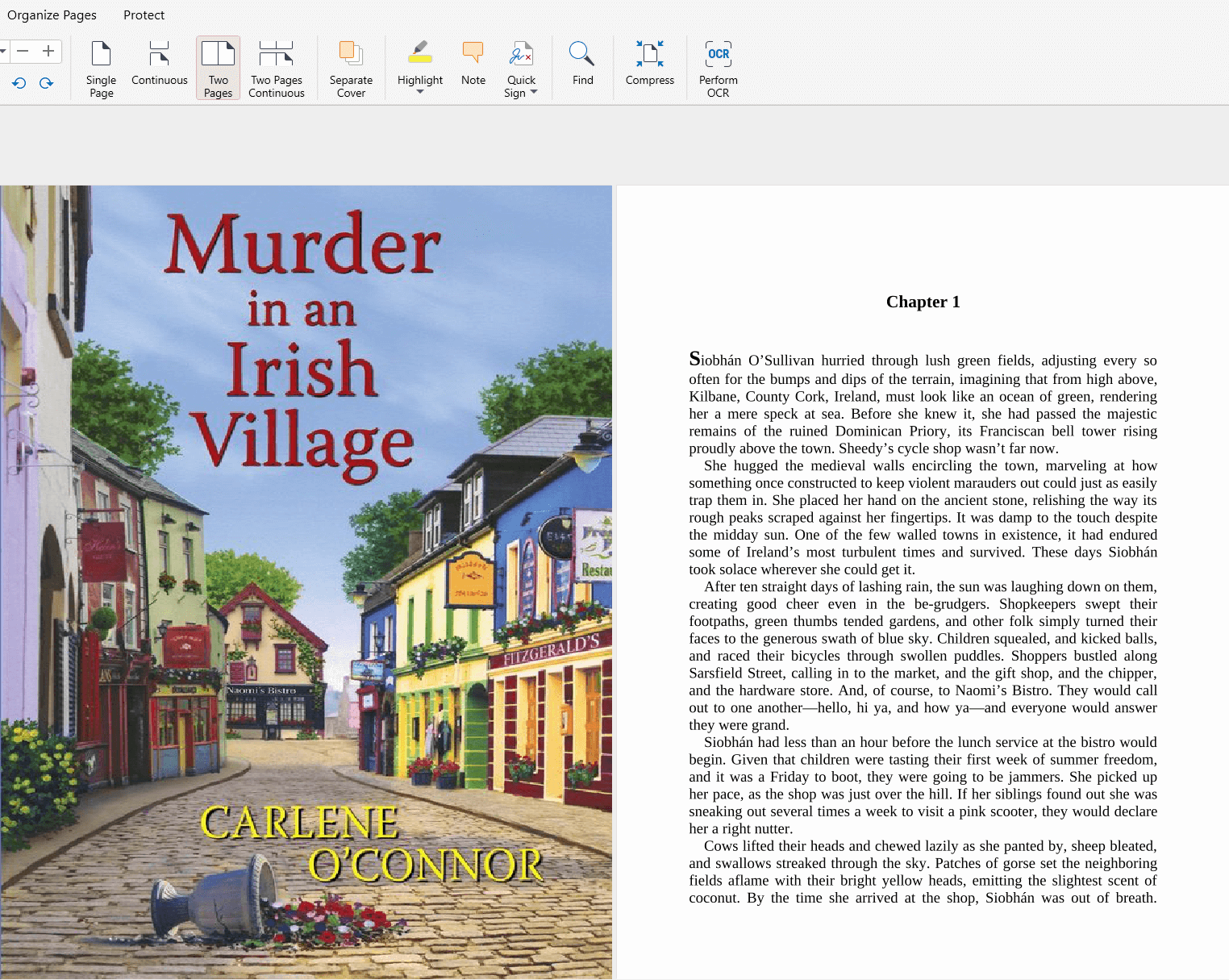
Beispiel mit aktiviertem getrennten Umschlag:
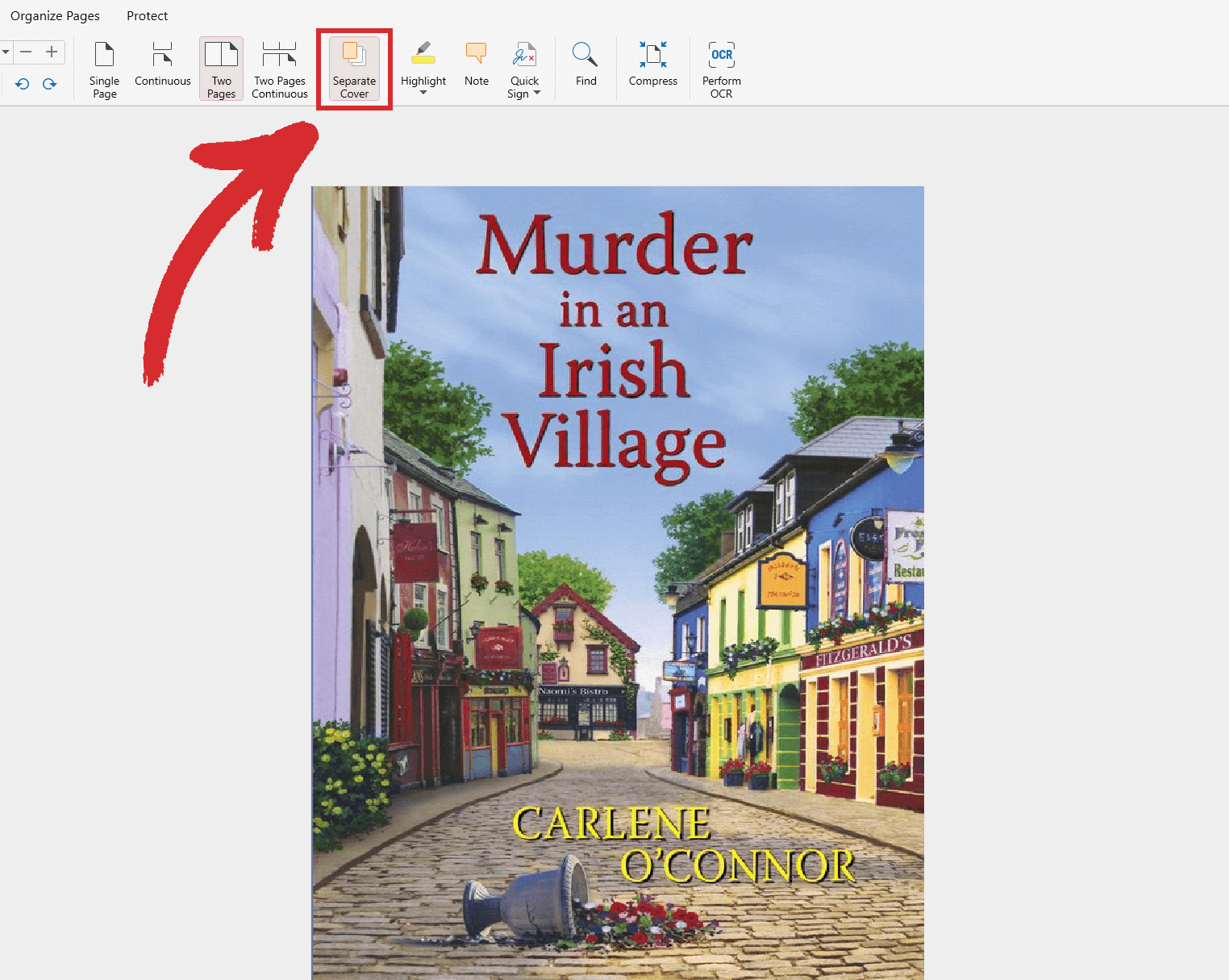
-
 Suchen: Suchen von eingegebenem Text innerhalb eines Dokuments durch Klicken auf das Symbol oder Drücken von “ Strg + F xml-ph-0031@dee Mit MobiPDF können Sie Ihre Suchergebnisse auch filtern, indem Sie die Kontrollkästchen “ Groß- und Kleinschreibung abgleichen” oder “ Nur ganze Wörter” aktivieren.
Suchen: Suchen von eingegebenem Text innerhalb eines Dokuments durch Klicken auf das Symbol oder Drücken von “ Strg + F xml-ph-0031@dee Mit MobiPDF können Sie Ihre Suchergebnisse auch filtern, indem Sie die Kontrollkästchen “ Groß- und Kleinschreibung abgleichen” oder “ Nur ganze Wörter” aktivieren.
Beispiel mit “ Groß- und Kleinschreibung abgleichen” aktiviert:
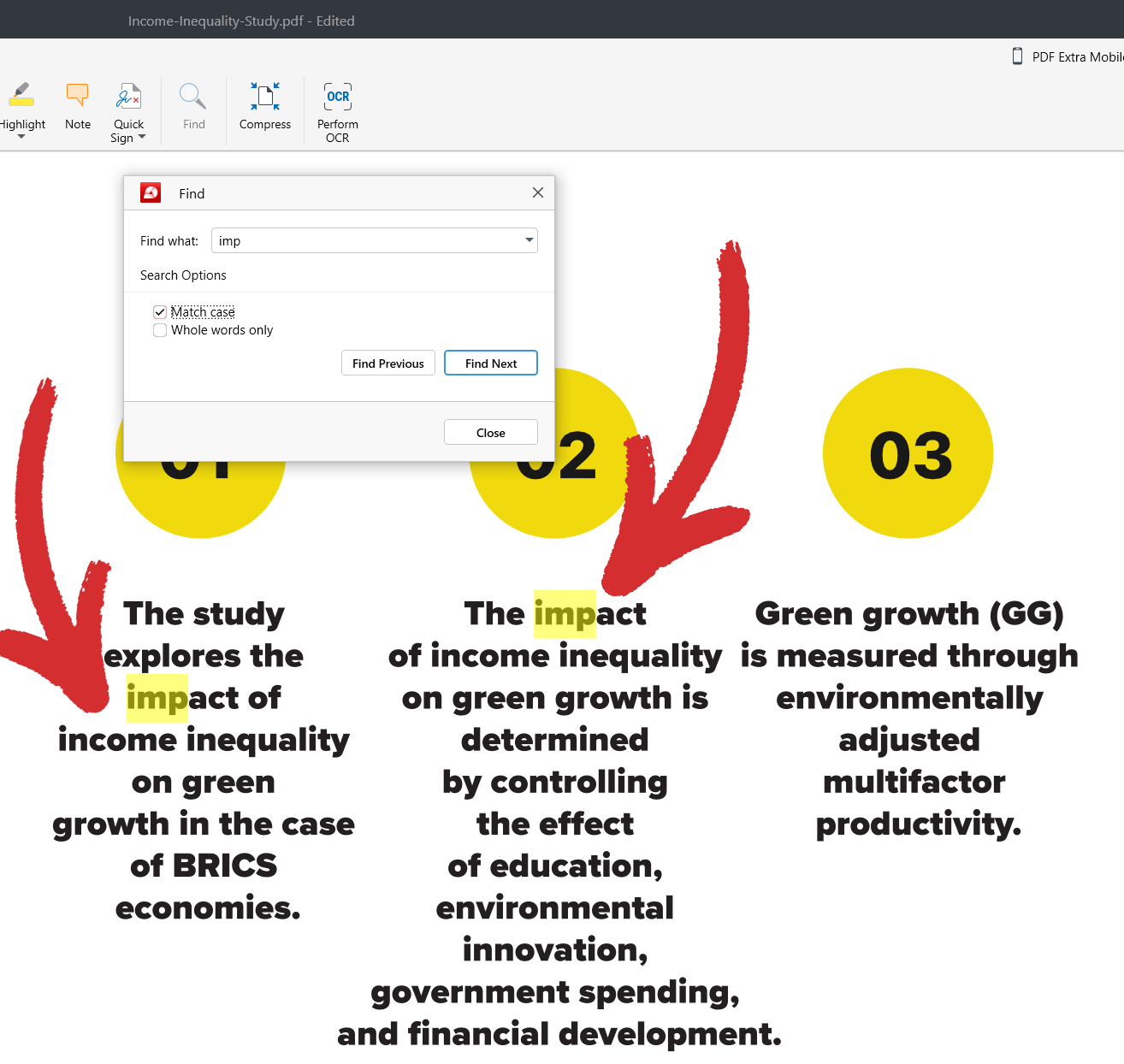
Beispiel mit “ Nur ganze Wörter” aktiviert: