Gestión de las propiedades de las anotaciones
Más allá de la simple exploración de una lista de anotaciones de documentos disponibles, MobiPDF también le ofrece una forma de revisar y editar sus propiedades y metadatos, en función del tipo de anotación que haya seleccionado (comentarios, resaltados, sellos, etc.). Puede acceder a todas las propiedades de las anotaciones a través de un panel lateral dedicado justo debajo de “ Comentarios” llamado “ Propiedades” .
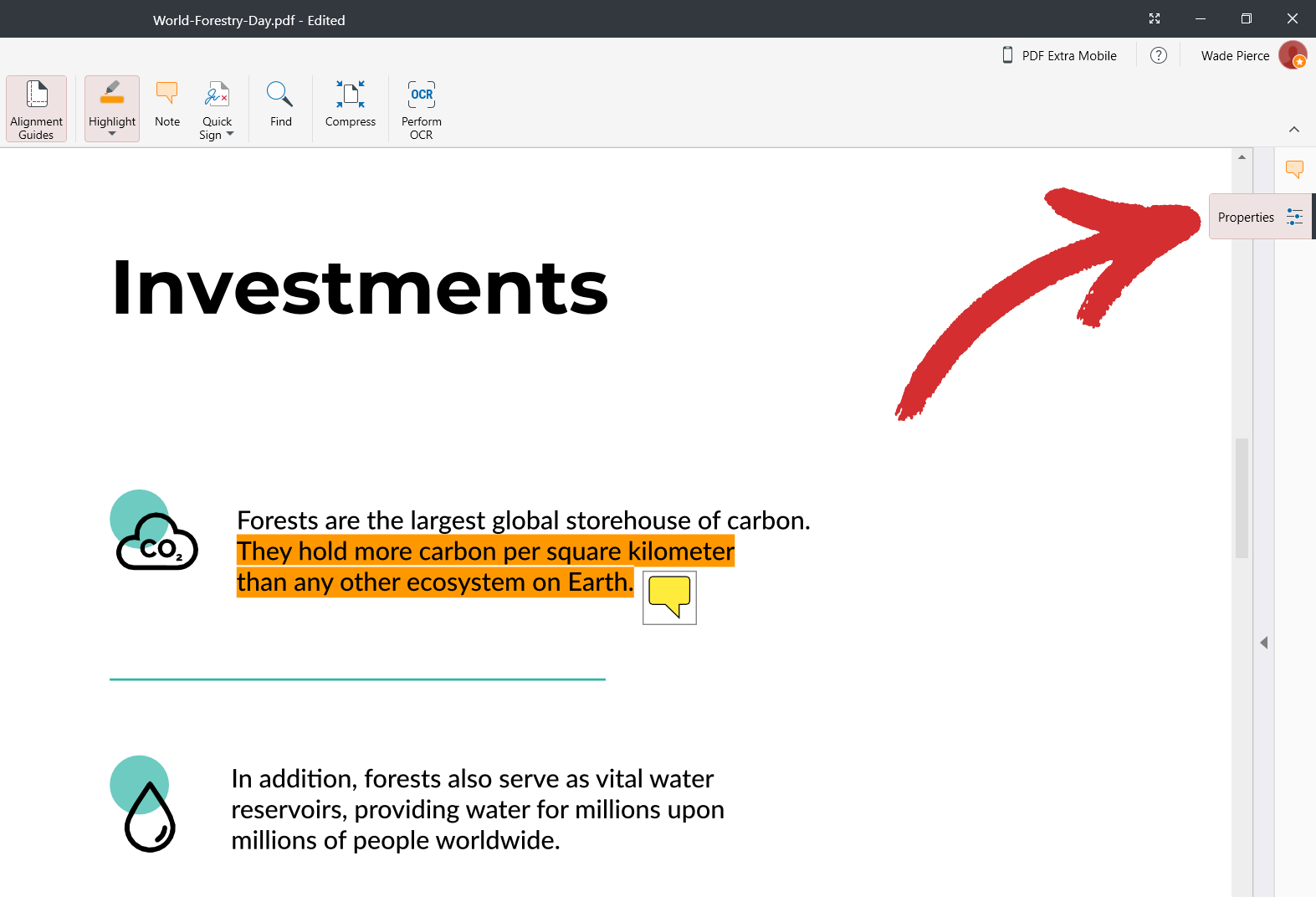
Panel de propiedades – variación 1
A continuación se muestra un ejemplo del tipo de propiedades que puede esperar ver al seleccionar un comentario, conocido como “ Nota” dentro de MobiPDF.
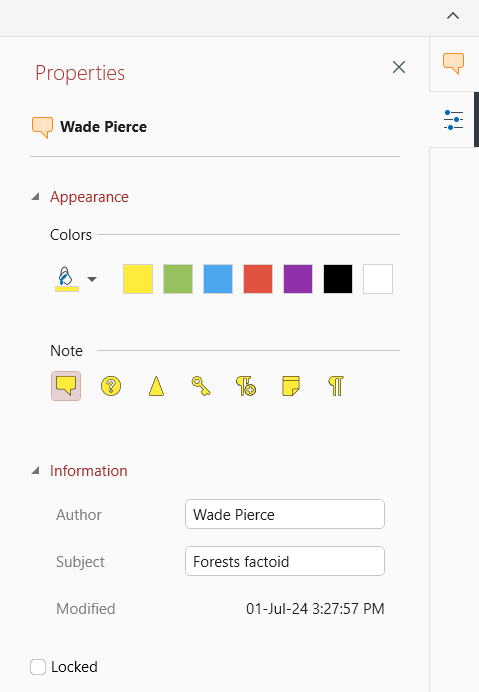
Esta variante del panel lateral se comparte entre las siguientes marcas de MobiPDF:
 “Note”
“Note” “Highlight”
“Highlight” “Highlight Area”
“Highlight Area” “Underline” / “Strikethrough"
“Underline” / “Strikethrough" “Stamp”
“Stamp” “Attach File”
“Attach File”
IMPORTANTE: dependiendo de la complejidad del marcado elegido, es posible que falten algunas de las opciones mostradas anteriormente.
Analicemos en’qué significa cada campo para que pueda utilizar todo el potencial de esta funcionalidad avanzada de MobiPDF.
Sección 1

Esta sección muestra el nombre del autor’y el tipo de marcado que’está revisando actualmente (en este caso una “ Nota” ).
Sección 2

Esta sección le permite elegir una variedad de colores preestablecidos o crear su color personalizado.
Sección 3

Desde aquí, puede elegir cómo desea que se represente visualmente su comentario dentro de MobiPDF (la visualización predeterminada es la primera de izquierda a derecha).
Sección 4
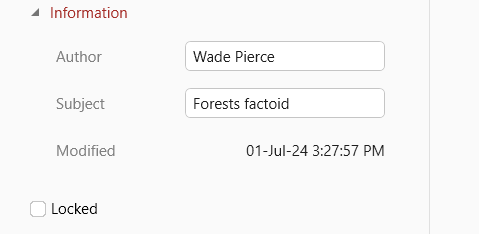
Esta sección le permite cambiar el nombre del autor’s, así como añadir una descripción de la marca. También le ofrece información detallada de cuándo se actualizó esta anotación por última vez. Por último, también dispone de la opción “Bloqueado” que le impide a usted o a cualquier otra persona modificar su anotación.
Panel de propiedades – variación 2
MobiPDF también ofrece un segundo conjunto de parámetros que puede ajustar y que tiene el siguiente aspecto:
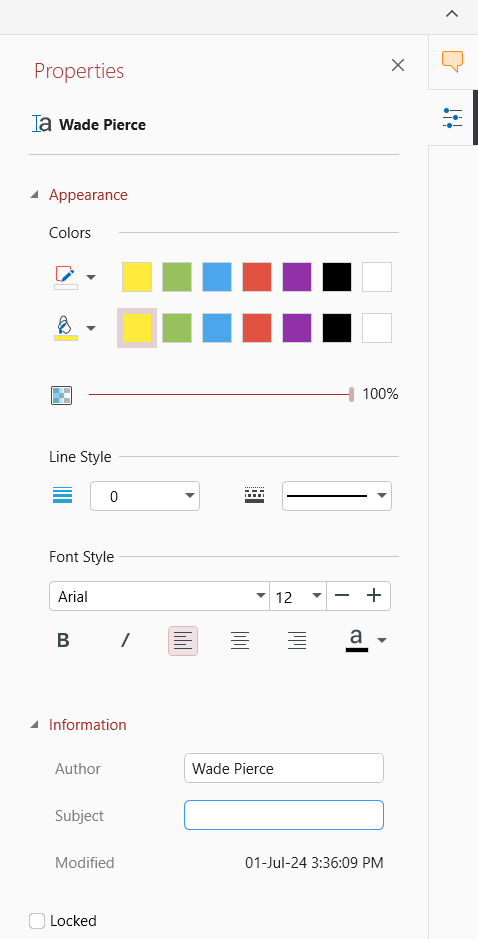
Como puede ver, la segunda parte del panel es igual que la del primer ejemplo, pero en lo que difiere es en el principio. Esto se debe a que aquí hemos seleccionado un elemento de anotación “ Cuadro de texto” . Esta segunda variante de panel lateral “ Propiedades” es aplicable a las siguientes anotaciones:
 “Text Box”
“Text Box” “Text”
“Text” “Free Draw”
“Free Draw” ”Line”
”Line” “Rectangle”
“Rectangle” “Ellipse”
“Ellipse” “Date”
“Date” Checkmarks
Checkmarks
IMPORTANTE: dependiendo de la complejidad del marcado elegido, es posible que falten algunas de las opciones mostradas anteriormente.
A continuación encontrará un desglose detallado de la segunda variante “ Propiedades” .
Sección 1
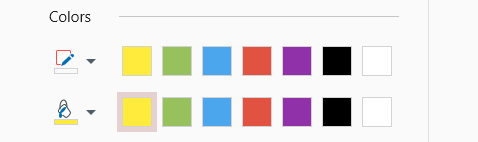
Elija un contorno y rellene con colores de una lista predeterminada o cree los suyos propios.
Sección 2

Utilice este control deslizante para controlar la opacidad de su elemento de anotación. El 100% significa que la anotación es totalmente visible, mientras que el 0% la oculta de la vista.
Sección 3

Como su nombre indica, puede utilizar esta configuración para cambiar el aspecto de las líneas, es decir, el ancho y el estilo (sólido, punteado, discontinuo, etc.).).
Sección 4
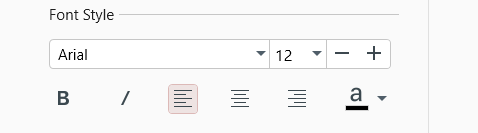
En el caso de las marcas como “ Cuadro de texto y “ Texto” que también incluyen contenido escrito, puede controlar aspectos como la fuente, el tamaño, la posición y el color del texto’.