Creación de formularios personalizados
A veces, puede resultarle difícil encontrar una plantilla de formulario ya preparada para utilizarla como propia. Aquí es donde MobiPDF ’ La función de Google para crear formas hechas a mano puede resultar realmente útil.
Acceso a la herramienta de formularios
Hay dos formas de acceder a esta función. Si tienes ’ Aún no has abierto un documento, puedes acceder al editor de formularios yendo a “ Más ” → “ Editar formularios ” del “ Inicio ” menú.
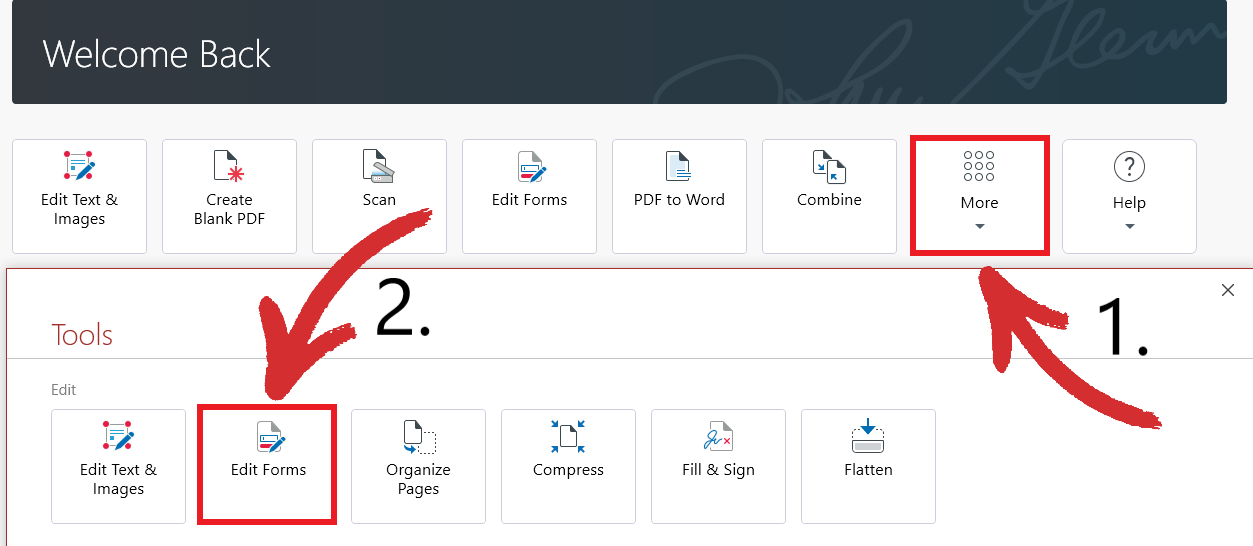
Alternativamente, si ya tiene un documento o un PDF en blanco abierto, simplemente haga clic en en el “ Formularios ” pestaña para comenzar a crear formularios personalizados de inmediato.
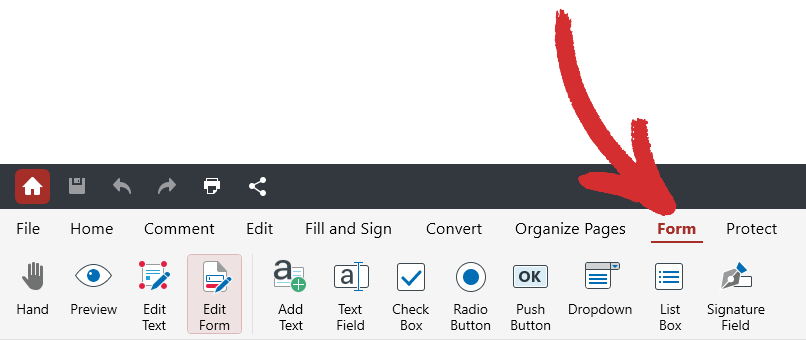
Los controles – una breve descripción general
Aquí hay bastantes opciones, así que dejemos ’ Revíselos a continuación para ayudarle a aprovechar al máximo sus formularios con MobiPDF.
 “ Mano ” : arrastre sin problemas la vista por su formulario.
“ Mano ” : arrastre sin problemas la vista por su formulario. “ Vista previa ” : obtenga una vista previa de su formulario personalizado tal como lo vería un usuario.
“ Vista previa ” : obtenga una vista previa de su formulario personalizado tal como lo vería un usuario. “ Editar texto ” : edite solo la parte basada en texto de sus formularios.
“ Editar texto ” : edite solo la parte basada en texto de sus formularios. “ Editar formulario ” : edite solo los elementos de formulario agregados (campos, menús desplegables, etc.).
“ Editar formulario ” : edite solo los elementos de formulario agregados (campos, menús desplegables, etc.). “ Agregar texto ” : inserte texto personalizado dentro de sus formularios.
“ Agregar texto ” : inserte texto personalizado dentro de sus formularios. “ Campo de texto ” : agregue un campo rellenable en cualquier lugar dentro de su formulario.
“ Campo de texto ” : agregue un campo rellenable en cualquier lugar dentro de su formulario.
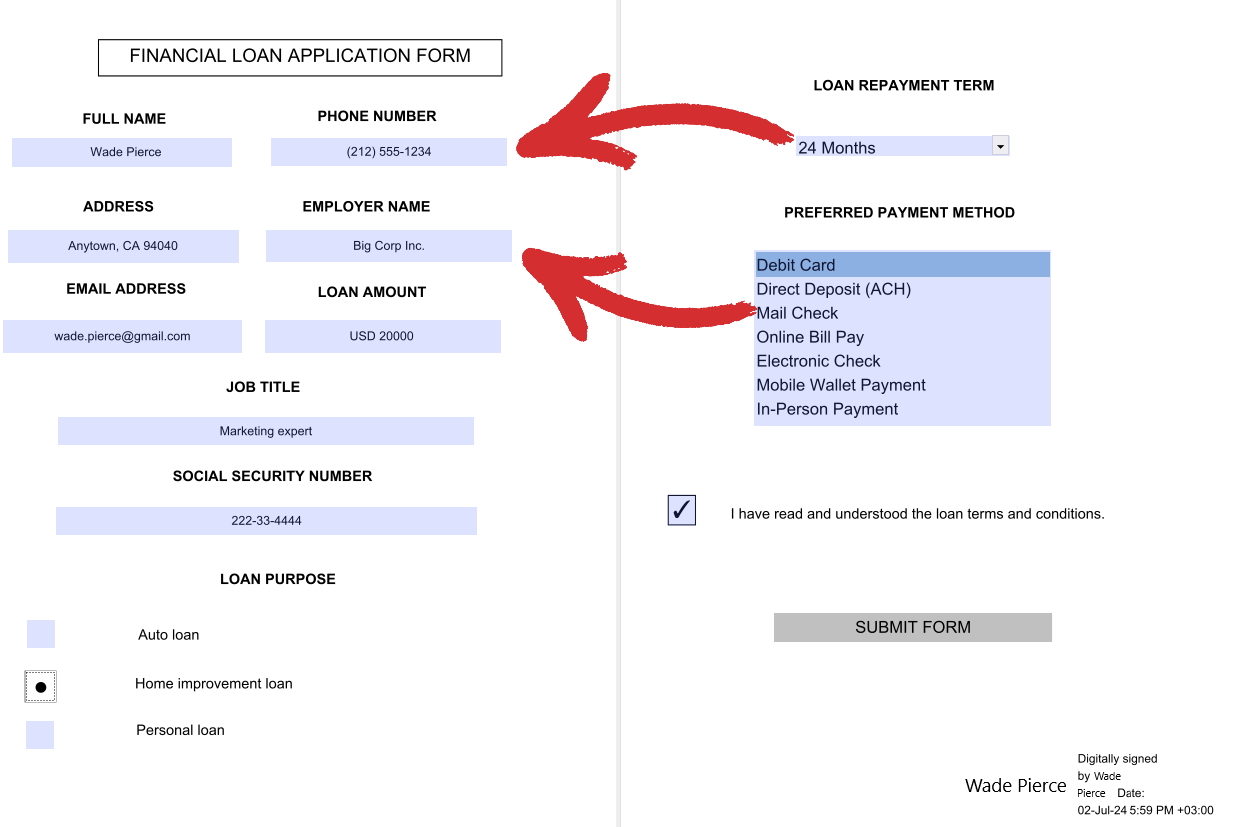
 “ Casilla de verificación ” : agregue una casilla de verificación en la que se puede hacer clic en cualquier lugar dentro de su formulario.
“ Casilla de verificación ” : agregue una casilla de verificación en la que se puede hacer clic en cualquier lugar dentro de su formulario.
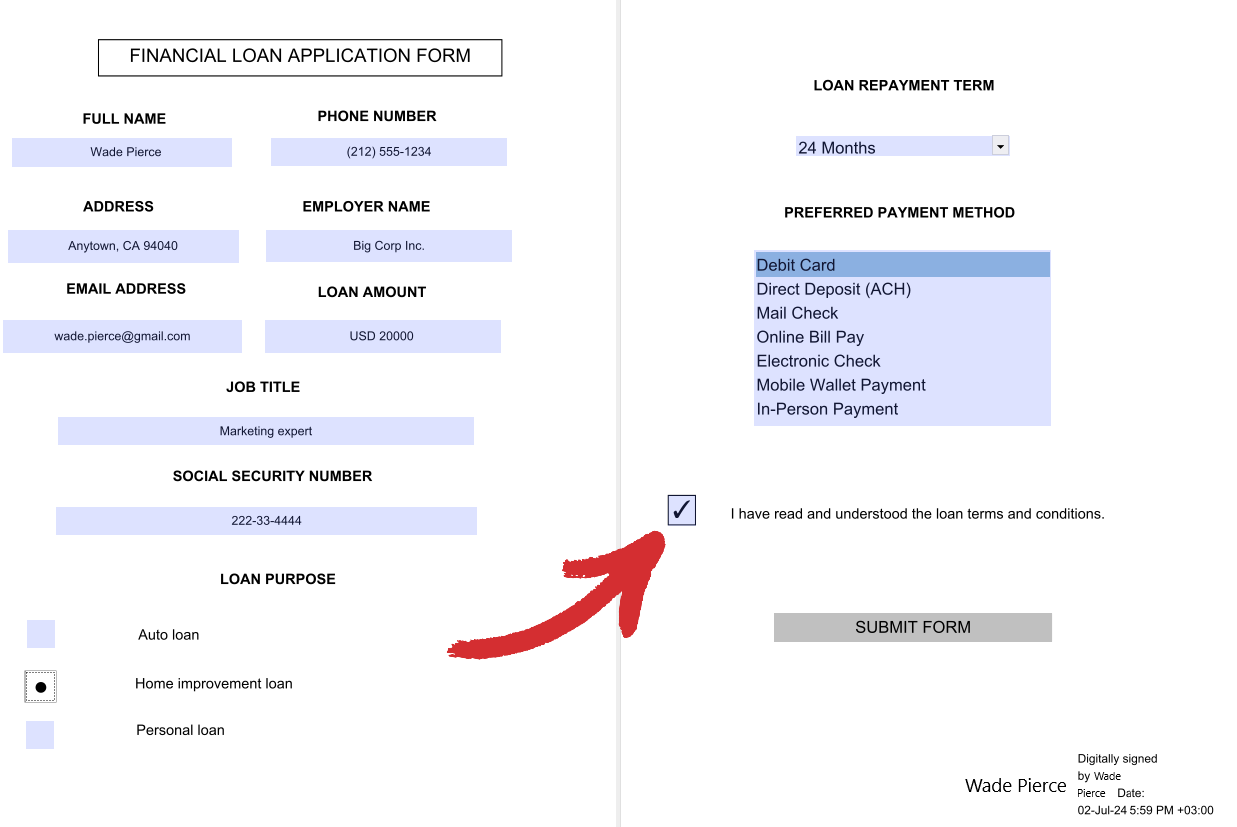
 “ Botón de opción ” : agregue un botón en el que se puede hacer clic en cualquier lugar dentro de su formulario. Útil para escenarios de opción múltiple.
“ Botón de opción ” : agregue un botón en el que se puede hacer clic en cualquier lugar dentro de su formulario. Útil para escenarios de opción múltiple.
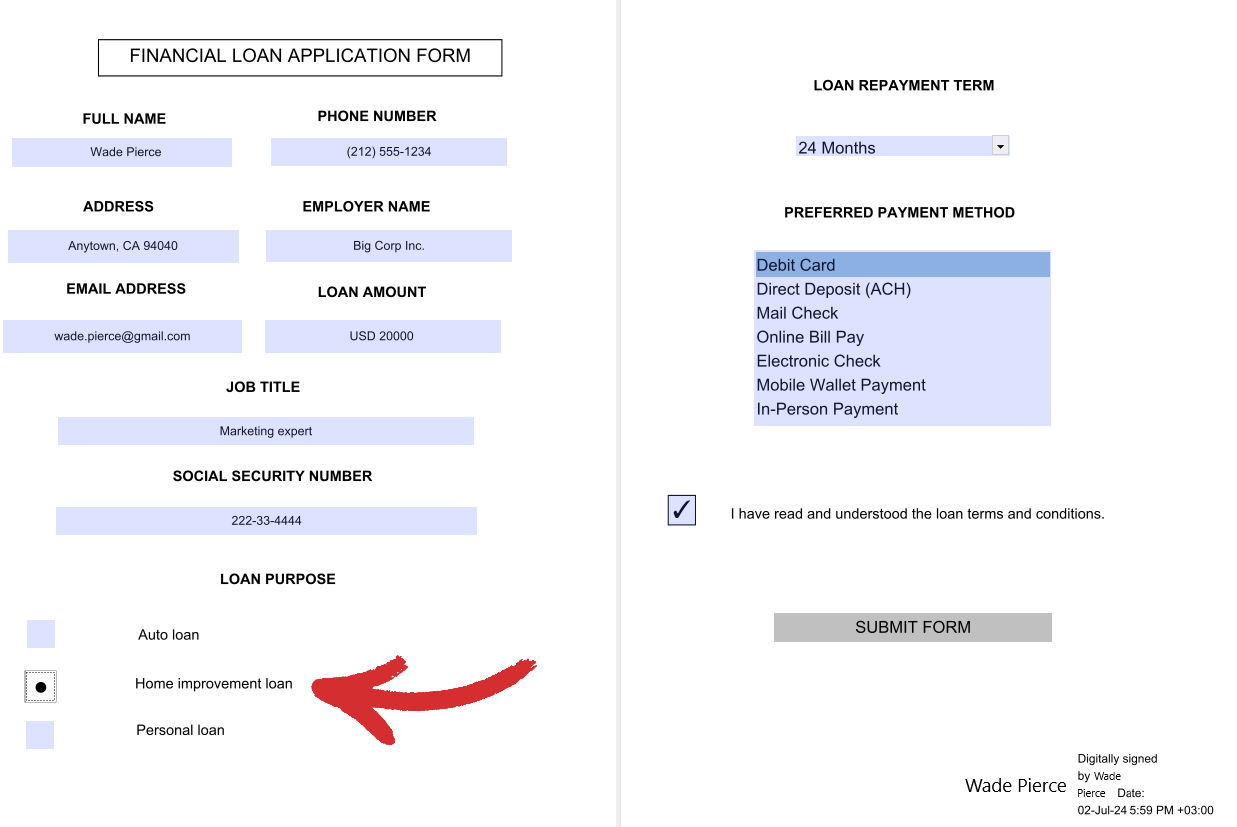
 “ Pulsador ” : agregue un llamado a la acción claro para su usuario con un botón dedicado.
“ Pulsador ” : agregue un llamado a la acción claro para su usuario con un botón dedicado.
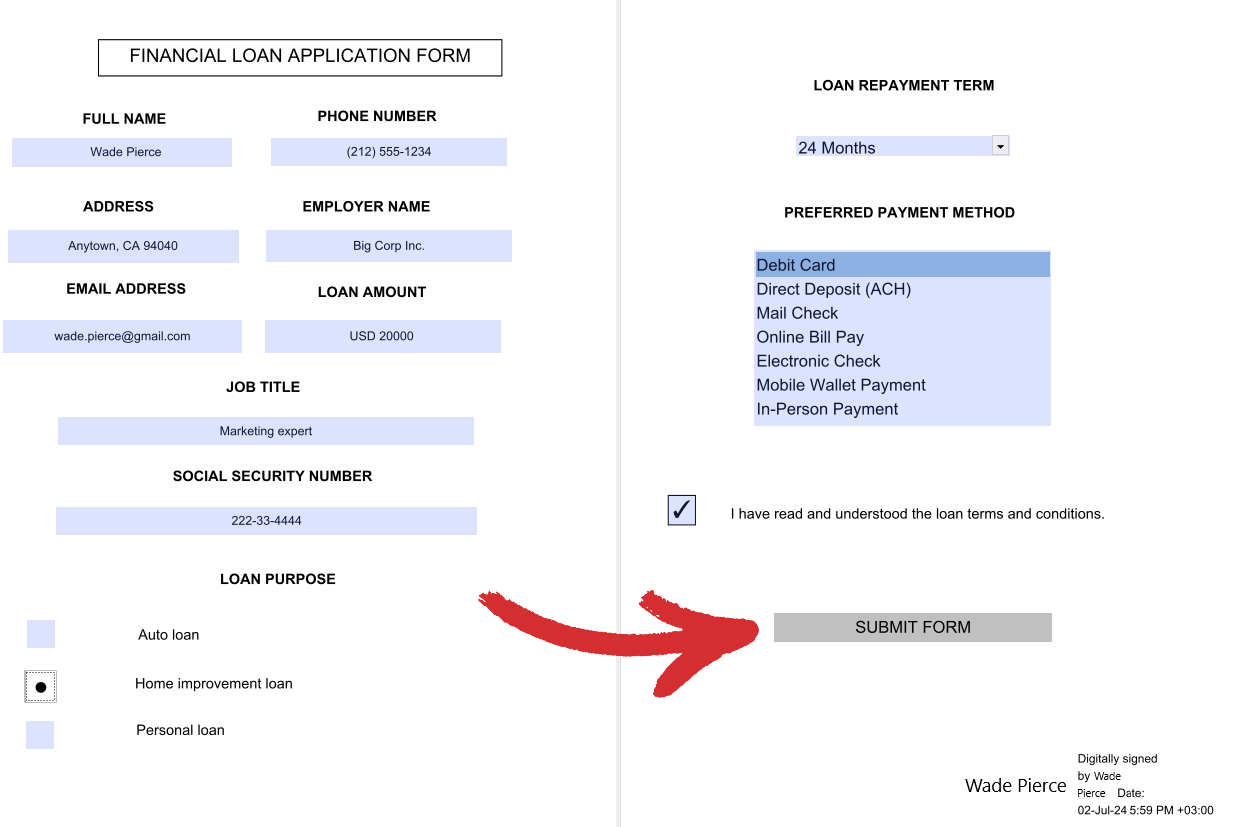
 “ desplegable ” : agregue una lista desplegable de elementos entre los que el usuario puede elegir (solo opción única).
“ desplegable ” : agregue una lista desplegable de elementos entre los que el usuario puede elegir (solo opción única).
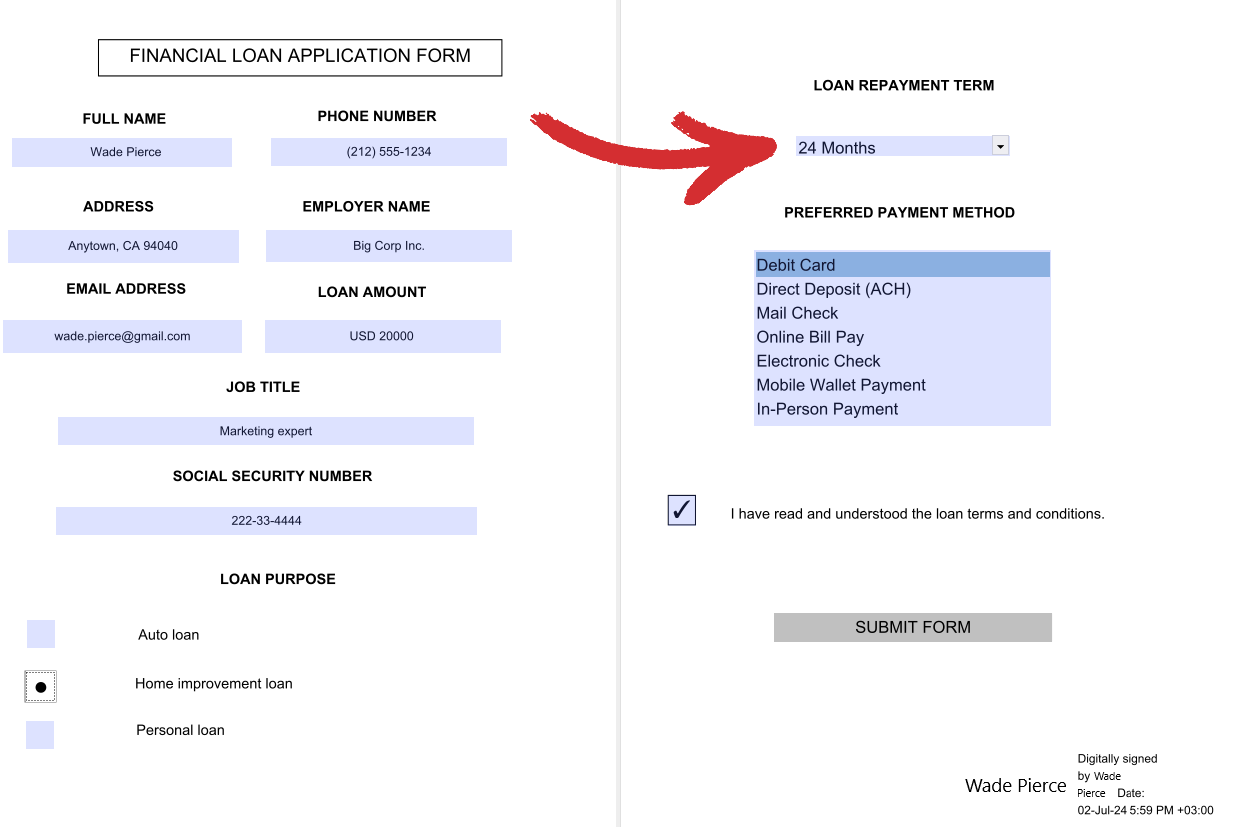
 “ Cuadro de lista ” : agrega una lista estática de elementos con todas las opciones claramente visibles para el usuario (se permiten opciones múltiples).
“ Cuadro de lista ” : agrega una lista estática de elementos con todas las opciones claramente visibles para el usuario (se permiten opciones múltiples).
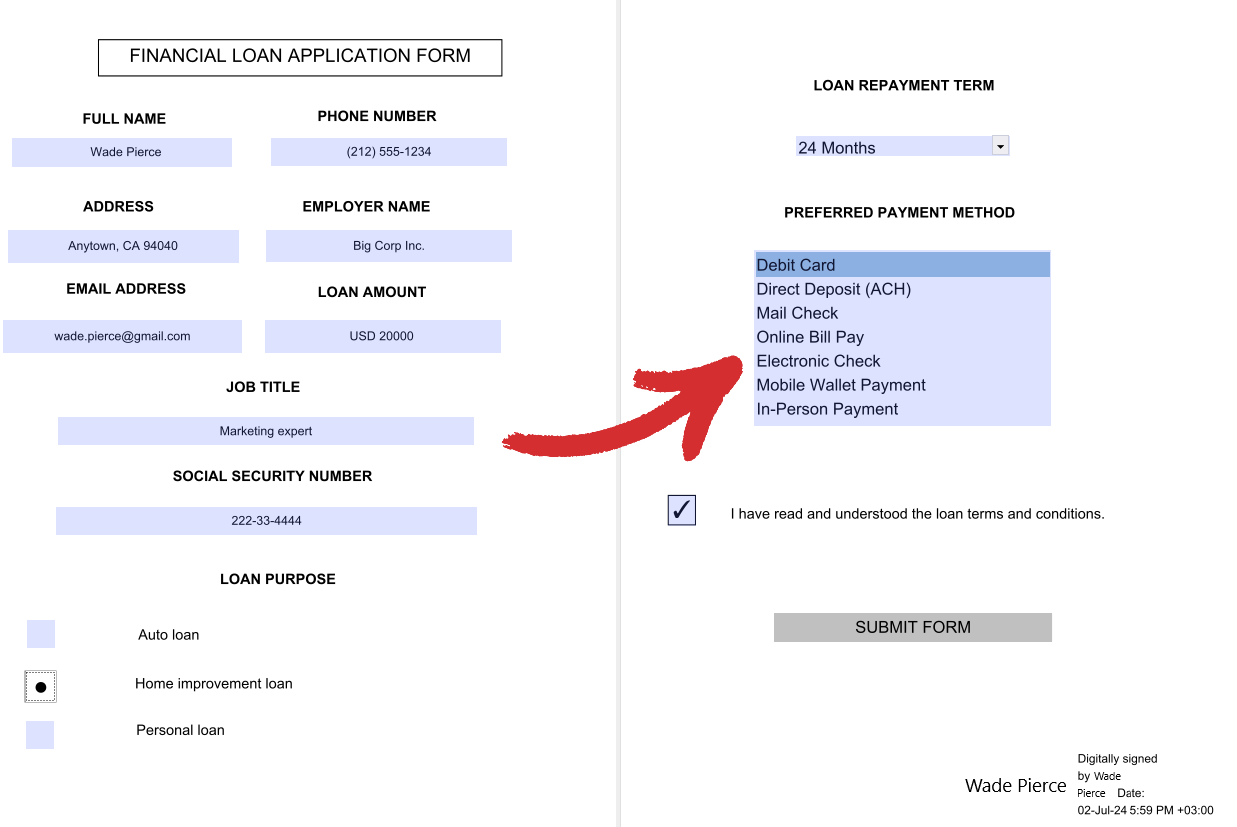
 “ Campo de firma ” : firme digitalmente su formulario para evitar más cambios en el contenido.
“ Campo de firma ” : firme digitalmente su formulario para evitar más cambios en el contenido.
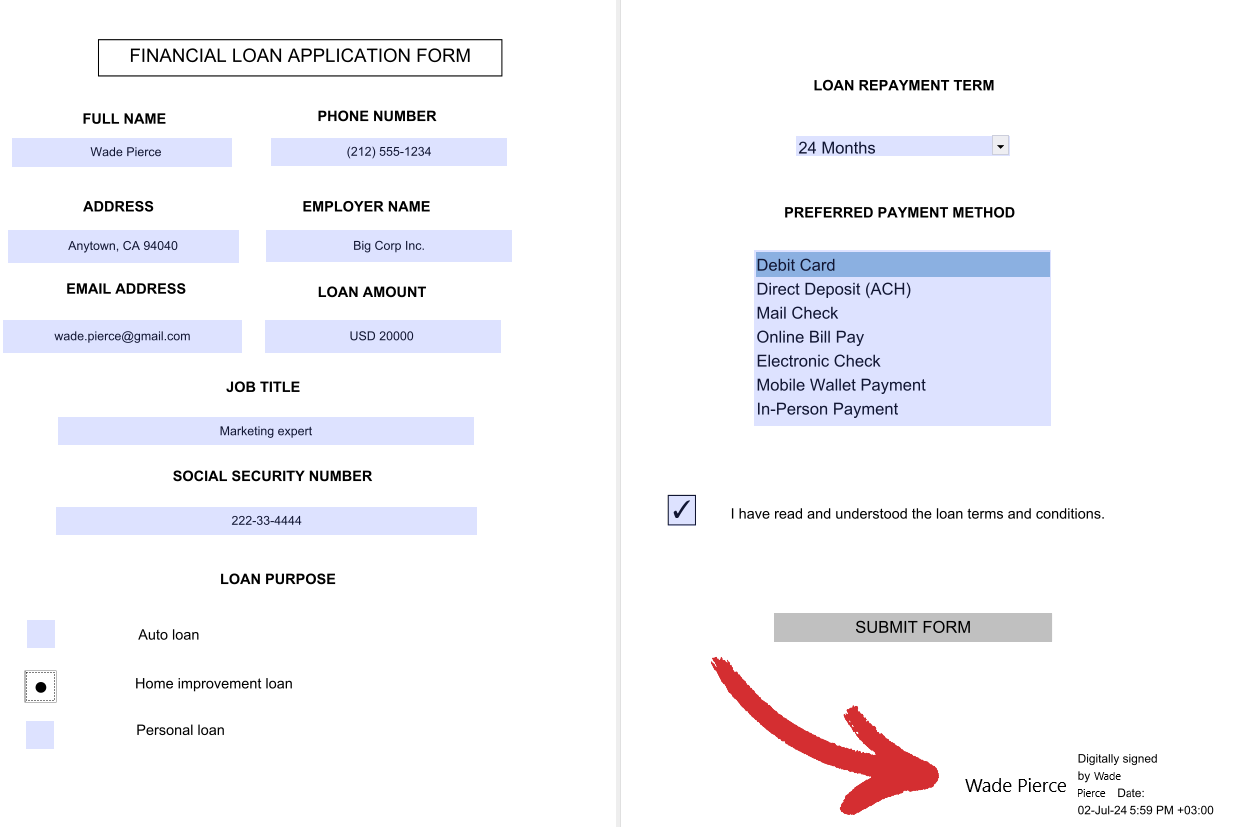
Cómo personalizar sus formularios
Con MobiPDF, puede acceder a una variedad de opciones de personalización para hacer su formas verdaderamente tuyas. Si bien algunas de las opciones se comparten entre todos los elementos del formulario, muchas son exclusivas de cada tipo específico, por lo que debe tener toda la información por adelantado para crear un formulario que se ajuste a las necesidades de su proyecto ’ s requisitos con gran éxito.
Pestaña General
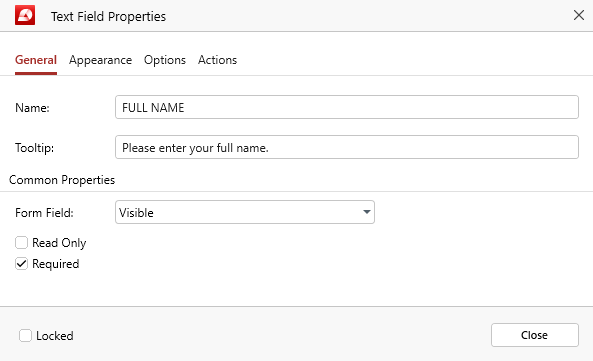
Aplicable a todos los elementos del formulario. Aquí hay un desglose de todas las opciones:
- “ Nombre ” : el nombre de su formulario. Este nombre también se utilizará para describir los datos que se importan o exportan desde su formulario personalizado.
- “ Información sobre herramientas ” : ofrece a los usuarios una descripción útil cuando pasan el cursor sobre un elemento de formulario (consulte el ejemplo a continuación).
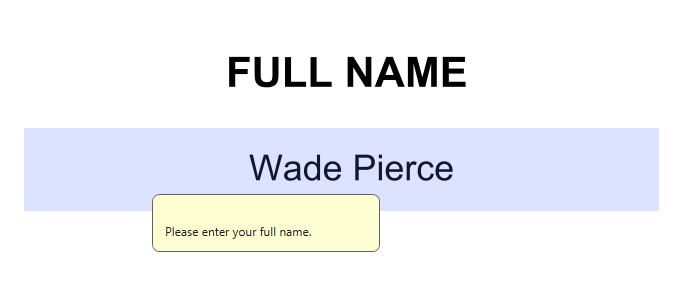
Propiedades comunes
- “ Campo de formulario ” : especifica el comportamiento general de su elemento de formulario. Puedes elegir entre “ "Visible ” , “ ” , “ Visible pero no ’ t imprimir ” y “ Oculto pero imprimible ” .
- “ Sólo lectura ” : evita que los usuarios realicen cambios en el elemento de su formulario.
- “ Requerido ” : los usuarios no pueden enviar el formulario sin abordar primero este elemento del formulario.
- “ Bloqueado ” : evita que usted o cualquier otra persona cambie las propiedades de su elemento de formulario.
Pestaña Apariencia

Generalmente aplicable a todos los elementos del formulario , con algunas pequeñas excepciones (más sobre esto más adelante). Aquí hay un desglose de todas las opciones que puede esperar encontrar en esta pestaña Formularios.
Propiedades comunes
- “ Color del borde ” : define el color del borde exterior del elemento de formulario. Puedes elegir entre colores preestablecidos o crear los tuyos propios.
- “ Ancho de línea ” : define el grosor de los contornos del elemento de formulario. Puedes elegir entre “ ” , “ Medio ” y “ Grueso ” .
- “ Color de relleno ” : define el color del área rellenable dentro de su elemento de formulario. Puedes elegir entre colores preestablecidos o crear los tuyos propios.
- “ Estilo de línea ” : define el estilo de los contornos del elemento de formulario. Puedes elegir entre “ Sólido ” , “ "Discontinuo ” , “ Biselado ” , “ Insertar ” , o “ Subrayado ” .
Texto
- “ Fuente ” : elija una fuente personalizada para su elemento de formulario. MobiPDF admite las fuentes más comunes, así como fuentes exóticas.
- “ Tamaño de fuente ” : elija un tamaño de fuente personalizado para su elemento de formulario.
- “ Color de fuente ” : elija un color personalizado para su fuente. Puede elegir entre colores preestablecidos, crear los suyos propios o configurarlo para que aplique el color apropiado automáticamente.
- “ Bloqueado ” : evita que usted o cualquier otra persona cambie las propiedades de su elemento de formulario.
Sin embargo, como se mencionó anteriormente, existen algunas pequeñas diferencias en este panel de opciones, según el tipo de elemento de formulario que ’ volver a personalizar. Estos cambios se pueden observar al configurar:
- Botones de opción y casillas de verificación : todo es igual excepto “ Marque el color ” , que reemplaza a “ Color de fuente ” . Tampoco puede cambiar el tipo y tamaño de fuente.
- Campos de firma : no se puede cambiar el tipo y tamaño de fuente.
Pestaña Opciones
Este es el corazón de MobiPDF ’ s Funcionalidad de formularios. Esta pestaña es diferente para cada elemento del formulario , con una pequeña excepción que se mencionará a continuación.
Campo de texto
Estos son campos regulares que se pueden completar y que puede personalizar para que coincidan con ’ s necesidades.

- “ Alineación ” : elija si desea alinear su texto a la izquierda, derecha o centro.
- “ Valor predeterminado ” : define el texto inicial que se muestra en el formulario y que los usuarios pueden sobrescribir escribiendo.
- “ Contraseña ” : enmascara los textos ingresados por el usuario y los muestra como una serie de asteriscos.
- “ Varias líneas ” : permite al usuario ingresar datos que abarquen varias líneas.
- “ Desplazar texto ” : ajusta automáticamente el tamaño del formulario para mostrar todo el texto ingresado.
- “ Permitir formato de texto enriquecido ” : permite a los usuarios ingresar texto con opciones de estilo, como negrita o cursiva.
- “ Límite de ” : limita la cantidad de caracteres que los usuarios pueden ingresar.
- “ Peine de ” : distribuye todos los caracteres uniformemente a lo ancho del formulario. Útil si su formulario contiene cosas como números de seguro social o números de teléfono.
- “ Bloqueado ” : evita que usted o cualquier otra persona cambie las propiedades de su elemento de formulario.
Casilla de verificación
Las casillas de verificación son ideales para cuando desea crear listas de elementos donde se pueden seleccionar varios elementos a la vez.
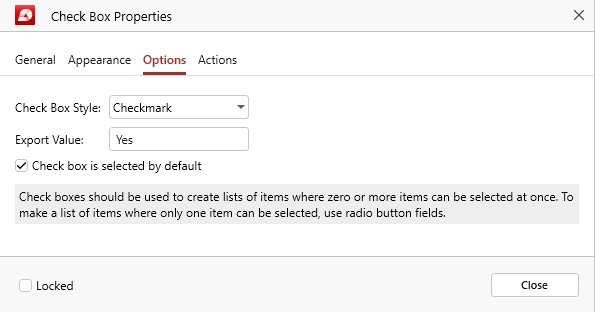
- “ Estilo de casilla de verificación ” : elija cómo se verá visualmente su casilla de verificación. Puede seleccionar entre “ Marca de verificación ” , “ Círculo ” , “ Cruz ” , “ Diamante ” , “ Cuadrado ” y “ Estrella ” .
- “ Valor de exportación ” : define el valor que se utilizará para este formulario si se exportan los datos. El valor predeterminado es “ Sí ” .
- “ La casilla de verificación está seleccionada de forma predeterminada ” : muestra la casilla de verificación seleccionada hasta que el usuario la selecciona.
- “ Bloqueado ” : evita que usted o cualquier otra persona cambie las propiedades de su elemento de formulario.
Botón de opción
Los botones de opción son lo opuesto a las casillas de verificación en el sentido de que permiten a los usuarios seleccionar una sola opción entre múltiples opciones.
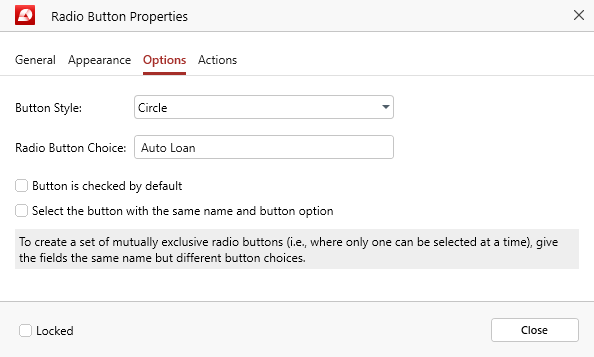
- “ Estilo del botón ” : elija cómo se verá visualmente su botón de opción. Puede seleccionar entre “ Marca de verificación ” , “ Círculo ” , “ Cruz ” , “ Diamante ” , “ Cuadrado ” y “ Estrella ” .
- “ Elección del botón de opción ” : asigne al botón de opción un nombre único para diferenciarlo del resto de opciones.
- “ El botón está seleccionado de forma predeterminada ” : muestra el botón de opción seleccionado hasta que el usuario hace clic en otro elemento.
- “ Seleccione el botón con el mismo nombre y opción de botón ” : si esto está habilitado, los botones con los mismos nombres de elementos de formulario se vincularán y seleccionarán al mismo tiempo, independientemente del elemento vinculado en el que el usuario haga clic.
- “ Bloqueado ” : evita que usted o cualquier otra persona cambie las propiedades de su elemento de formulario.
Pulsador
Un botón en el que se puede hacer clic y que sirve como llamada visible -acción para los usuarios, por ejemplo “ Enviar formulario ” .
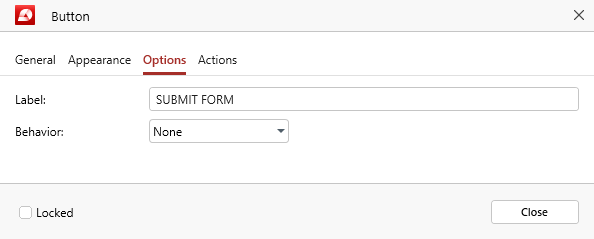
- “ Etiqueta ” : el texto que se muestra dentro del cuerpo del botón. Esto suele describir su función o acción.
- “ Comportamiento ” : elija cómo desea que aparezca visualmente el botón cuando el usuario haga clic en él. Puede seleccionar entre “ Ninguno ” , “ Empujar ” , “ ” y “ Invertir ” .
- “ Bloqueado ” : evita que usted o cualquier otra persona cambie las propiedades de su elemento de formulario.
Cuadro desplegable/de lista
Los menús desplegables y los cuadros de lista son excelentes maneras de limitar Reduzca las opciones de sus usuarios mientras recopila datos valiosos. En MobiPDF, la pestaña Opciones es casi idéntica para ambos elementos del formulario, excepto una única función, que es única para ambos.
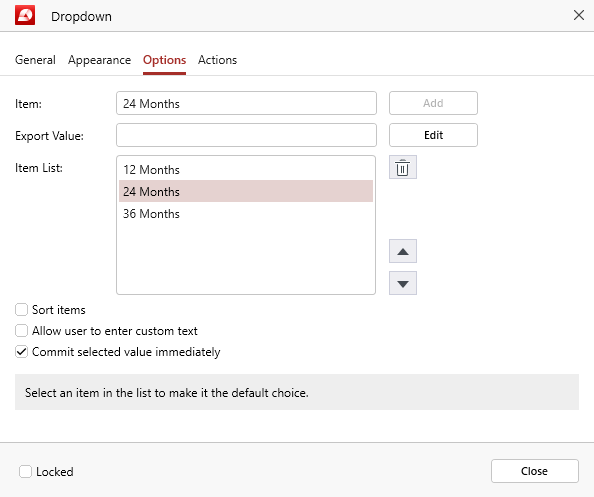
- “ Artículo ” : incluya texto para cada elemento que desee que tenga su lista desplegable, luego haga clic en “ Agregar ” para que cada elemento lo incluya en el “ Lista de elementos ” .
- “ Valor de exportación ” : define el valor que se utilizará para este elemento si se exportan los datos. Si no se especifica nada, este campo permanecerá vacío.
- “ Lista de elementos ” : este es el conjunto de opciones disponibles entre las que el usuario puede elegir. Cada vez que hace clic “ Agregar ” , se generará un nuevo elemento en la “ Lista de elementos ” . También puede elegir el orden en que aparece cada elemento en la lista haciendo clic en las flechas hacia arriba y hacia abajo al lado o eliminar un elemento haciendo clic en el icono de la papelera.
- “ Ordenar elementos ” : Si esta opción está marcada, la lista de todas las opciones disponibles se ordenará automáticamente para los usuarios.
- “ Permitir al usuario ingresar texto personalizado ” (único para el menú desplegable): si habilita esto, los usuarios tendrán la opción de ingresar una respuesta personalizada que no está en la lista de opciones predefinidas.
- “ Selección múltiple ” (único para el cuadro de lista): habilítelo para permitir a los usuarios elegir entre varios elementos de su lista predefinida.
- “ Confirmar el valor seleccionado inmediatamente ” : guarda el valor tan pronto como el usuario lo selecciona. En circunstancias normales, esto sucederá sólo si el usuario hace clic fuera del formulario.
- “ Bloqueado ” : evita que usted o cualquier otra persona cambie las propiedades de su elemento de formulario.
Campo de firma
Las firmas digitales son una poderosa herramienta de seguridad ya que evitan la manipulación de su formulario original. En MobiPDF, la pestaña de opciones para el elemento del formulario de firma se llama “ Firmado ” .
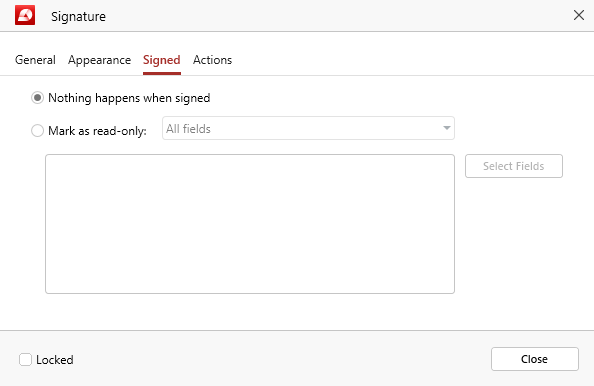
- “ No pasa nada cuando se firma ” : elija esta opción si desea que el formulario permanezca sin cambios cuando se firme y permita que el usuario continúe realizando cambios.
- “ Marcar como de solo lectura ” : habilítelo si desea que algunos o todos los campos de su formulario se marquen como de solo lectura cuando se firme el formulario, evitando que el usuario realice más cambios. Puedes elegir entre “ Todos los campos ” , “ Todos los campos excepto estos ” y “ Sólo estos campos ” . En los dos últimos casos, puede hacer clic “ Seleccionar campos ” para elegir campos de formulario específicos a los que desea que se aplique esta restricción o que desea excluir de ella.
- “ Bloqueado ” : evita que usted o cualquier otra persona cambie las propiedades de su elemento de formulario.
Pestaña Acciones
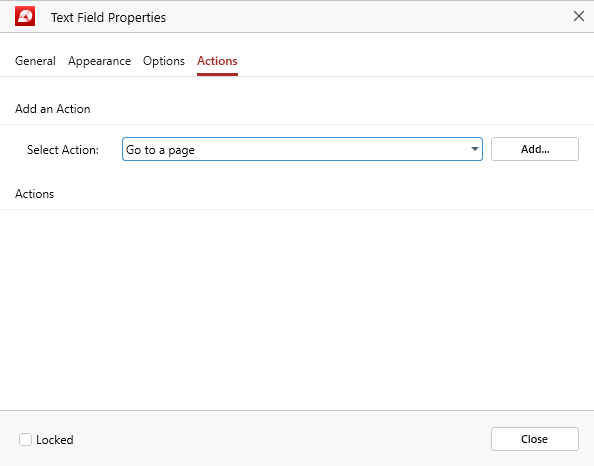
Aplicable a todos los elementos del formulario. Aquí puede establecer un comportamiento personalizado (acciones), según el resultado deseado. Por ejemplo, puede configurar una casilla de verificación obligatoria para vincular a una página específica dentro de su documento o abrir un sitio web externo cuando un usuario hace clic en un botón.