Edición de textos en un PDF
Puede acceder a funciones aún más avanzadas de edición de texto en PDF en el panel "Herramientas de edición ". A continuación se explica cómo acceder a la barra de herramientas dentro de MobiPDF.
1. En la pantalla "Inicio ", haga clic en "Editar texto e imágenes" y seleccione dónde se encuentra el archivo.
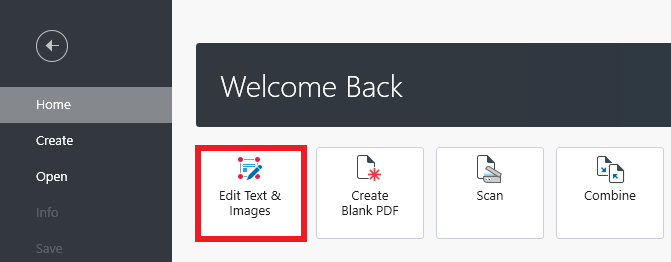
CONSEJO: También puede empezar a editar un documento ya abierto haciendo clic en "Editar" en la cinta superior.
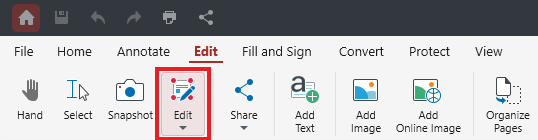
2. Aparecerá a su derecha un panel de "Herramientas de edición ", que le permitirá manipular el contenido de diversas maneras.
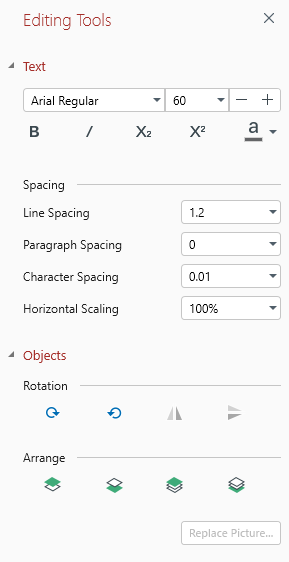
3. Resalta cualquier texto del documento para cambiar su fuente, tamaño, opciones de espaciado, etc.
Ahora que ya has accedido al panel " Herramientas de edición", vamos a examinar qué hace cada función.
Menú Texto
Aquí encontrará las herramientas más utilizadas para editar textos en un PDF.
- Fuentes y tamaño del texto

Permite cambiar los tipos de letra (Arial, Calibri, etc.) y el tamaño del texto de cualquier contenido preseleccionado. Si no se elige ningún tipo de letra en particular, MobiPDF se ceñirá a los tipos de letra que ya se hayan utilizado en el documento para que la experiencia de lectura del PDF sea más coherente y agradable.
- Formato de texto

Con MobiPDF, puede poner en negrita, cursiva, subíndice, superíndice o color cualquier texto de su PDF.
- Espaciado
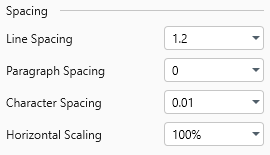
Aquí es donde debe estar cuando desee corregir un espaciado incoherente en todo el documento. Dependiendo de sus necesidades, puede configurar un interlineado personalizado, un interlineado de párrafo, un interlineado de carácter y un escalado horizontal, que le permite expandir o condensar el texto.
Menú Objetos
Aquí encontrará una serie de herramientas que le permitirán separar visualmente el documento. Estas herramientas están separadas en dos subcategorías: "Rotación " y "Ordenar".
- Rotación: permite girar tanto textos como imágenes PDF ↻ en el sentido de las agujas del reloj o ↺ en sentido contrario. También puede voltear instantáneamente las imágenes horizontal o verticalmente.
- Organizar: elija cómo organizar los objetos PDF. Puede poner cualquier objeto delante de todos los demás con "Poner delante" y enviarlo detrás de todos los demás elementos con "Enviar detrás". También puede hacerlo capa por capa con "Traer hacia delante" o " Enviar hacia atrás" para un cambio más gradual.