Colocación de marcadores
Aunque técnicamente forman parte del paquete de herramientas de navegación avanzadas, consideramos que la funcionalidad de marcadores de MobiPDF’ofrece a sus usuarios suficientes opciones como para justificar una subsección aparte. Entonces, ¿qué significan los marcadores en el contexto de MobiPDF y cómo funcionan?
A primera vista, los marcadores de MobiPDF’’ no difieren en funcionalidad de cualquier otro lector o editor de texto que los ofrezca. Al igual que sus homólogos en la vida real, nuestros marcadores también le permiten navegar rápidamente a las páginas que’más le interesan. Teniendo esto en cuenta, MobiPDF ofrece algunas opciones adicionales que’te costará encontrar incluso en los lectores de PDF más caros del mercado.’Veamos algunas de ellas a continuación.
Acceso al menú de marcadores
Para colocar su primer marcador, vaya a “ Editar” → “ Marcador” .
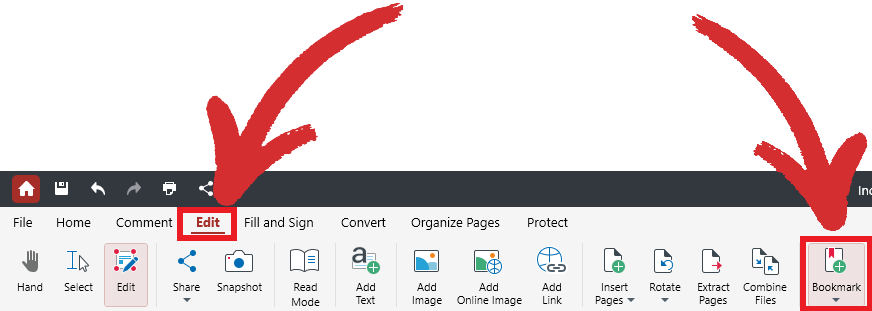
A continuación, simplemente elija si desea crear un marcador normal, o marcador en un nivel actual como se’conoce en MobiPDF, o si desea añadir un subconjunto de marcadores, o marcadores en un subnivel. Para ver todos los marcadores añadidos, visite la pestaña “ Contenido” situada en la parte izquierda de la pantalla, justo debajo de la pestaña “ Capas” .
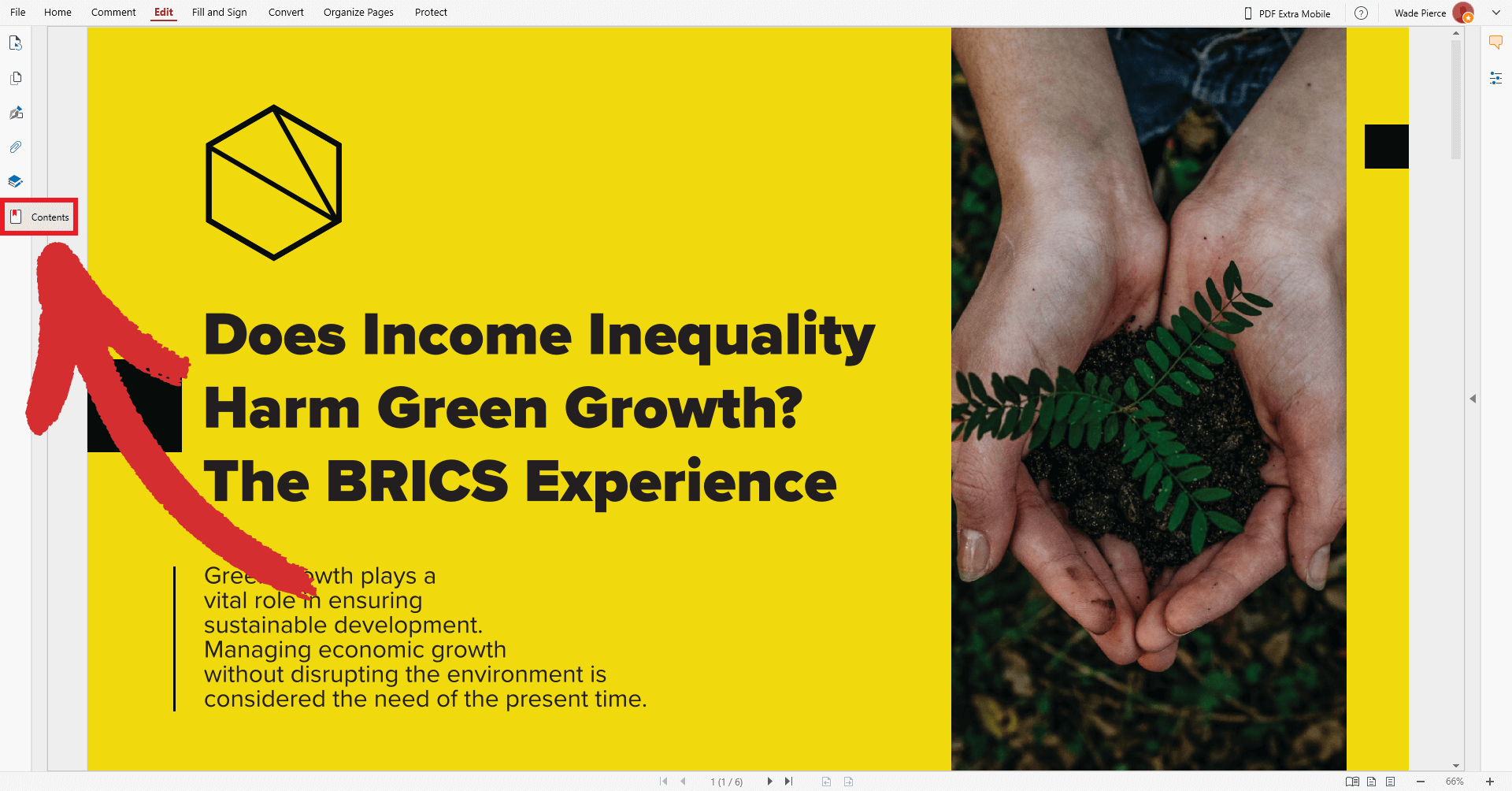
Comprensión de los marcadores de nivel actual y de subnivel
En MobiPDF, puede añadir marcadores secundarios además de los principales para disfrutar de una experiencia de lectura aún mejor. Así es como funciona en la práctica.
’Al hacer clic en el icono “ Marcador”  aparecerá un menú desplegable con dos opciones:
aparecerá un menú desplegable con dos opciones:
- En un subnivel
- En el nivel actual
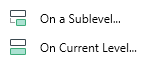
Si no tiene previsto utilizar marcadores secundarios, simplemente utilice “ En el nivel actual” e ignore la segunda opción.’Sin embargo, cuando se trata de documentación con más datos, como un informe financiero o un artículo científico, es preferible categorizar la información con más detalle.’Esto se puede conseguir adjuntando un subconjunto de marcadores a los marcadores principales y utilizando los marcadores principales como una forma de categorizar los subconjuntos.
Por ejemplo, puedes crear un marcador principal llamado “Mars” que en realidad no funciona como un marcador, y crear marcadores secundarios de páginas o enlaces web de apoyo (más sobre esto más adelante) que estén todos relacionados con este tema. Por supuesto, tu marcador “ Nivel actual” también puede funcionar como un marcador normal, por ejemplo, llevando a un capítulo de un libro relacionado con Marte.
He aquí un ejemplo de cómo podría ser un árbol de marcadores “” :
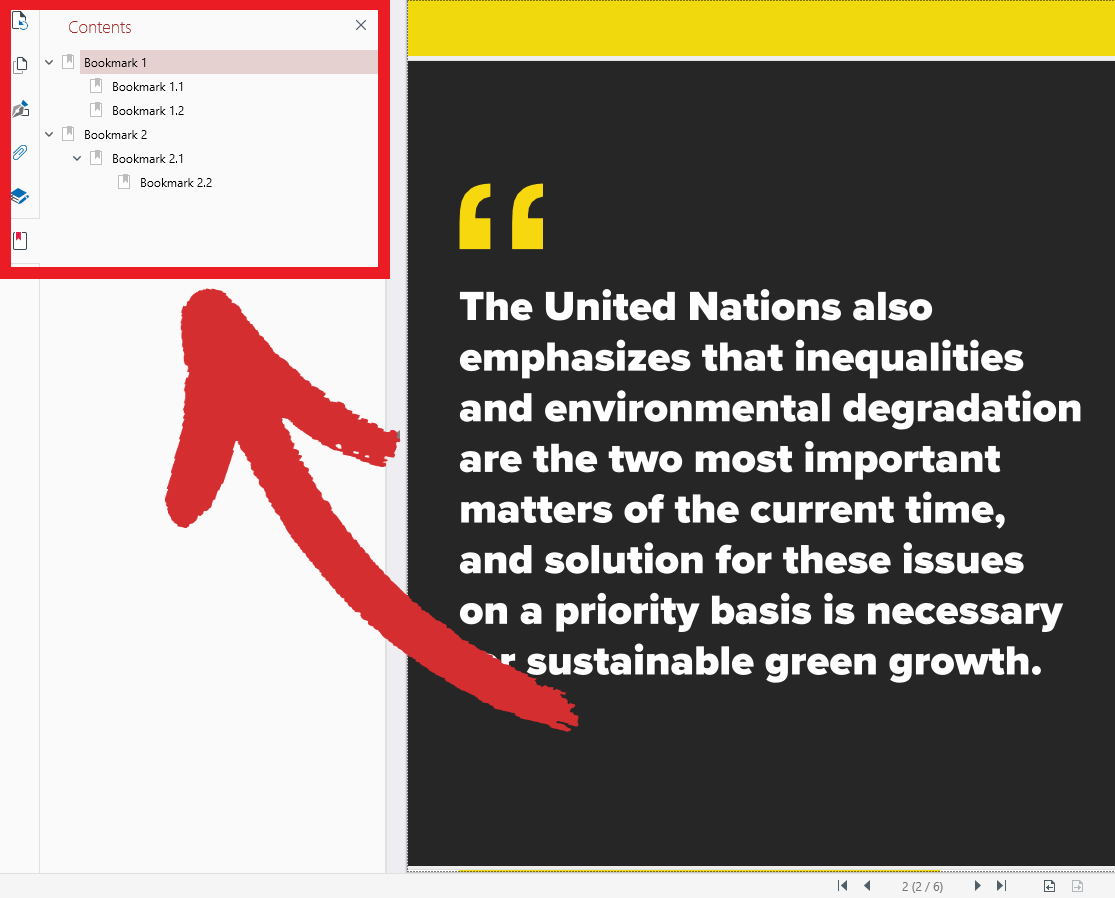
Cuando se utiliza correctamente, se puede encontrar lo que se necesita con un solo clic, independientemente de la longitud o complejidad del archivo, lo que ahorra un tiempo interminable desplazándose hacia arriba y hacia abajo por las páginas.
Opciones avanzadas de marcadores
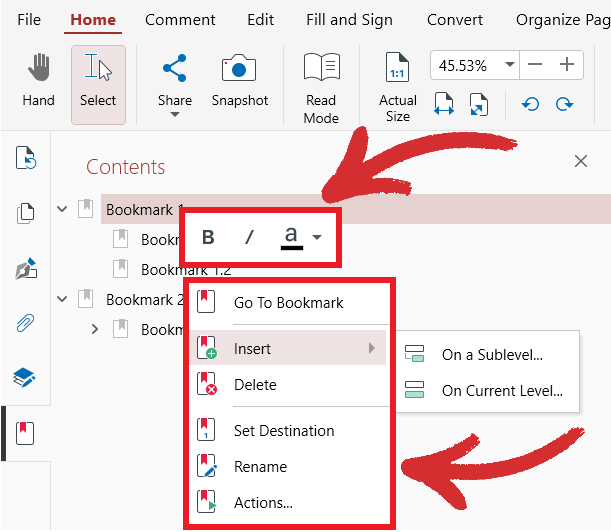
Haciendo clic con el botón derecho del ratón en cualquiera de los marcadores de la pestaña “ Contenidos” accederás a diversas opciones, como la posibilidad de:
- Insertar, renombrar o eliminar un marcador
- Poner en negrita, Poner en cursiva, o Resaltar el título de su marcador’en un color diferente
- Marcar la página que esté viendo en ese momento a través de “ Establecer destino”
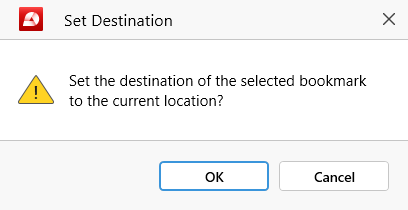
- Establecer acciones personalizadas para el marcador:
- “ Ir a una página” : elija con precisión adónde quiere que le lleve su marcador.
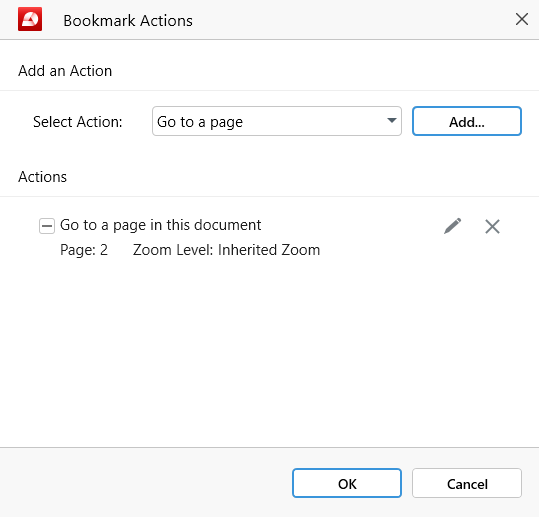
También puede especificar en qué medida MobiPDF debe acercar o alejar automáticamente la página una vez cargada’. Puede elegir entre “ Zoom heredado” (el marcador utilizará la misma configuración de zoom establecida por usted), “ Ajustar página” , “ Ajustar ancho” , o “ Tamaño real” .
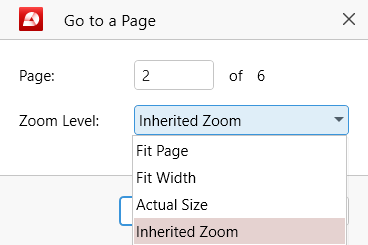
Si sólo desea abrir una página sin ningún modificador de acción de zoom, haga clic en el símbolo “X” situado junto al modificador para eliminarlo.
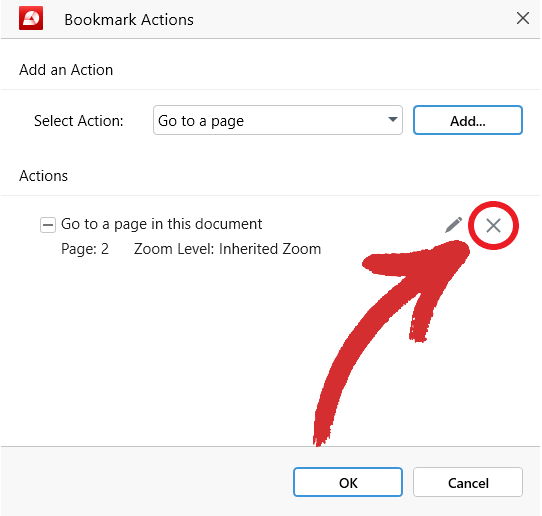
- “Abrir un enlace web” - elija esta opción si desea que su marcador le lleve a un sitio web concreto.
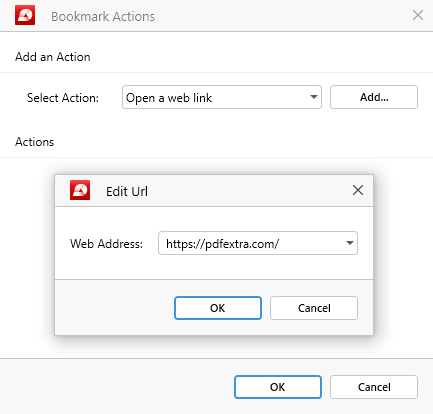
SUGERENCIA: También puede añadir esto como modificador de acción para que al abrir una página se abra también una ventana web independiente en su navegador.