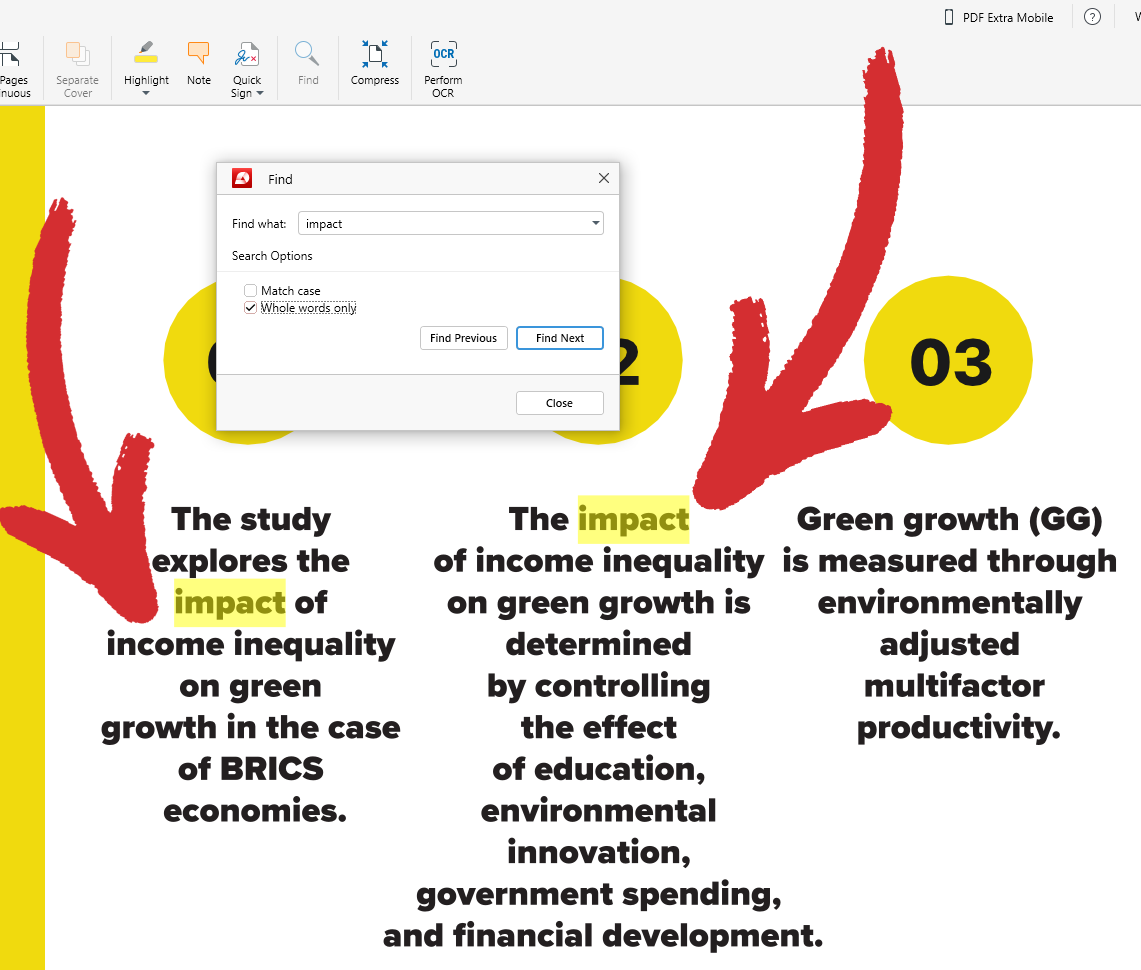Navigera i dina filer
MobiPDF erbjuder dig en mängd olika sätt att visa dina PDF-böcker eller dokumentation. I denna korta översikt fokuserar vi på grunderna för filnavigering, t.ex. hur du snabbt hoppar från ett PDF-segment till ett annat, zoomar in och ut i ditt dokument, visar sidor individuellt eller sida vid sida, eller roterar sidor för att uppnå en liggande eller stående orientering.
Grundläggande navigeringsalternativ
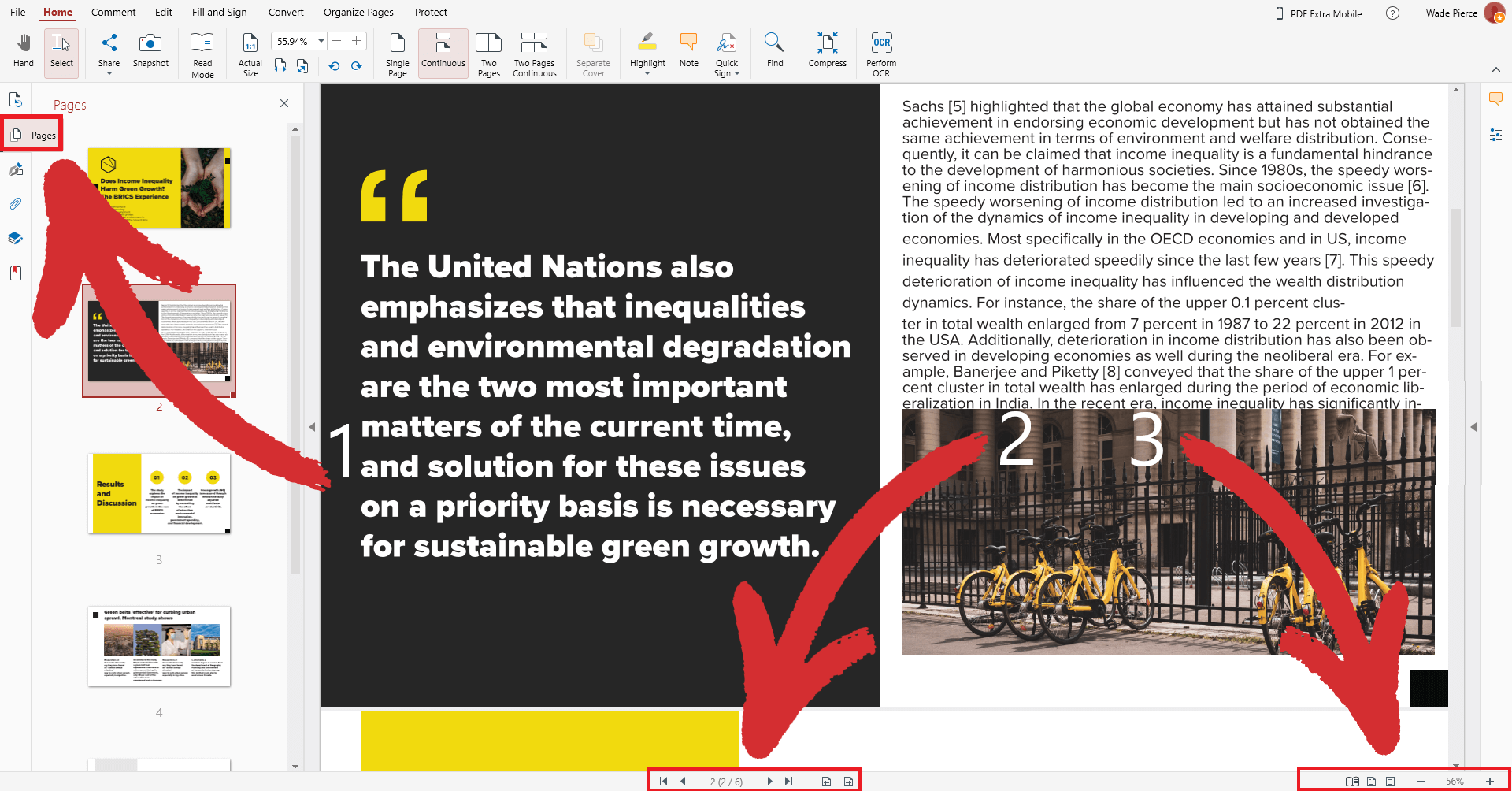
Om allt du behöver göra är att snabbt skumma igenom en bok eller ett dokument kan du ignorera alla funktioner i gränssnittets övre band och bara fokusera på tre saker:
- “ Sidor” fliken. Ger dig en rullningsbar lista över alla tillgängliga sidor i ditt dokument och innehåller även en visuell förhandsgranskning av varje sida. Om du bara väljer en sida kommer du direkt till den och du kan också dra & släppa sidor för att snabbt ändra ordningen på dem.
- Verktyget för sidnavigering. Gör att du kan gå till nästa eller föregående sida samt snabbt hoppa till den första eller sista sidan i ditt dokument. Du kan också besöka specifika sidor genom att klicka på sidräknaren och ange önskad sida. Slutligen har du också “ Gå tillbaka” och “ Gå framåt” – två alternativ som låter dig gå ett steg tillbaka respektive ett steg framåt genom din visningsväg.
- Zoomkontroller & "Läsläge" . Härifrån kan du gå in i "Läsläge" för att visa dina filer i helskärm utan att distraheras av appens’användargränssnitt. Du kan också ställa in zoomnivån så att den visar hela sidan, ställa in zoomnivån så att den visar sidbredden eller zooma in eller ut med ett steg på 10 % eller något annat anpassat belopp.
Avancerade navigeringsalternativ
Du hittar några av de mer avancerade funktionerna, som sökverktyget och sidvisningslägena, i avsnittet “ Home” i MobiPDF.
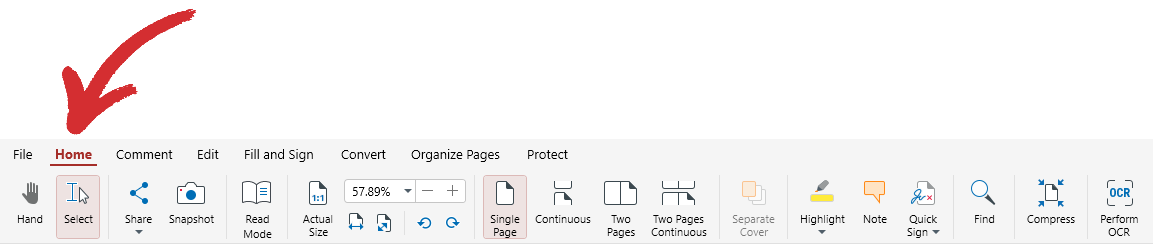
Här följer en kort översikt över hur du ytterligare kan förbättra din läsupplevelse.
 Hand: dra sömlöst vyn runt PDF-dokumentet
Hand: dra sömlöst vyn runt PDF-dokumentet
 Markera: markera text eller bilder i dokumentet
Markera: markera text eller bilder i dokumentet
-
 Faktisk storlek: visa PDF-dokumentet i originalstorlek
Faktisk storlek: visa PDF-dokumentet i originalstorlek
 Rotera sidor:
Rotera sidor: rotera sidorna antingen medurs eller moturs
rotera sidorna antingen medurs eller moturs
-
 Enkel sida: visa filen som en enda icke bläddringsbar sida
Enkel sida: visa filen som en enda icke bläddringsbar sida
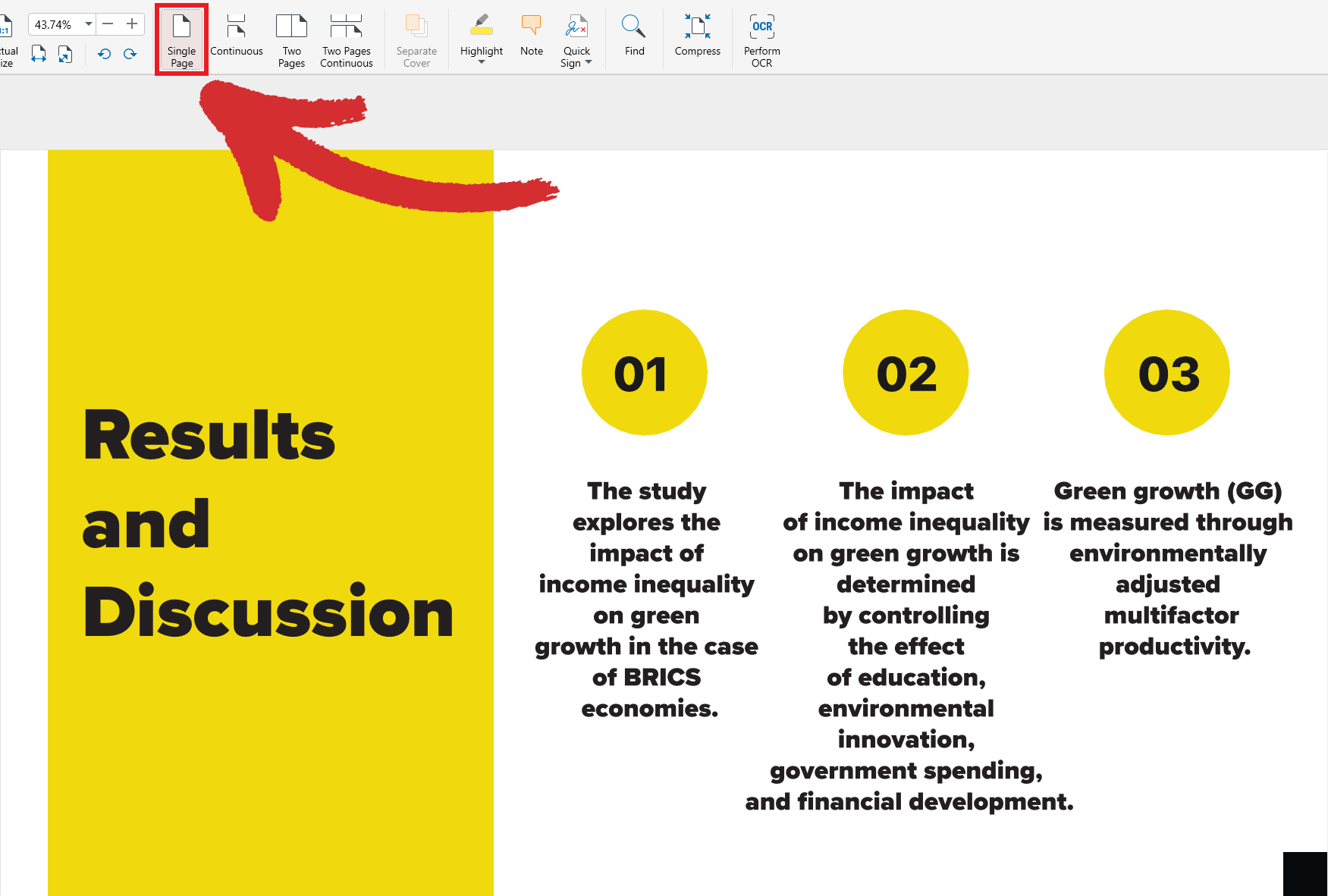
-
 Kontinuerlig: visa filen som en enda bläddringsbar sida
Kontinuerlig: visa filen som en enda bläddringsbar sida
- xml-ph-0031@de visa filen som två sidor som inte kan rullas sida vid sida
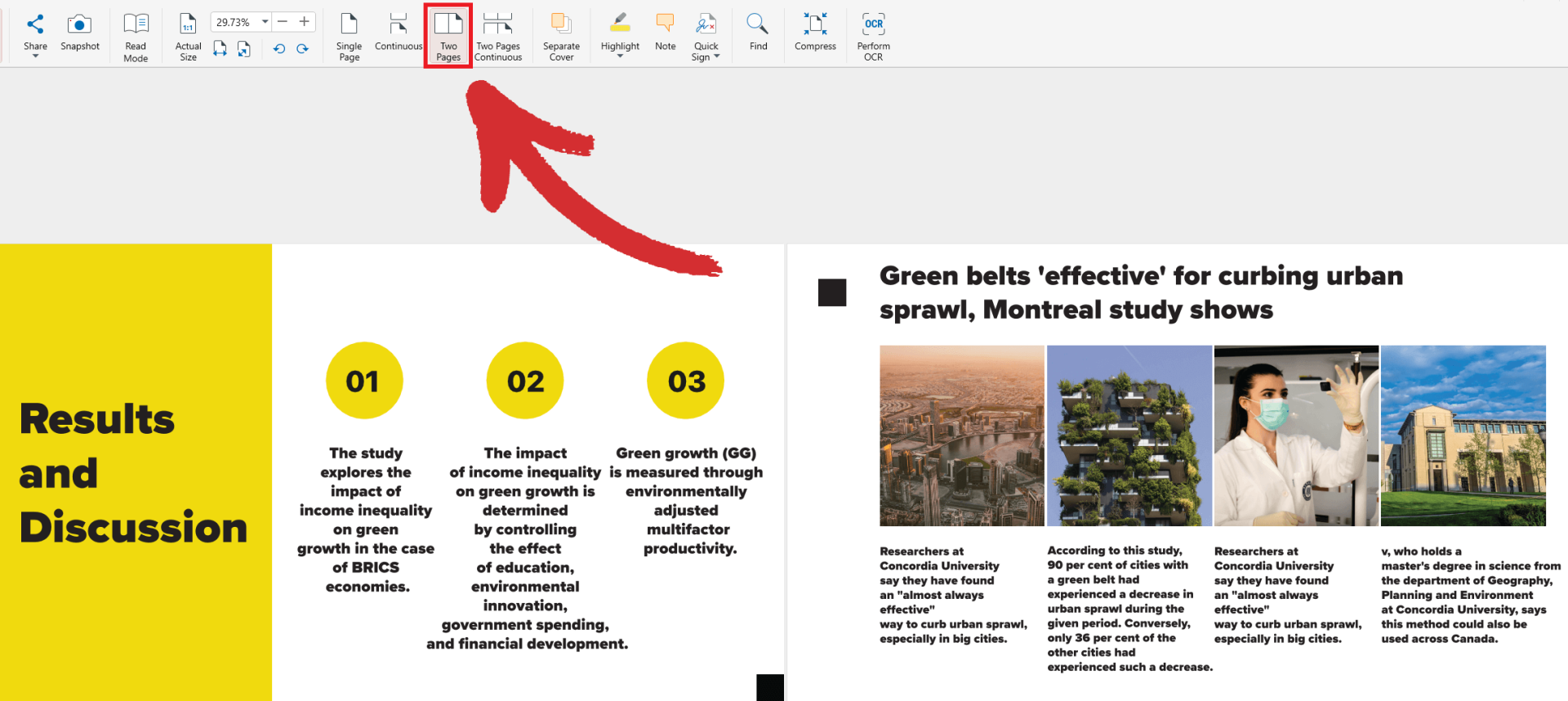
-
 Two Pages Continuous: visa filen som två sidor som kan rullas sida vid sida
Two Pages Continuous: visa filen som två sidor som kan rullas sida vid sida
-
 Separate Cover: separera omslagssidan i lägena Two Pages eller Two Pages Continuous så att de återstående sidorna i boken är korrekt anpassade till varandra.
Separate Cover: separera omslagssidan i lägena Two Pages eller Two Pages Continuous så att de återstående sidorna i boken är korrekt anpassade till varandra.
”Exempel med separat omslag inaktiverat:
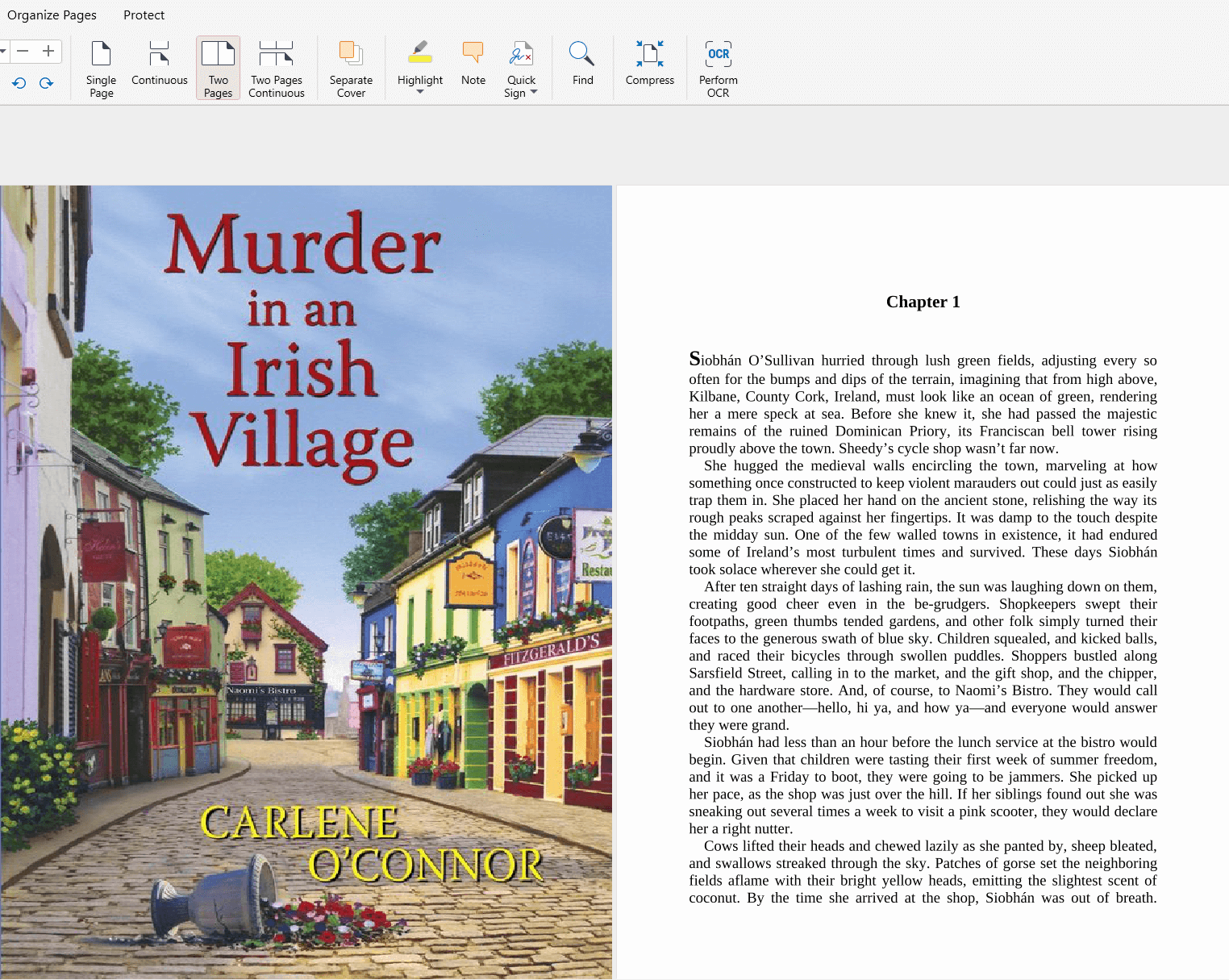
Exempel med separat omslag aktiverat:
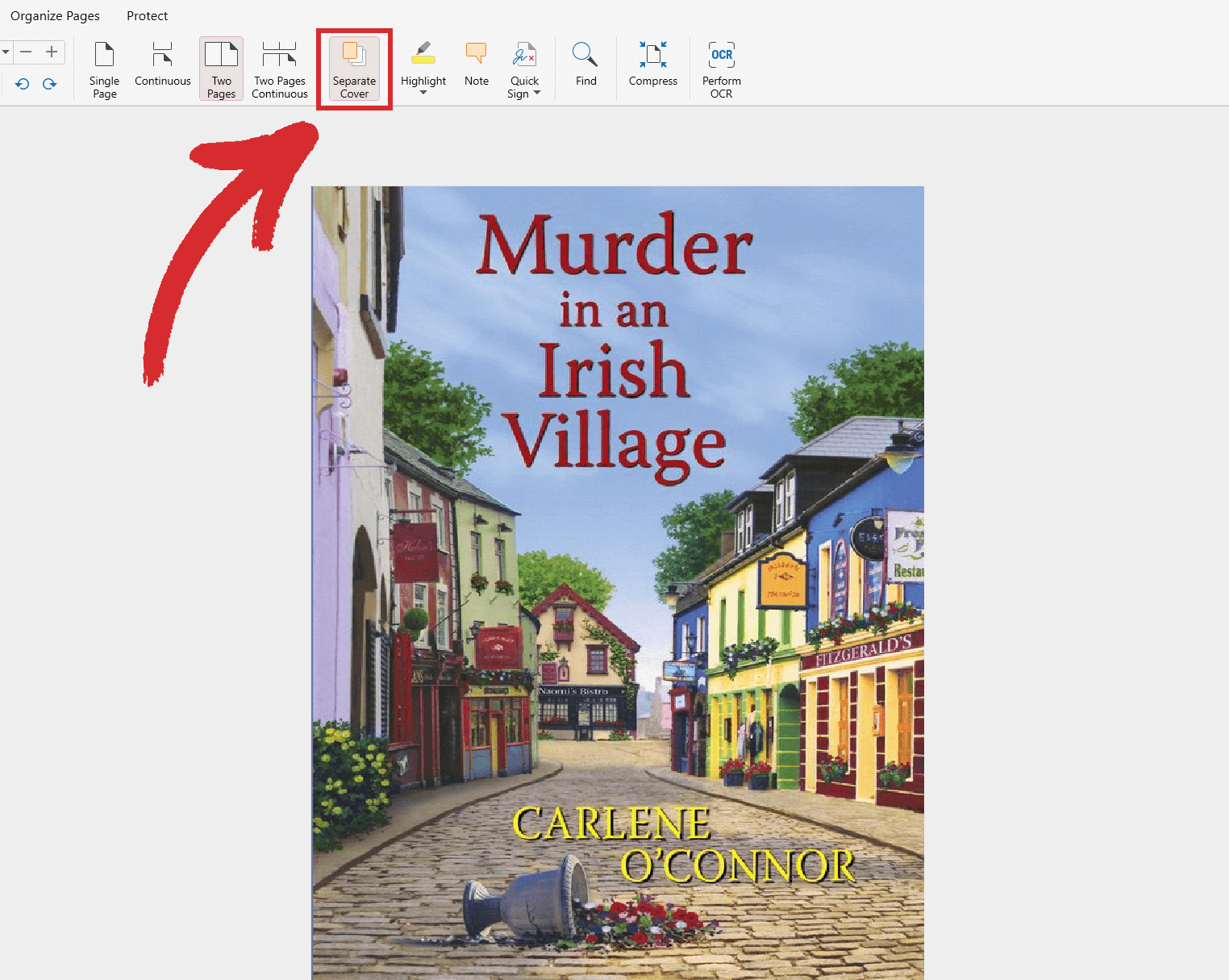
Exempel med “ Match case” enabled:
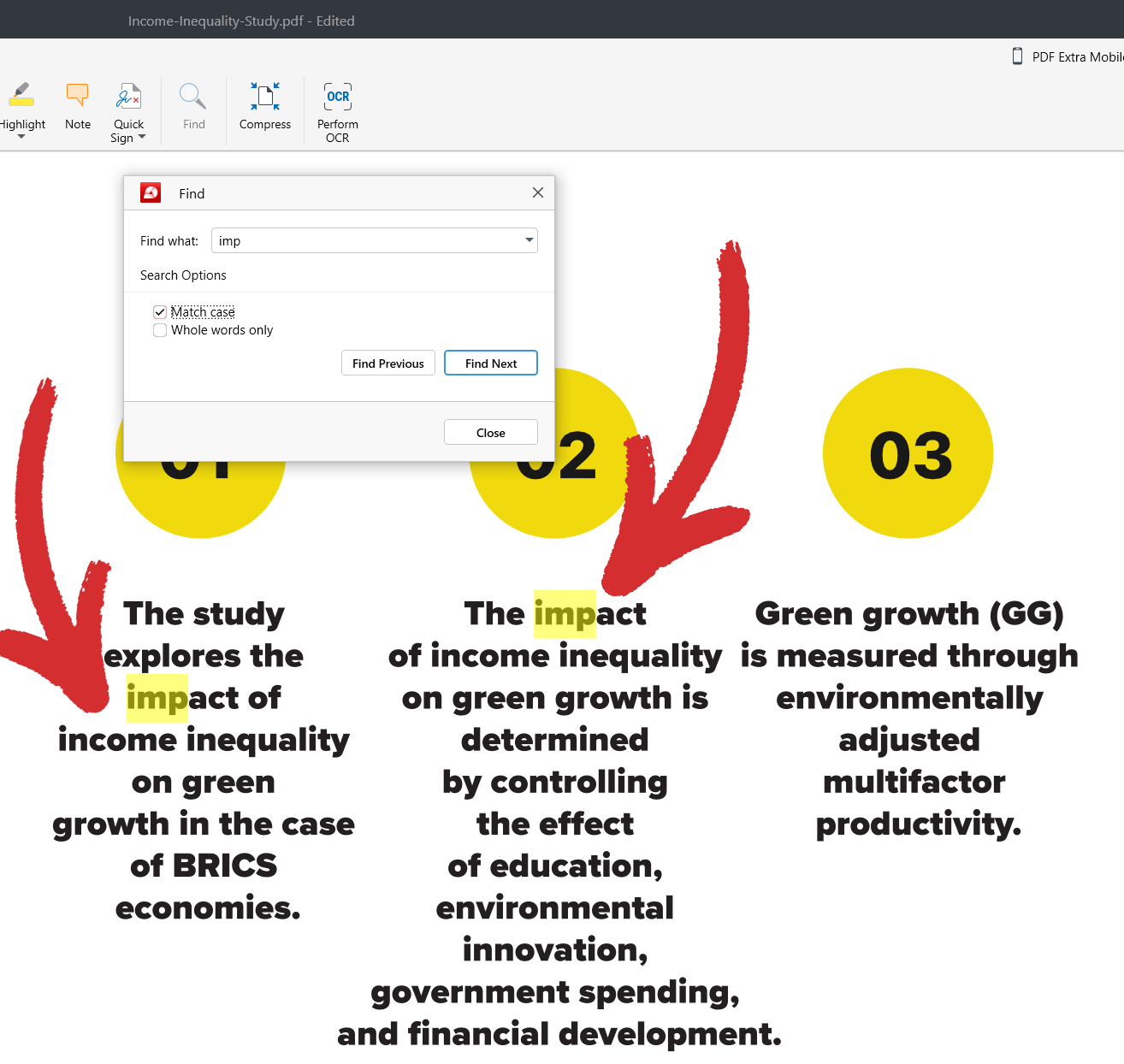
Exempel med “ Whole words only” enabled: