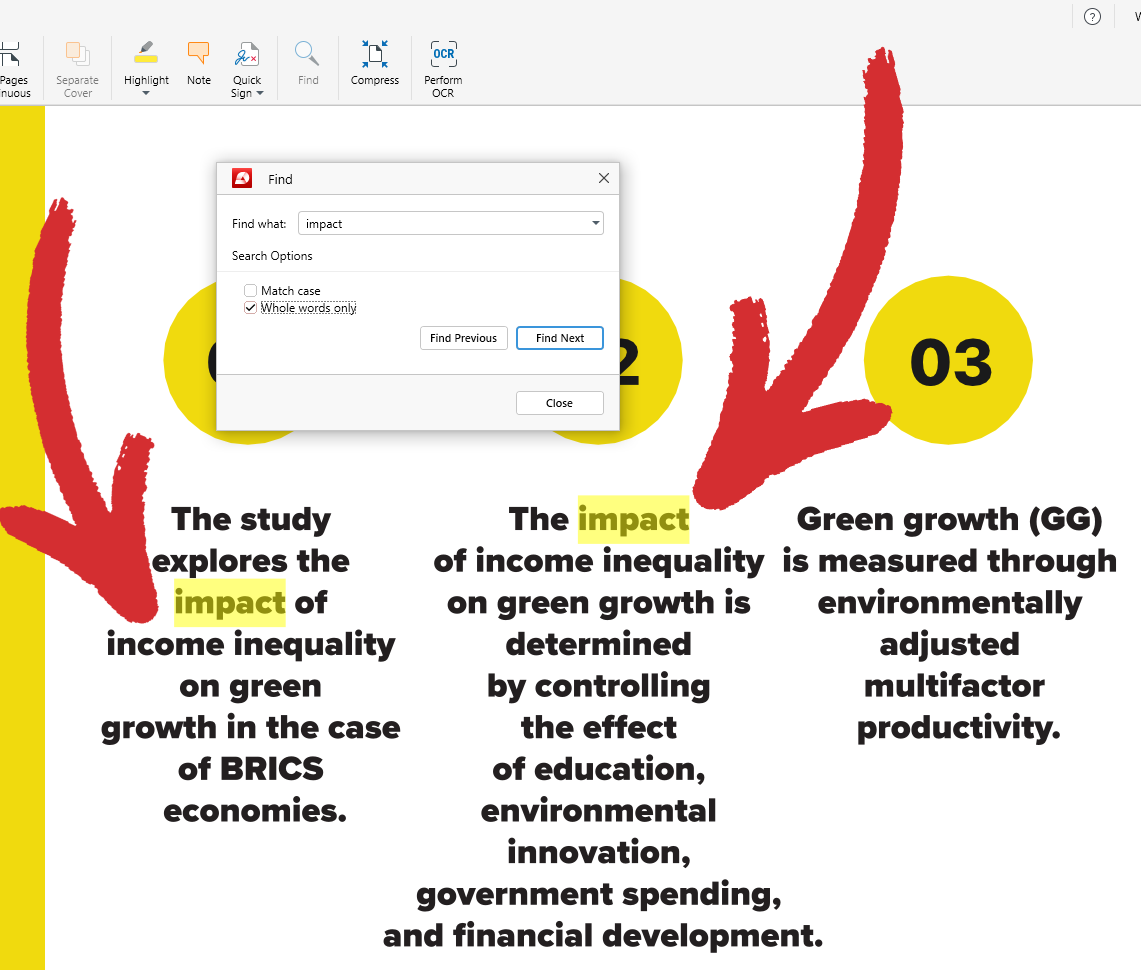Navigating your files
MobiPDF offers you a variety of ways to view your PDF books or documentation. In this brief overview, we will focus on the basics of file navigation, such as how to quickly jump from one PDF segment to another, zoom in and out of your document, view pages individually or side by side, or rotate pages to achieve a landscape or a portrait orientation.
Basic navigation options
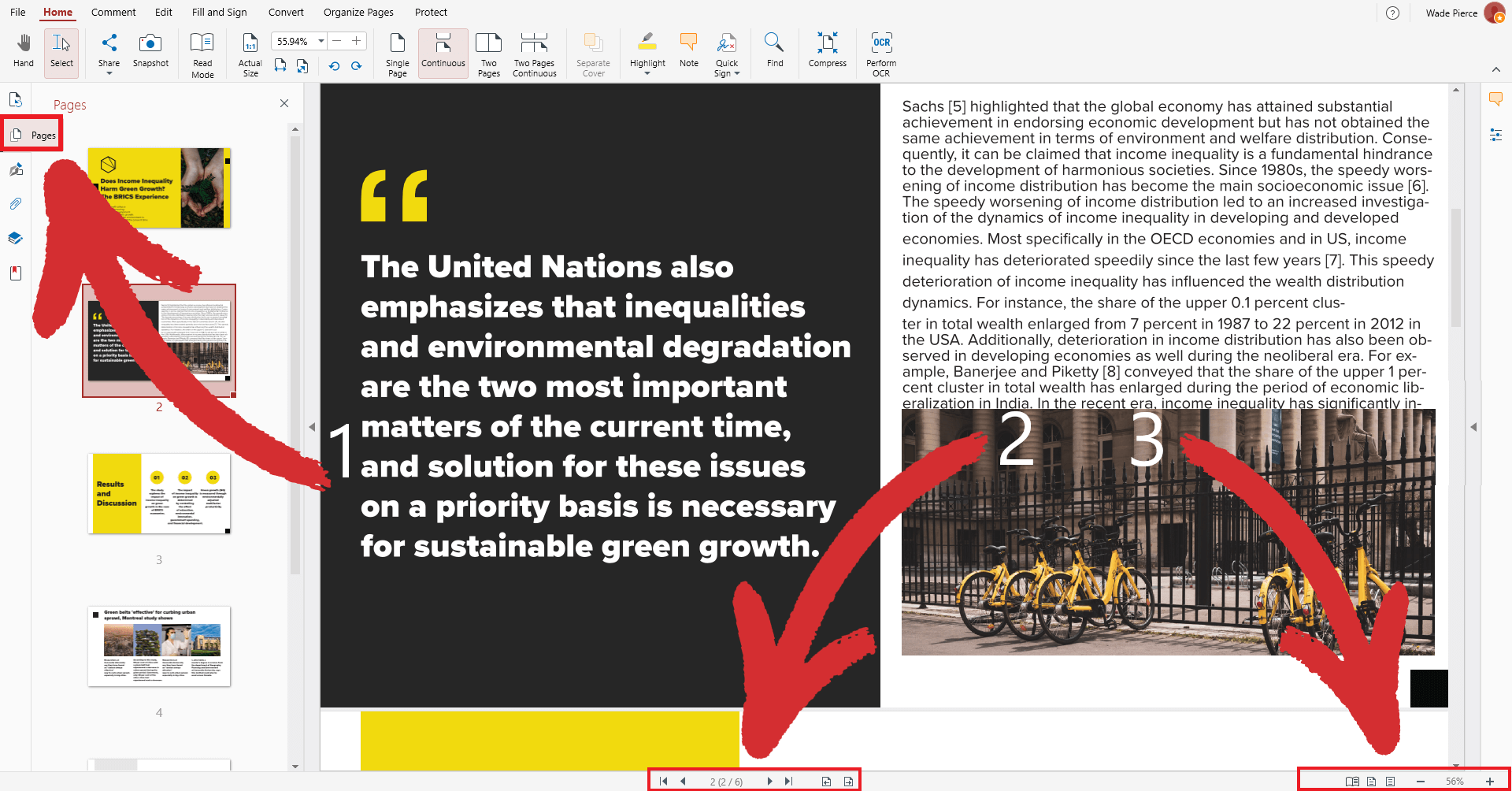
If all you need to do is quickly skim through a book or document, you can safely ignore all features in the upper ribbon of the interface and exclusively focus on just three things:
- The “Pages” tab. Gives you a scrollable list of all available pages in your document and also includes a visual preview of each page. Simply selecting a page will take you right to it and you can also drag & drop pages to quickly change their order on the fly.
- The page navigation tool. Allows you to go to the next or previous page, as well as to quickly jump to the first or last page of your document. You can also visit specific pages by clicking on the page counter and inputting your desired page. Finally, you also have “Go Back” and “Go Forward” – two options that let you go a step back or a step forward through your viewing path, respectively.
- Zoom controls & "Read Mode". From here, you can enter "Read Mode" to view your files in full screen without being distracted by the app’s UI. You can also set the zoom level to show the whole page, set the zoom level to show the page width, or zoom in or out by an increment of 10% or any other custom amount.
Advanced navigation options
You can find some of the more advanced features, such as the search tool and the page view modes, in the “Home” section of MobiPDF.
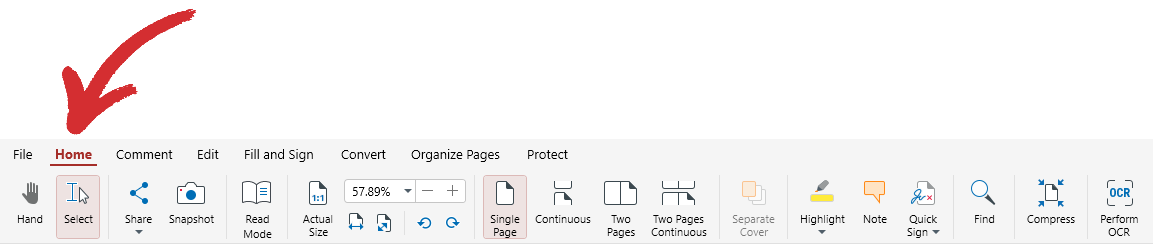
Here is a brief overview of how you can further improve your reading experience.
 Hand: seamlessly drag the view around your PDF document
Hand: seamlessly drag the view around your PDF document
 Select: select any text or images throughout your document
Select: select any text or images throughout your document
-
 Actual Size: display your PDF in its original size
Actual Size: display your PDF in its original size
 Rotate Pages: rotate pages either clockwise or counterclockwise
Rotate Pages: rotate pages either clockwise or counterclockwise
-
 Single Page: display your file as a single non-scrollable page
Single Page: display your file as a single non-scrollable page
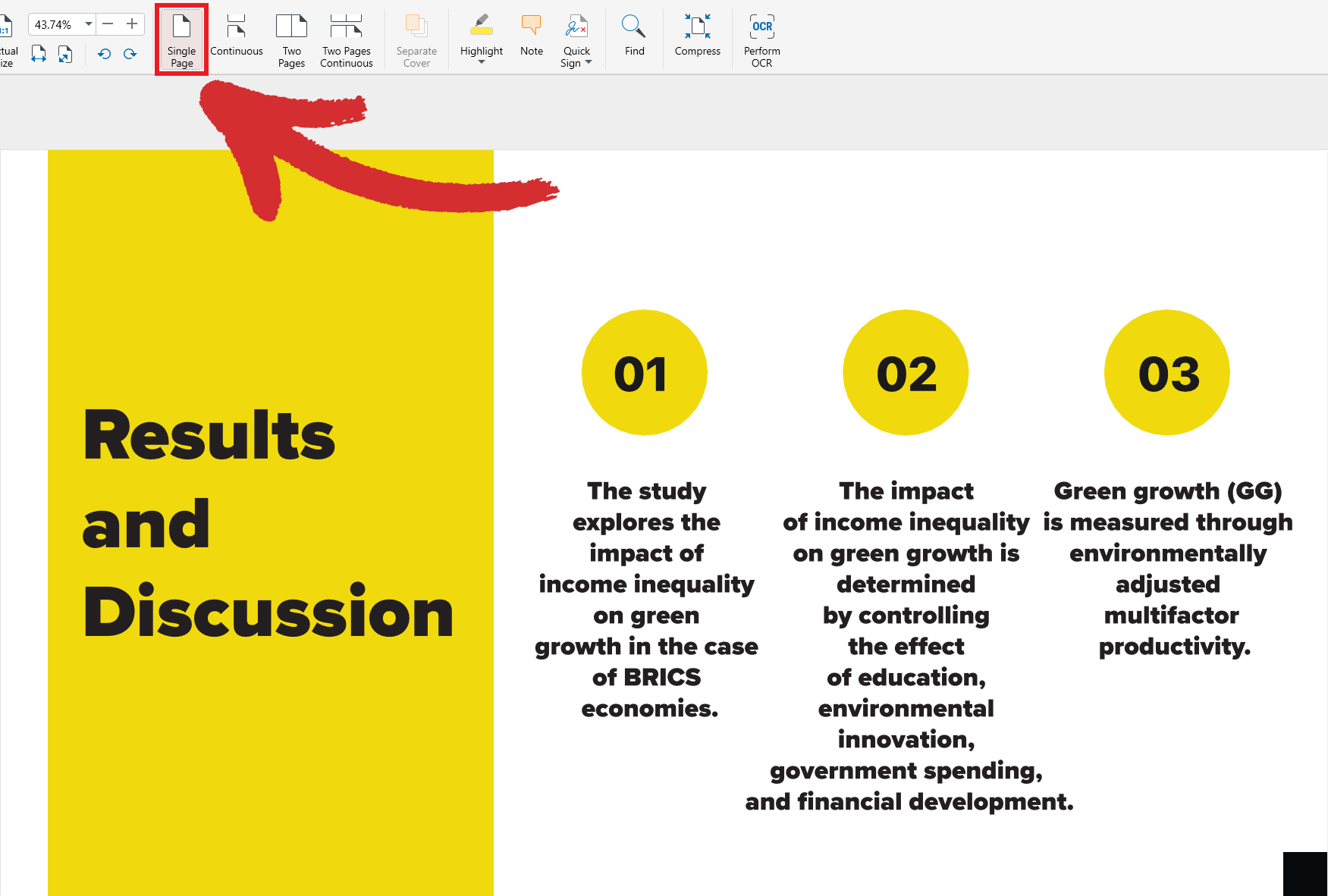
-
 Continuous: display your file as a single scrollable page
Continuous: display your file as a single scrollable page
-
 Two Pages: display your file as two non-scrollable side-by-side pages
Two Pages: display your file as two non-scrollable side-by-side pages
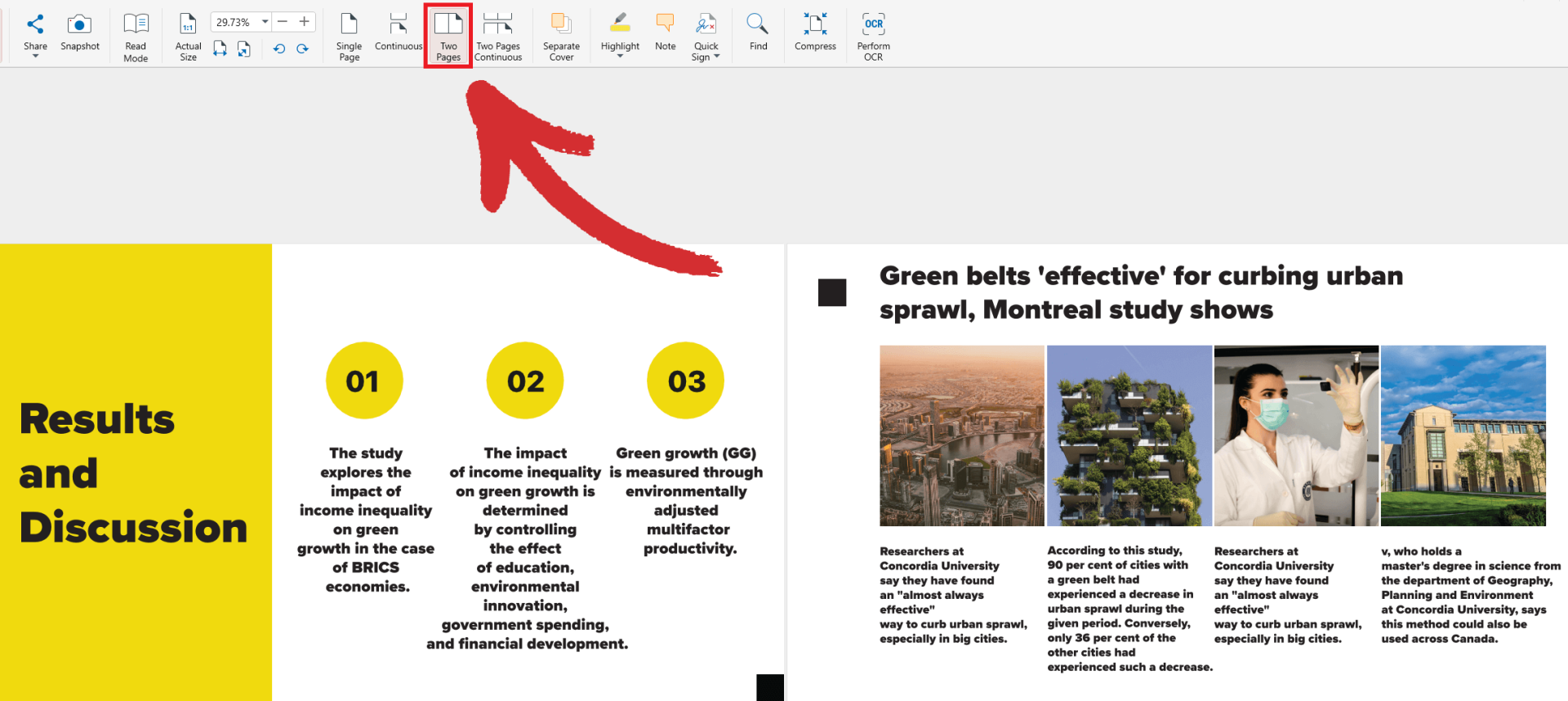
-
 Two Pages Continuous: display your file as two scrollable side-by-side pages
Two Pages Continuous: display your file as two scrollable side-by-side pages
-
 Separate Cover: separate the cover page while in Two Pages or Two Pages Continuous modes so that the remaining pages in your book are properly aligned with each other.
Separate Cover: separate the cover page while in Two Pages or Two Pages Continuous modes so that the remaining pages in your book are properly aligned with each other.
Example with Separate Cover disabled:
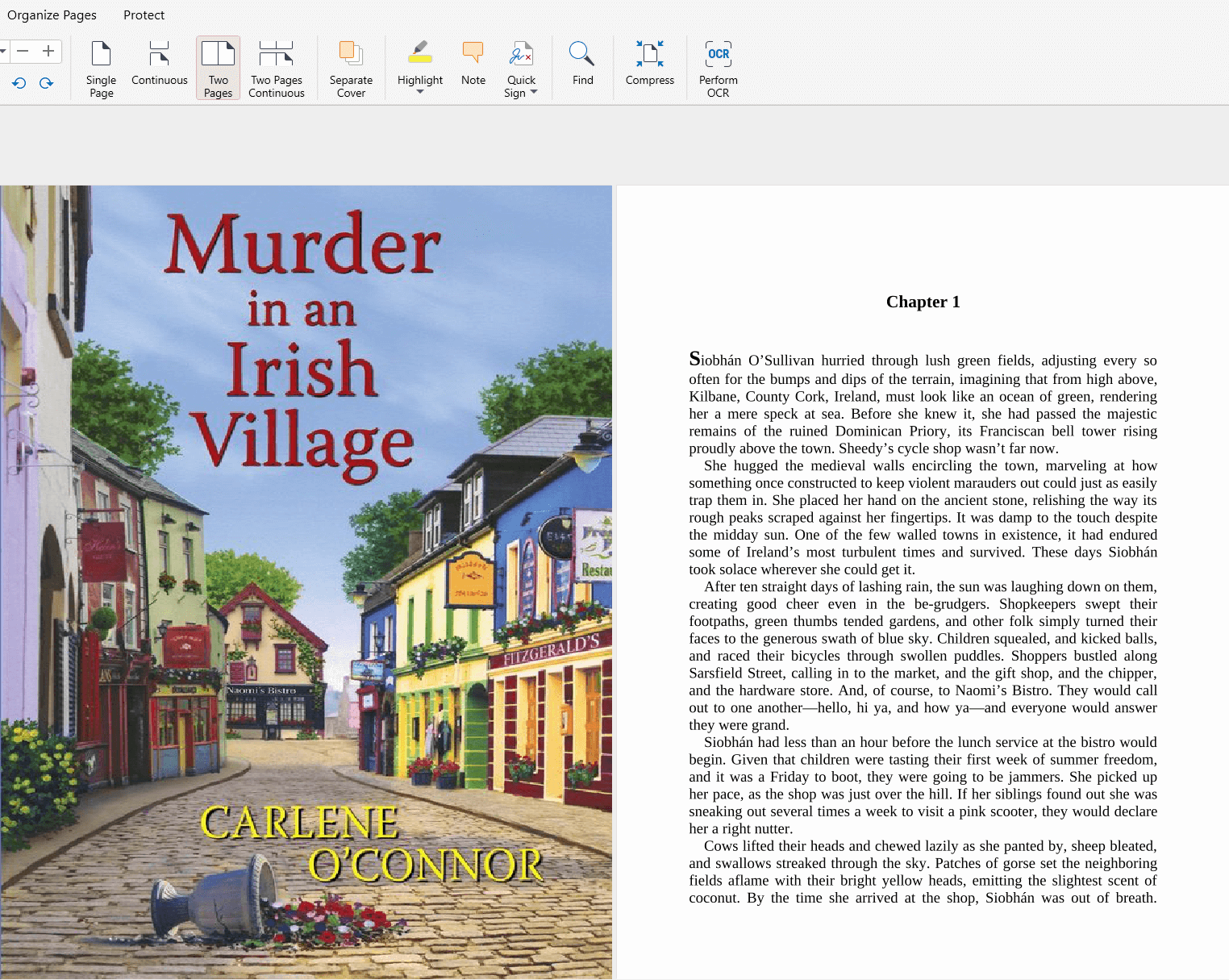
Example with Separate Cover enabled:
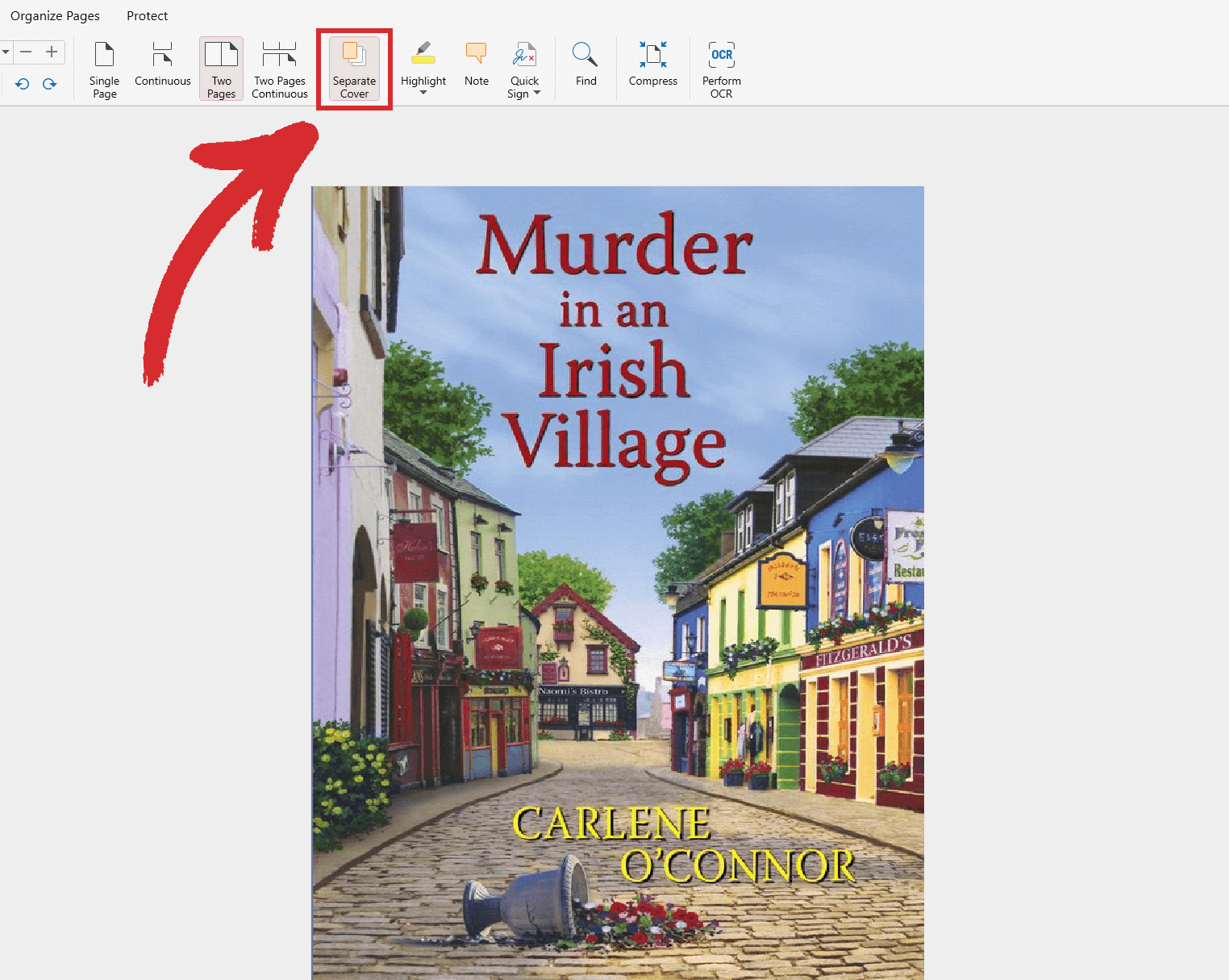
Example with “Match case” enabled:
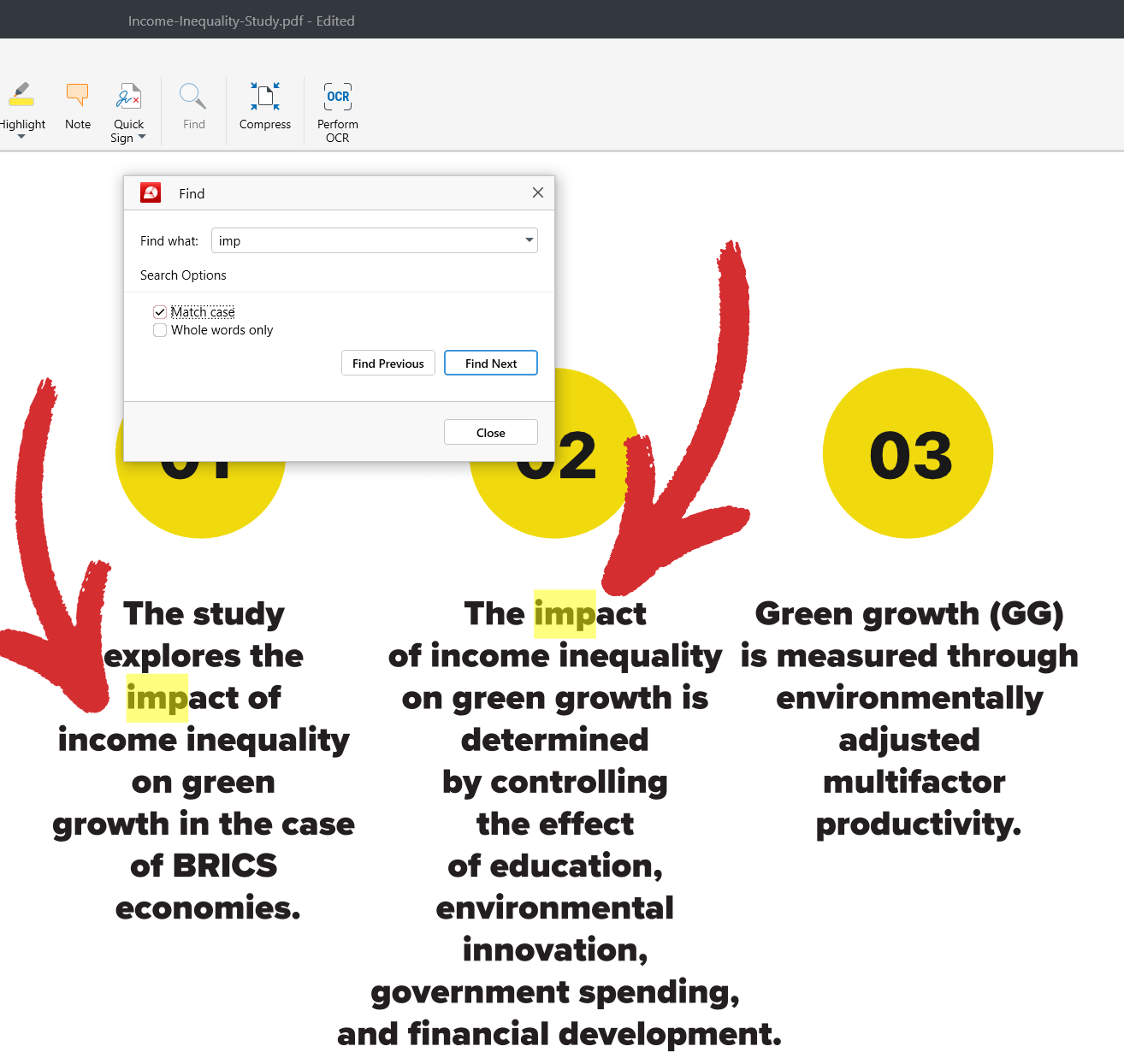
Example with “Whole words only” enabled: