הצבת סימניות
בעוד טכנית חלק מחבילת כלי הניווט המתקדמים, הרגשנו ש-MobiPDF ’ הפונקציונליות של הסימניות מציגה למשתמשים מספיק אפשרויות כדי להצדיק את סעיף המשנה הנפרד שלה. אז מה המשמעות של סימניות בהקשר של MobiPDF וכיצד הן פועלות?
על פני השטח, MobiPDF ’ הסימניות של ’ לא שונה בפונקציונליות קורא או עורך טקסט אחר שמציע אותם. בדיוק כמו המקבילה שלהם בחיים האמיתיים, גם הסימניות שלנו מאפשרות לך לנווט במהירות לדפים שאתה ’ אני מתעניין בו ביותר. עם זאת בחשבון, MobiPDF מציע כמה אפשרויות נוספות שאתה ’ יהיה קשה למצוא אפילו ב קוראי PDF יקרים יותר בשוק. תן ’ תסתכל על כמה מהם למטה.
גישה לתפריט הסימניות
כדי למקם את הסימניה הראשונה, עבור אל “ ערוך ” → “ סימנייה ” .
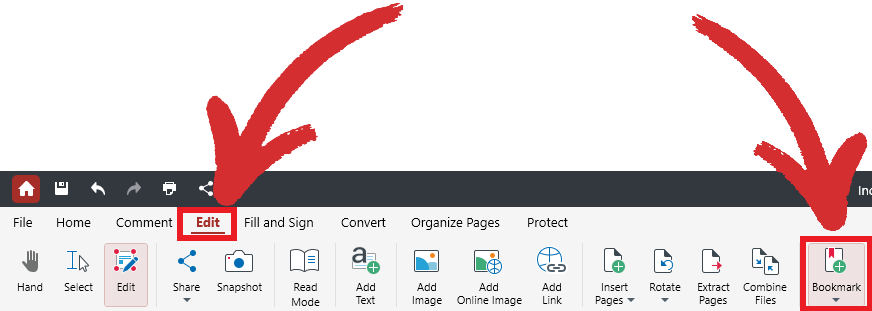
לאחר מכן, פשוט בחר אם ברצונך ליצור סימניה רגילה, או סימניה ברמה הנוכחית כפי שהיא ’ ידוע ב-MobiPDF, או אם ברצונך להוסיף קבוצת משנה של סימניות, או סימניות ברמת משנה. כדי להציג את כל הסימניות שהוספת, בקר באתר “ תוכן ” הכרטיסייה בחלק השמאלי של המסך שלך, ממש מתחת לקטע “ שכבות ” הכרטיסייה .
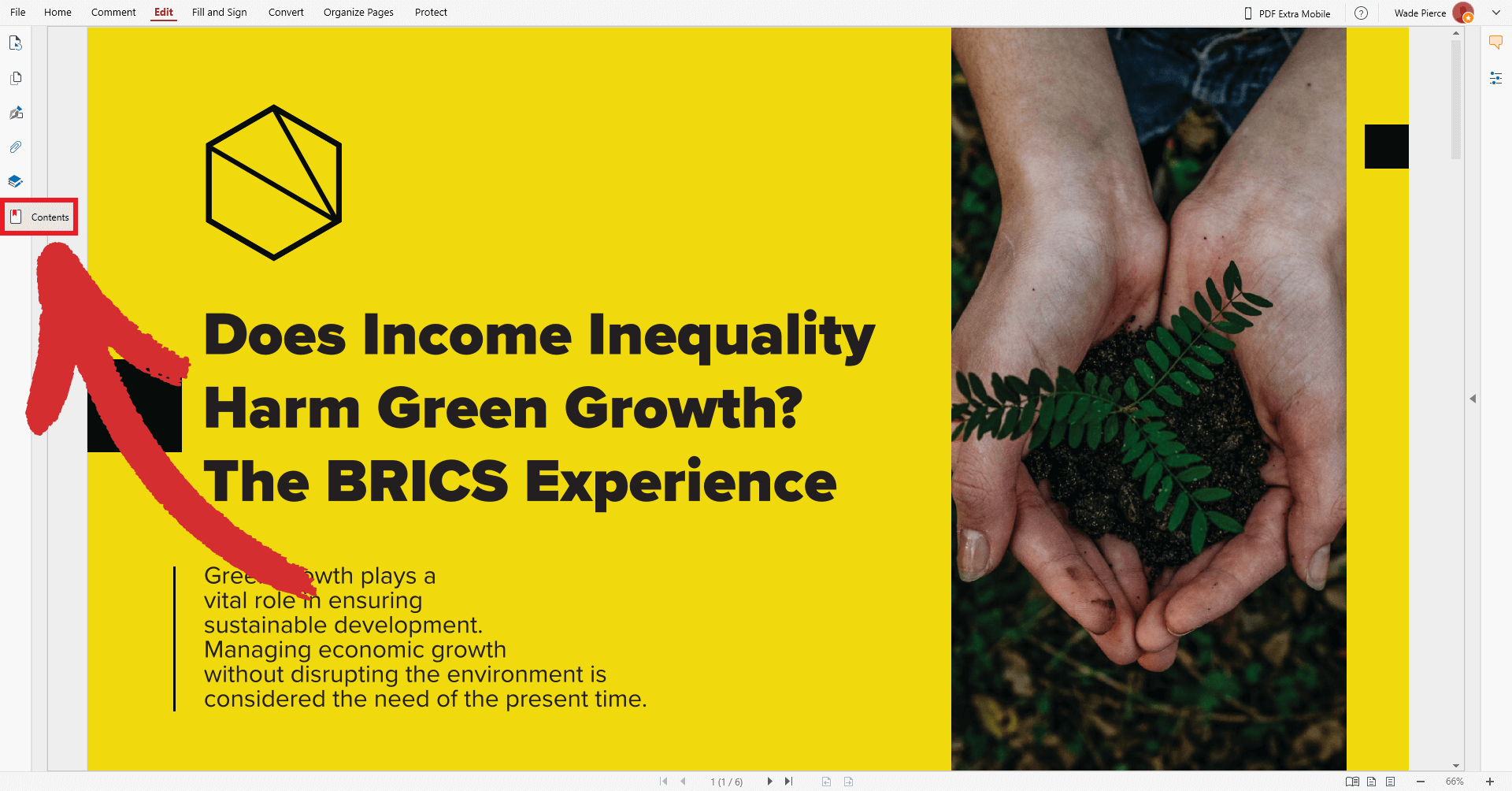
הבנת סימניות ברמה הנוכחית ותת-רמת הסימניות
ב-MobiPDF, אתה יכול להוסיף סימניות משניות בנוסף לסימניות העיקריות שלך לחוויית קריאה טובה עוד יותר. הנה איך זה עובד בפועל.
לחיצה על הלחצן “ סימנייה ”  הסמל יחשוף תפריט נפתח של שתי אפשרויות:
הסמל יחשוף תפריט נפתח של שתי אפשרויות:
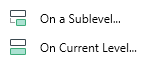
אם אינך ’ לא מתכנן להשתמש בסימניות משניות, פשוט השתמש “ ברמה הנוכחית ” והתעלם מהאפשרות השנייה. כאשר אתה ’ אם אתה מתמודד עם תיעוד כבד יותר בנתונים, עם זאת, כגון דוח פיננסי או מאמר מדעי, גישה טובה יותר תהיה לסווג את המידע שלך ביתר פירוט. ניתן להשיג זאת על ידי הצמדת קבוצת משנה של סימניות לסימניות הראשיות שלך תוך שימוש בסימניות הראשיות שלך כדרך לסווג את קבוצות המשנה שלך.
לדוגמה, תוכל ליצור סימניה ראשית בשם “ מאדים ” מה שלא ’ לא למעשה לתפקד כסימנייה, וליצור סימניות משניות של דפים או קישורי אינטרנט תומכים (עוד על כך בהמשך) שכולם קשורים לנושא זה. כמובן, שלך “ רמה נוכחית ” סימניה יכולה לתפקד גם כסימנייה רגילה, למשל להוביל לפרק הקשור למאדים בספר.
הנה דוגמה כיצד אחד כזה “ עץ הסימניות ” עשוי להיראות כך:
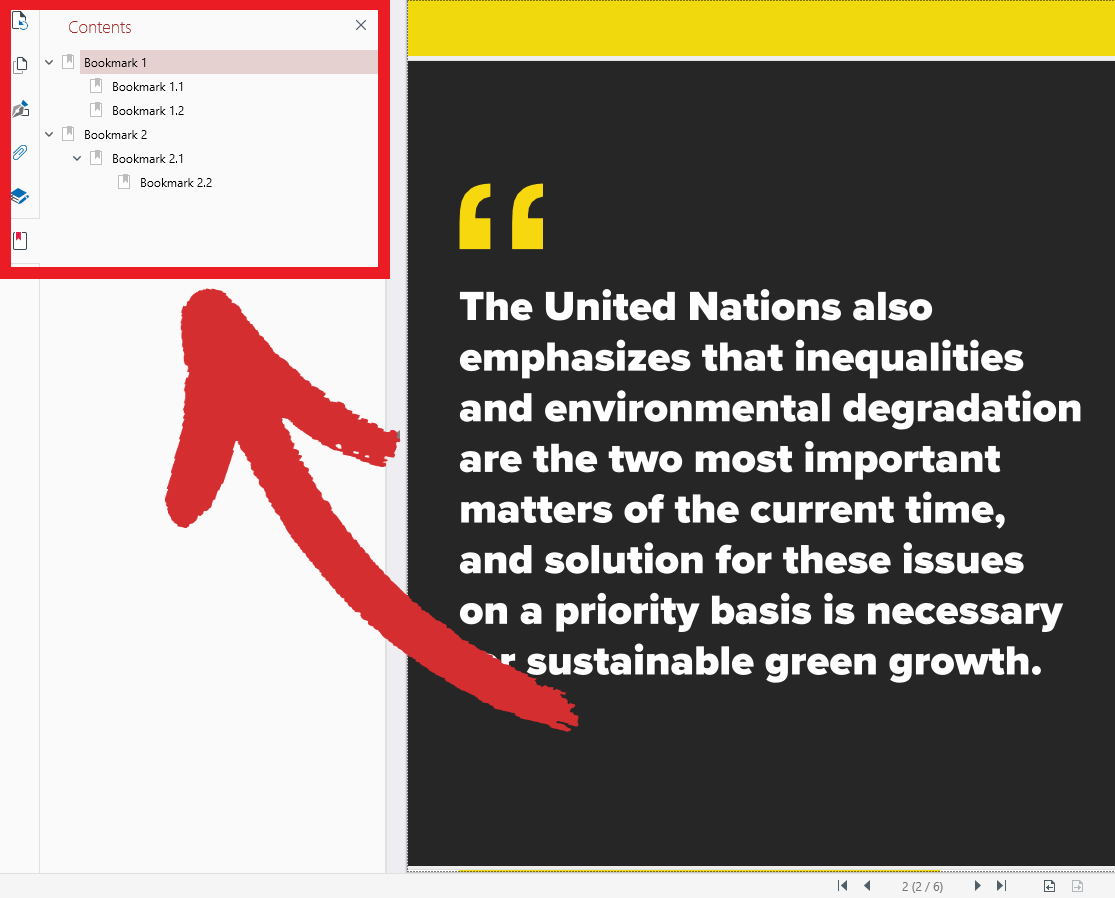
בשימוש נכון, מציאת מה שאתה צריך יכול להתבצע בלחיצה אחת, ללא קשר לאורכו או המורכבות של הקובץ שלך, ולחסוך לך זמן אינסופי בגלילה מעלה ומטה בדפים.
אפשרויות מתקדמות לסימניות
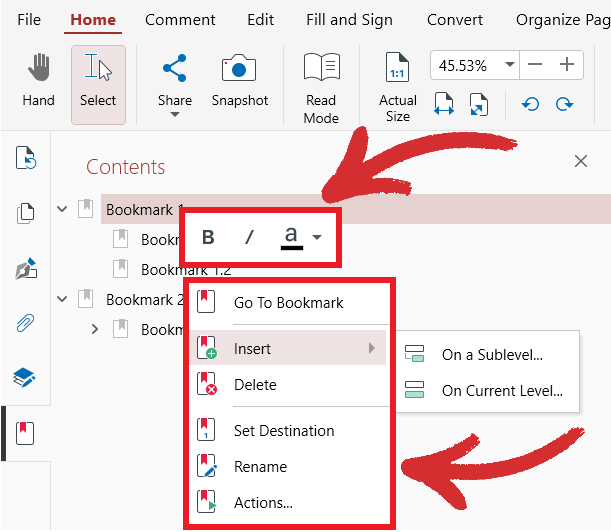
לחיצה ימנית כל אחת מהסימניות ב- “ תוכן ” הכרטיסייה תעניק לך גישה למגוון אפשרויות, כגון היכולת:
- להוסיף, לשנות שם או למחוק סימניה
- מודגש , נטוי , או הדגש את הסימניה שלך ’ הכותרת של הכותרת בצבע אחר
- הוסף סימניה לדף הנצפה כעת באמצעות “ הגדר יעד ”
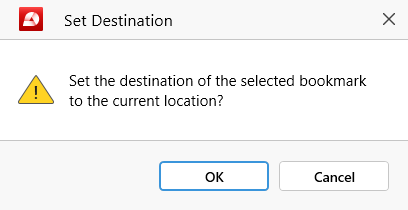
- הגדר סימניה מותאמת אישית פעולות:
- “ עבור לדף ” : בחר בדיוק לאן אתה רוצה שהסימנייה שלך תוביל.
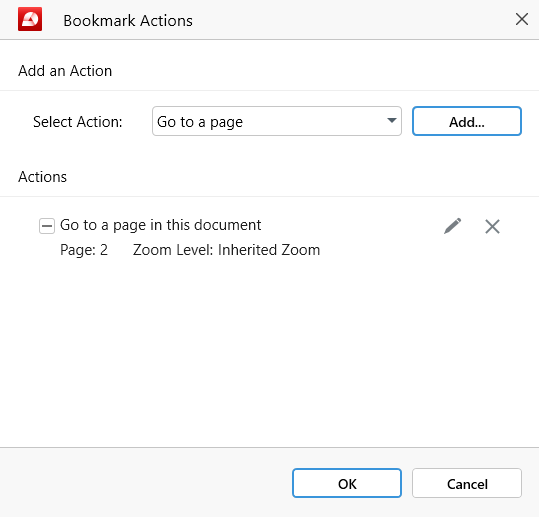
אתה יכול גם לציין כמה MobiPDF צריך להגדיל או להרחיק באופן אוטומטי את הדף ברגע שהוא ’ s טעון. אתה יכול לבחור בין “ זום בירושה ” (הסימניה תשתמש באותה הגדרת זום שהוגדרה על ידך), “ עמוד התאמה ” , “ התאמה לרוחב ” , או “ גודל בפועל ” .
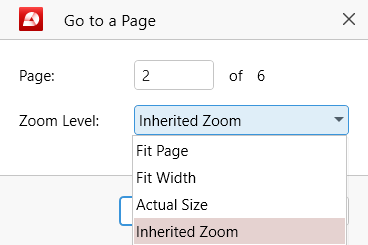
אם אתה פשוט רוצה לפתוח דף ללא כל שינויי פעולה זום, לחץ על הלחצן “ X ” סמל ליד השינוי כדי להסיר אותו.
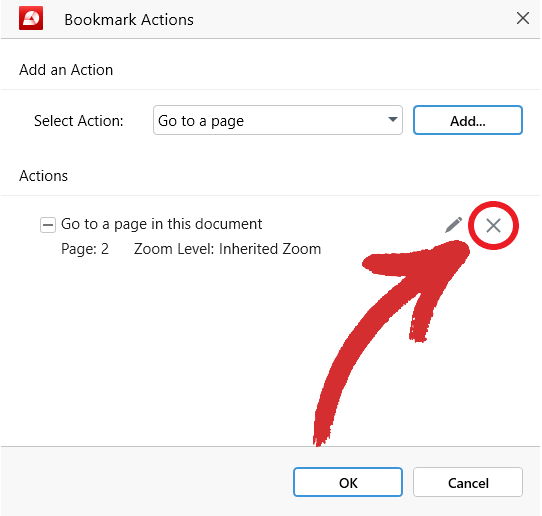
- “ פתח קישור אינטרנט ” - בחר באפשרות זו אם אתה רוצה שהסימנייה שלך תוביל לאתר מסוים במקום זאת.
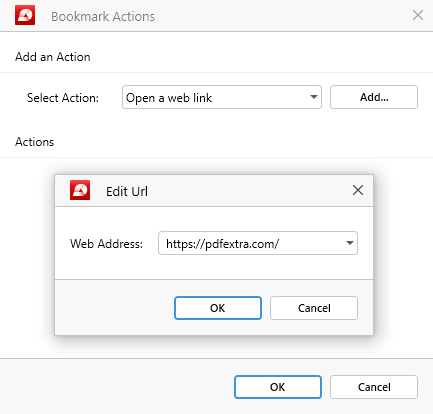
טיפ : אתה יכול גם להוסיף את זה כמשנה פעולה כדי שהפתיחה דף יפתח גם חלון אינטרנט נפרד בדפדפן שלך.