Placing bookmarks
While technically part of the advanced navigation tools package, we felt that MobiPDF’s bookmarks functionality presents its users with enough options to warrant its separate subsection. So, what do bookmarks mean in the context of MobiPDF and how do they work?
On the surface, MobiPDF’s bookmarks don’t differ in functionality from any other reader or text editor that offers them. Just like their real-life counterpart, our bookmarks also allow you to quickly navigate to the pages you’re most interested in. With that in mind, MobiPDF offers some additional options that you’ll be hard-pressed to find even in more expensive PDF readers on the market. Let’s take a look at some of these below.
Accessing the bookmarks menu
To place your first bookmark, go to “Edit” → “Bookmark”.
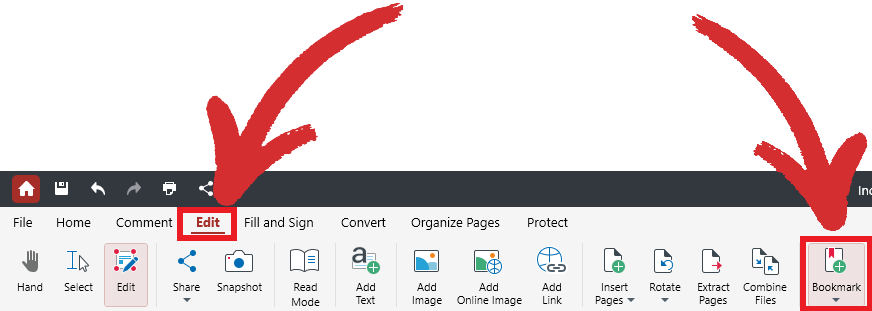
Next, simply choose if you want to create a regular bookmark, or bookmark on a current level as it’s known in MobiPDF, or if you want to add a subset of bookmarks, or bookmarks on a sublevel. To view all your added bookmarks, visit the “Contents” tab in the left portion of your screen, just under the “Layers” tab.
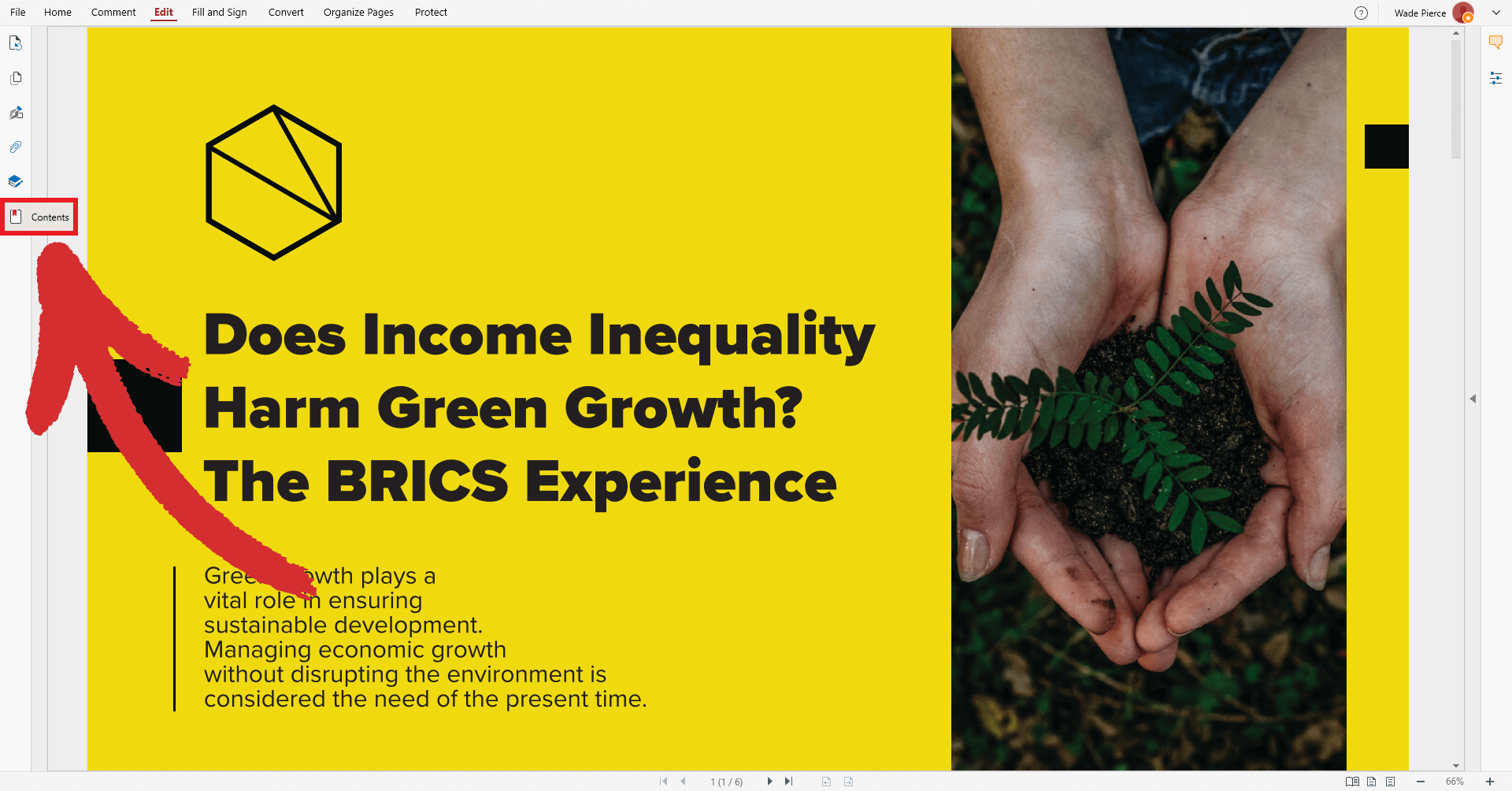
Understanding current level and sublevel bookmarks
In MobiPDF, you can add secondary bookmarks in addition to your main ones for an even better reading experience. Here is how this works in practice.
Clicking the “Bookmark”  icon will reveal a dropdown of two options:
icon will reveal a dropdown of two options:
- On a Sublevel
- On Current Level
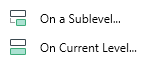
If you don’t plan on using secondary bookmarks, simply use “On Current Level” and ignore the second option. When you’re dealing with more data-heavy documentation, however, such as a financial report or a scientific paper, a better approach would be to categorize your information in more detail. This can be achieved by attaching a subset of bookmarks to your main bookmarks while using your main bookmarks as a way to categorize your subsets.
For instance, you could create a main bookmark named “Mars” which doesn’t actually function as a bookmark, and create secondary bookmarks of pages or supporting web links (more on that later) that are all related to this topic. Of course, your “Current Level” bookmark can also function as a regular bookmark, for example leading to a Mars-related chapter of a book.
Here is an example of how one such “bookmark tree” might look like:
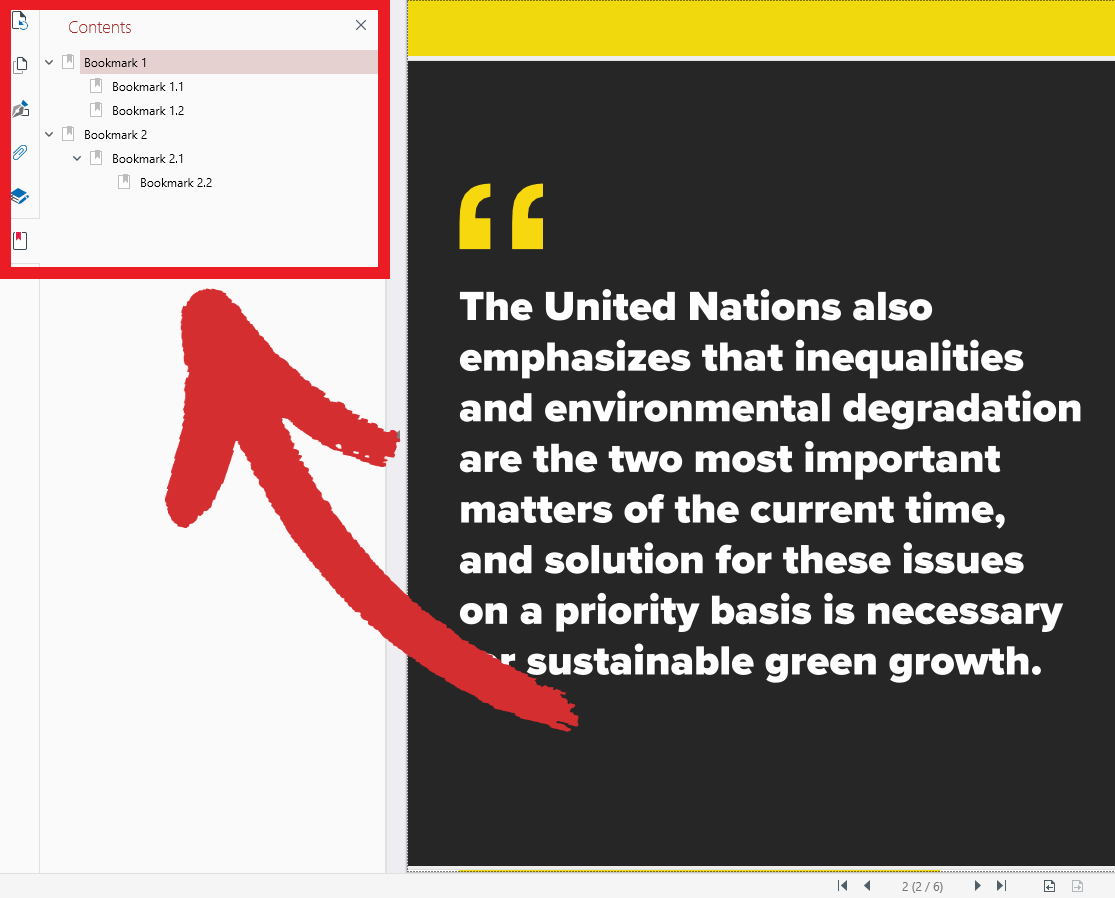
When used correctly, finding what you need can be done in a single click, regardless of the length or complexity of your file, saving you endless time scrolling up and down pages.
Advanced bookmarking options
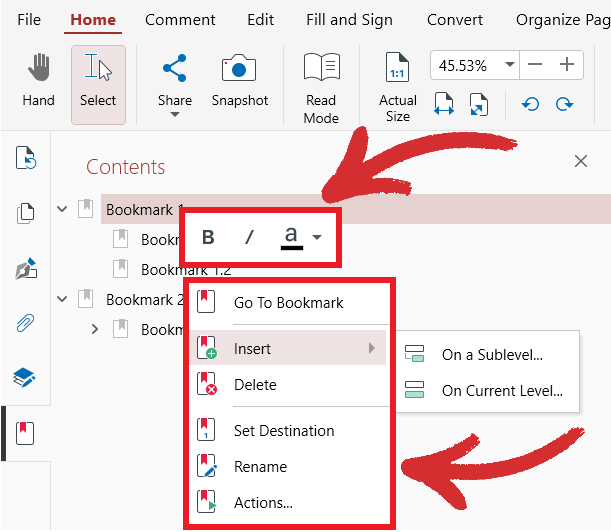
Right-clicking any of the bookmarks in the “Contents” tab will give you access to a variety of options, such as the ability to:
- Insert, rename, or delete a bookmark
- Bold, Italicize, or highlight your bookmark’s title in a different color
- Bookmark your currently viewed page via “Set Destination”
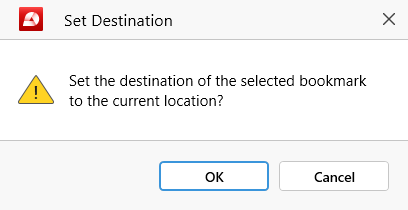
- Set custom bookmark actions:
- “Go to a page”: choose precisely where you want your bookmark to lead.
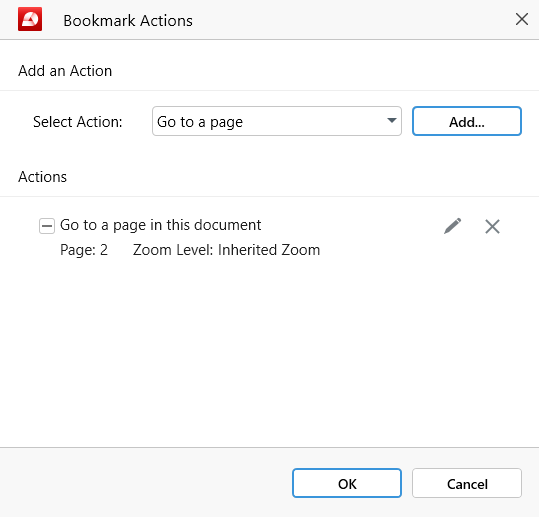
You can also specify how much MobiPDF should automatically zoom the page in or out once it’s loaded. You can choose between “Inherited Zoom” (the bookmark will use the same zoom setting set by you), “Fit Page”, “Fit Width”, or “Actual Size”.
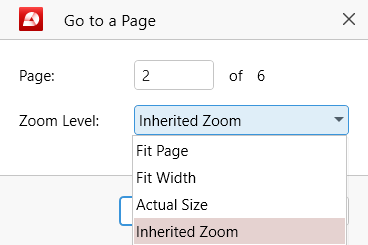
If you simply want to open a page without any zoom action modifiers, click on the “X” symbol next to the modifier to remove it.
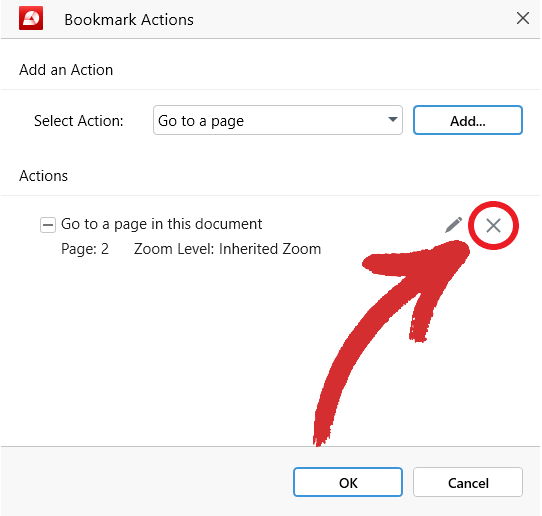
- “Open a web link” - choose this option if you want your bookmark to lead to a particular website instead.
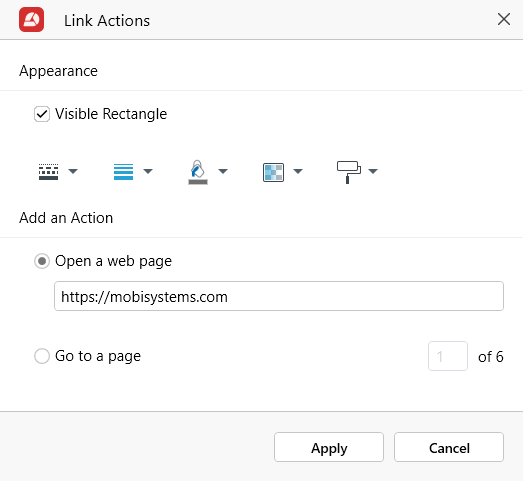
TIP: You can also add this as an action modifier so that opening a page will also open a separate web window in your browser.