Placera bokmärken
Även om den tekniskt sett ingår i paketet med avancerade navigeringsverktyg, ansåg vi att MobiPDF’s bokmärkesfunktion ger sina användare tillräckligt med alternativ för att motivera ett eget underavsnitt. Så vad betyder bokmärken i samband med MobiPDF och hur fungerar de?
På ytan skiljer sig MobiPDF’s bokmärken’inte i funktionalitet från någon annan läsare eller textredigerare som erbjuder dem. Precis som deras motsvarighet i verkligheten låter våra bokmärken dig också snabbt navigera till de sidor du’är mest intresserad av. Med detta i åtanke erbjuder MobiPDF några ytterligare alternativ som du’kommer att få svårt att hitta även i dyrare PDF-läsare på marknaden.’Låt oss ta en titt på några av dessa nedan.
Åtkomst till bokmärkesmenyn
För att placera ditt första bokmärke, gå till “ Redigera” → “ ” .
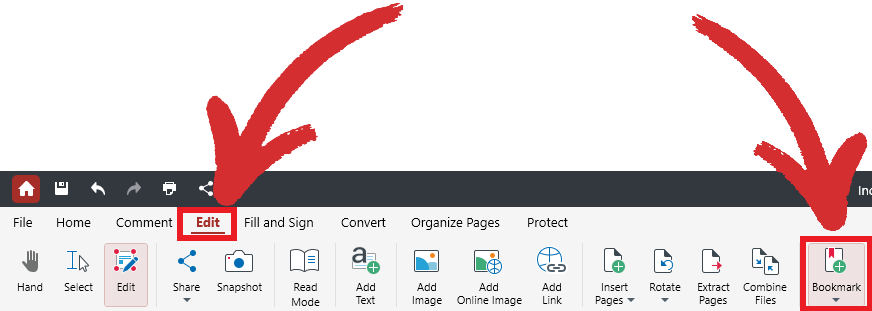
Välj sedan om du vill skapa ett vanligt bokmärke, eller ett bokmärke på en aktuell nivå som det’s kallas i MobiPDF, eller om du vill lägga till en undergrupp av bokmärken, eller bokmärken på en undernivå. Om du vill visa alla bokmärken du har lagt till går du till fliken “ Innehåll” i den vänstra delen av skärmen, precis under fliken “ Lager”
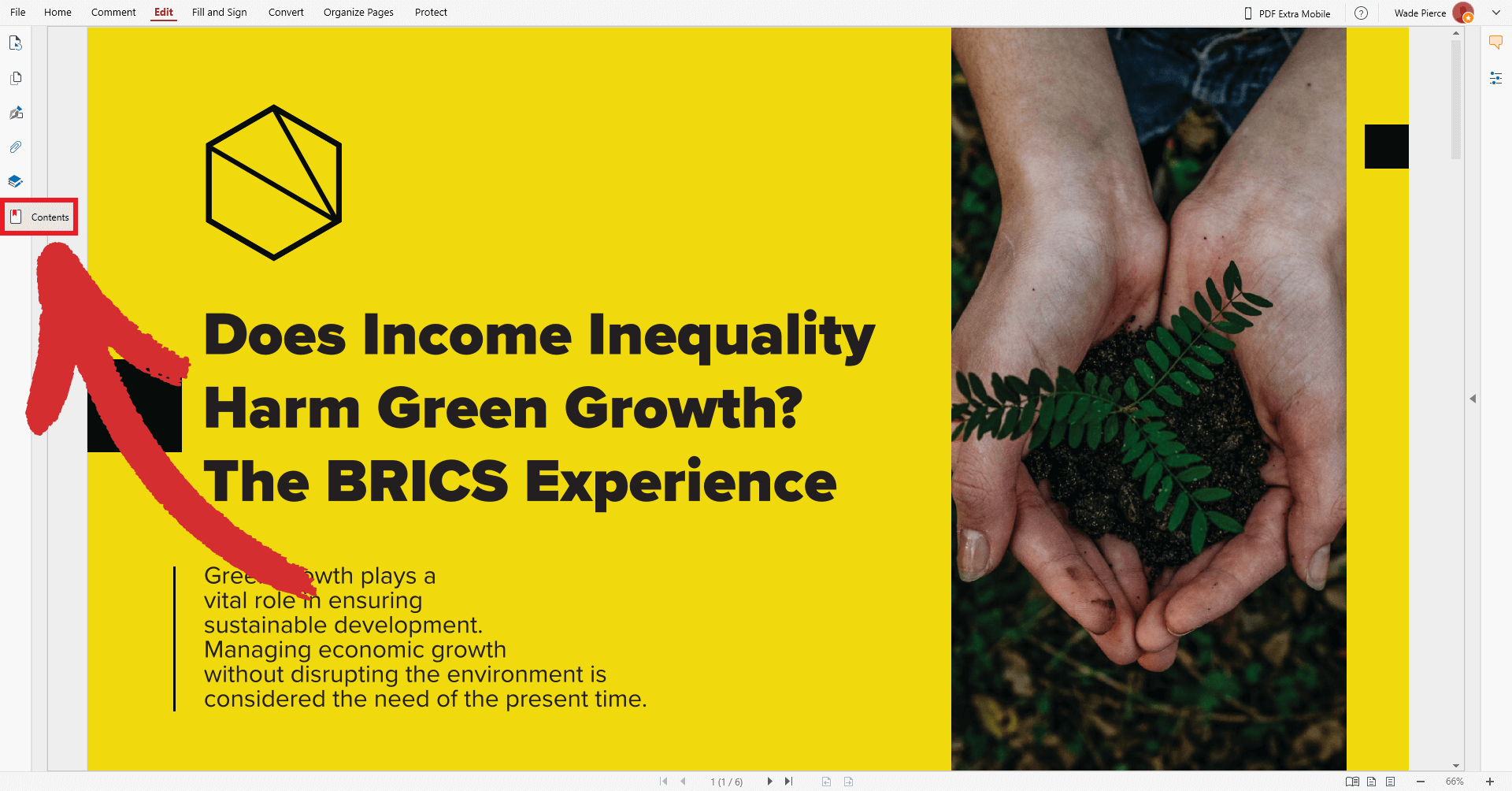
Förstå bokmärken på aktuell nivå och undernivå
I MobiPDF kan du lägga till sekundära bokmärken utöver dina huvudbokmärken för att få en ännu bättre läsupplevelse. Så här fungerar det i praktiken.
Om du klickar på ikonen “ Bookmark”  visas en rullgardinsmeny med två alternativ:
visas en rullgardinsmeny med två alternativ:
- On a Sublevel
- On Current Level
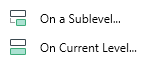
Om du inte’planerar att använda sekundära bokmärken använder du helt enkelt “ On Current Level” och ignorerar det andra alternativet. När du’har att göra med mer datatung dokumentation, t.ex. en finansiell rapport eller en vetenskaplig artikel, är det dock bättre att kategorisera informationen mer detaljerat. Det kan du göra genom att koppla en undergrupp av bokmärken till dina huvudbokmärken och använda dina huvudbokmärken som ett sätt att kategorisera undergrupperna.
Du kan till exempel skapa ett huvudbokmärke med namnet “Mars” som’egentligen inte fungerar som ett bokmärke, och skapa sekundära bokmärken med sidor eller stödlänkar (mer om det senare) som alla är relaterade till det här ämnet. Naturligtvis kan ditt “ Current Level” bokmärke också fungera som ett vanligt bokmärke, till exempel leda till ett Mars-relaterat kapitel i en bok.
Här är ett exempel på hur ett sådant “bokmärkesträd” kan se ut:
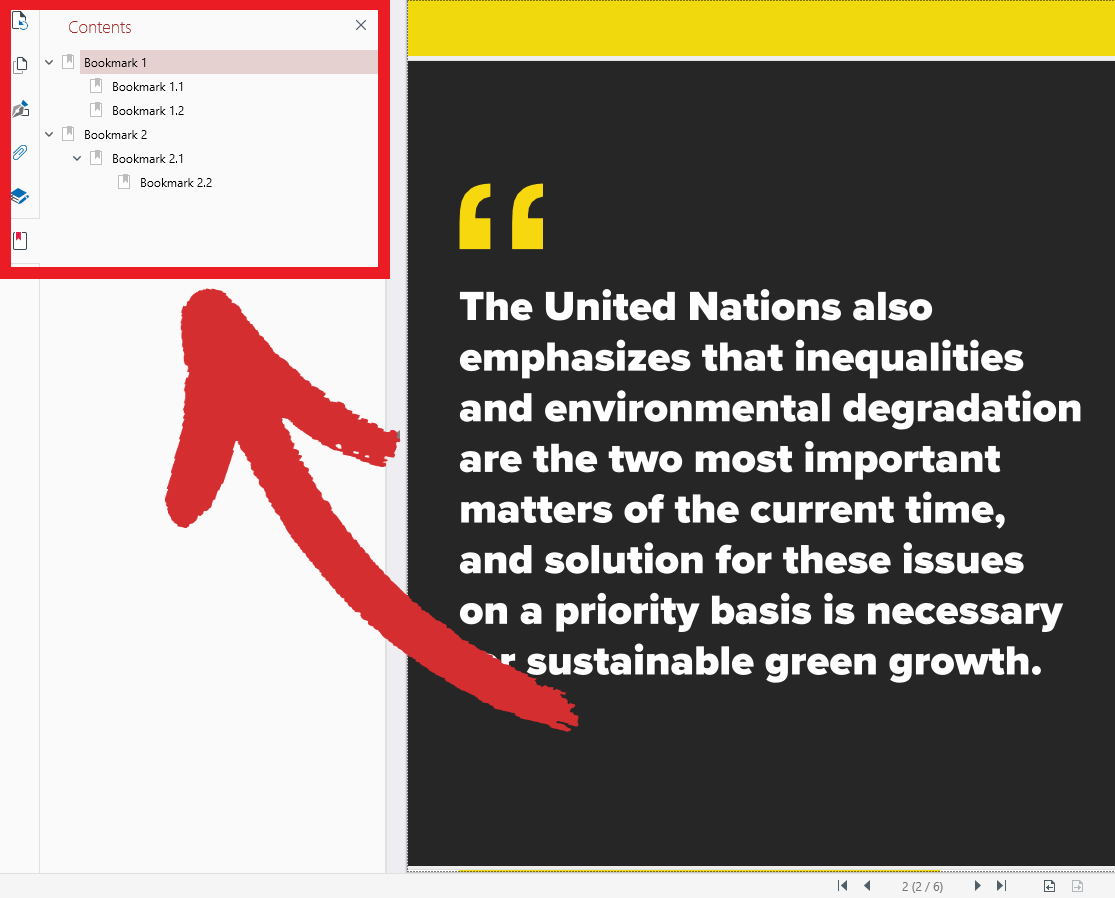
När det används på rätt sätt kan du hitta det du behöver med ett enda klick, oavsett hur lång eller komplicerad din fil är, vilket sparar dig oändlig tid på att bläddra upp och ner på sidor.
Avancerade bokmärkesalternativ
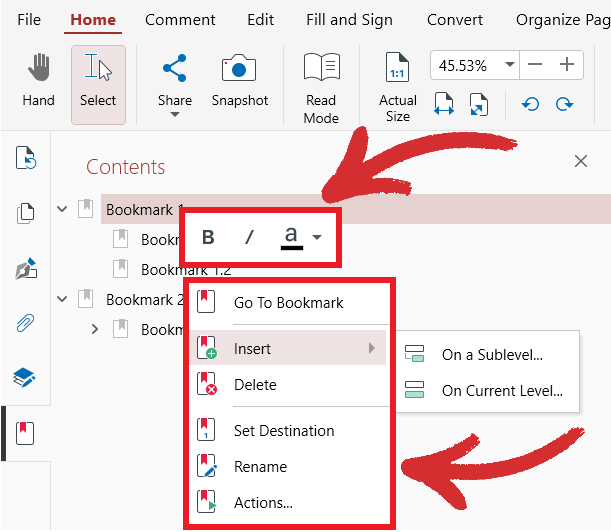
Högerklicka på något av bokmärkena på fliken “ Innehåll” så får du tillgång till en mängd olika alternativ, t.ex. möjligheten att:
- Infoga, byta namn på eller ta bort ett bokmärke
- Fet, Kursiv, eller markera ditt bokmärke’s titel i en annan färg
- Bokmärka den aktuella sidan via “ Ange destination”
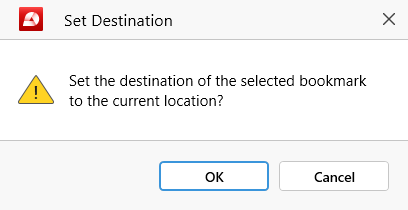
- Ange anpassade bokmärkesåtgärder:
- “ Gå till en sida” : Välj exakt vart du vill att ditt bokmärke ska leda.
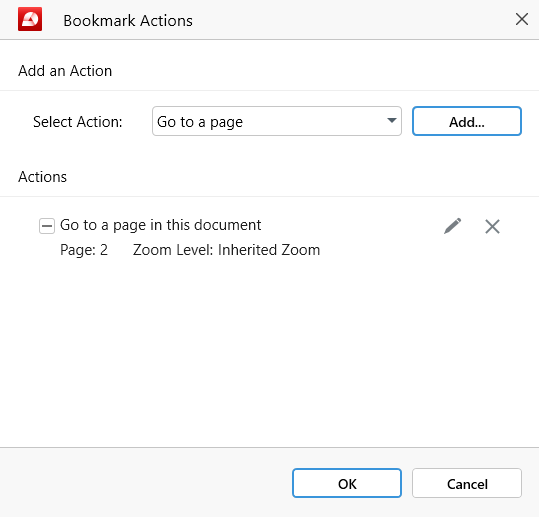
Du kan också ange hur mycket MobiPDF automatiskt ska zooma in eller ut sidan när den’s laddats. Du kan välja mellan “ Inherited Zoom” (bokmärket kommer att använda samma zoominställning som du har angett), “ Fit Page” , “ Fit Width” , eller “ Actual Size” .
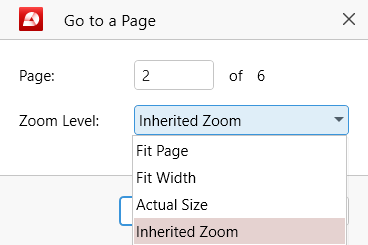
Om du bara vill öppna en sida utan några modifierare för zoomning klickar du på symbolen “X” bredvid modifieraren för att ta bort den.
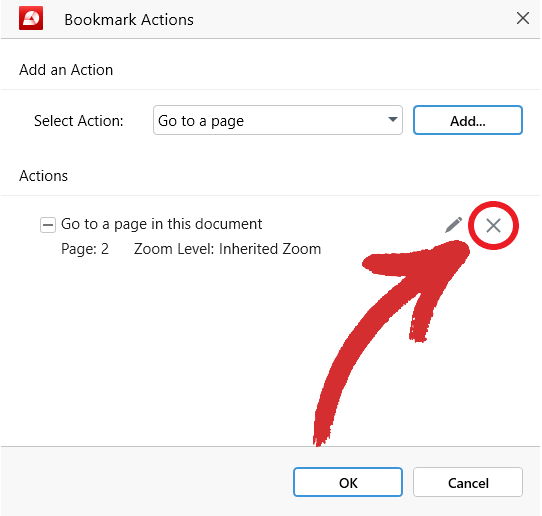
- “Öppna en webblänk” - välj detta alternativ om du vill att ditt bokmärke ska leda till en viss webbplats istället.
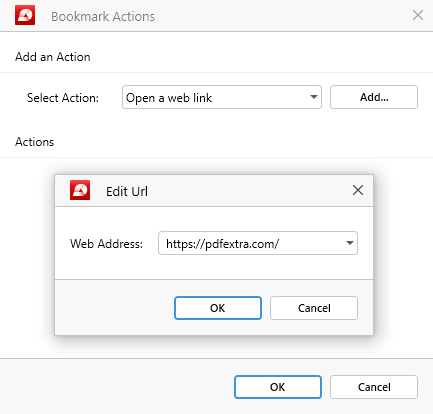
TIP: Du kan också lägga till detta som en åtgärdsmodifierare så att en sida som öppnas också öppnar ett separat webbfönster i din webbläsare.