इस बिंदु तक, यह कहना सुरक्षित है कि PDF कार्यालय की दुनिया का स्विस आर्मी चाकू बन गया है। लेकिन जब वे कई चीजों में उत्कृष्ट होते हैं (जैसे कि मल्टीप्लेटफॉर्म समर्थन या दीर्घकालिक संग्रह), तो वे हमेशा सही माध्यम नहीं हो सकते हैं जब कोई उपयोगकर्ता उनसे डेटा में हेरफेर या निकालना चाहता है। और अगर आपने कभी PDF दस्तावेज़ से डेटा को Excel स्प्रेडशीट में कॉपी और पेस्ट करने की कोशिश की है, तो आप जानते हैं कि यह अनुभव कितना निराशाजनक हो सकता है, संभावित रूप से खतरनाक होने का तो जिक्र ही नहीं करना क्योंकि आप महत्वपूर्ण डेटा को मिस कर सकते हैं या फ़ाइल की फ़ॉर्मेटिंग भी तोड़ सकते हैं!
सौभाग्य से, इसका एक समाधान है, और इसे PDF से Excel कनवर्टर कहा जाता है।
PDF फ़ाइलों को Excel में बदलने के क्या लाभ हैं?
कनवर्टर का उपयोग करके, आप आसानी से चार्ट, टेबल और अन्य सभी प्रकार के डेटा को एक ऐसे टूल में एक्सपोर्ट कर सकते हैं जिसे डेटा सेट का विश्लेषण करने और उन्हें स्पष्ट रूप से देखने के लिए डिज़ाइन किया गया है – यानी Microsoft Excel. आखिरकार, यह एक कारण से वास्तविक मानक है!
PDF को Excel में बदलने के कई फायदे हैं । जीवन की गुणवत्ता वाली सुविधाओं में से आप कस्टम कॉलम की चौड़ाई सेट करने, डेटा को सॉर्ट और फ़िल्टर करने, आपके लिए संख्याओं को क्रंच करने के लिए फ़ॉर्मूले का उपयोग करने, ग्राफ़ बनाने, सशर्त सत्यापन जोड़ने और बहुत कुछ करने की क्षमता की उम्मीद कर सकते हैं! यह सब डेटा विश्लेषकों, वित्तीय सलाहकारों, एकाउंटेंट और वास्तव में लगभग हर किसी के लिए एक बहुत बड़ा वरदान है जो डेटा-आधारित निष्कर्ष निकालना चाहते हैं और जटिल डेटासेट को स्पष्ट रूप से देखना चाहते हैं।
जैसा कि हमने पहले उल्लेख किया है, PDF प्लेटफ़ॉर्म के बीच कठोर और बहुत पोर्टेबल हैं, लेकिन यही वह चीज़ है जो उन्हें और परिवर्तित करना कठिन (हालांकि असंभव नहीं) बनाती है। आप वास्तव में कस्टम मैक्रोज़, फ़ॉर्मूले या अन्य डेटा शेपिंग & प्रबंधन टूल और तकनीकों का उपयोग नहीं कर सकते हैं, जिनका लाभ एक पेशेवर अपने डेटा पर उठाना चाह सकता है। PDF में Excel फ़ाइलों की तुलना में एक और उल्लेखनीय कमी यह है कि, सभी उद्देश्यों और उद्देश्यों के लिए, वे “ फ़्लैट ” दस्तावेज़ हैं जो केवल अधिक पृष्ठ जोड़कर बढ़ते हैं। दूसरी ओर, एक Excel फ़ाइल आपको फ़ाइल को कई आयामों में विस्तारित करने की अनुमति देती है – फ़ाइल में अधिक शीट, पंक्तियाँ या कॉलम जोड़ना कुछ ही क्लिक में हो जाता है।
यहीं पर PDF Extra काम आता है PDF Extra, आपके PDF का प्रत्येक पृष्ठ आउटपुट Excel फ़ाइल में एक अलग स्प्रेडशीट के रूप में प्रस्तुत किया जाएगा, जिससे यह सुनिश्चित होगा कि आपका डेटासेट अच्छी तरह से व्यवस्थित है और इसका स्वरूपण – अंतिम अंक तक संरक्षित है।
PDF को Excel में कैसे बदलें – एक चरण-दर-चरण मार्गदर्शिका
Windows के लिए PDF Extra के साथ PDF को Excel में बदलना आसान है। आपको बस इतना करना है कि PDF Extra पर जाएँ और अपने Windows डिवाइस पर एप्लिकेशन डाउनलोड करें । ऐसा कहने के बाद, कृपया ध्यान दें कि आप पासवर्ड से सुरक्षित PDF को परिवर्तित नहीं कर सकते क्योंकि इससे फ़ाइल की सुरक्षा से समझौता होगा। यदि आपको ऐसी फ़ाइल को परिवर्तित करना है, तो आप परिवर्तित करने से पहले पासवर्ड सुरक्षा हटाने के लिए PDF Extra का उपयोग कर सकते हैं!
परिवर्तित करना शुरू करने के लिए:
1. PDF Extra को इंस्टॉल करें, फिर इसे लॉन्च करें और "अधिक" पर क्लिक करें।
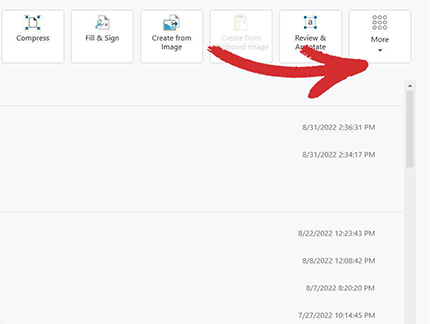
2. "कन्वर्ट टू एक्सेल" क्लिक करें।
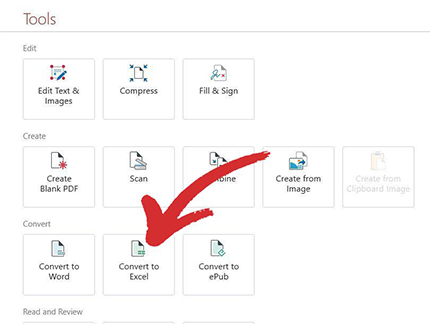
3. वह दस्तावेज़ चुनें जिसे आप कनवर्ट करना चाहते हैं। आप अपनी स्थानीय डिवाइस, अपनी सबसे हाल ही में खोली गई फ़ाइलों से फ़ाइलें चुन सकते हैं, या उन्हें सीधे अपने MobiDrive क्लाउड स्टोरेज से प्राप्त कर सकते हैं।
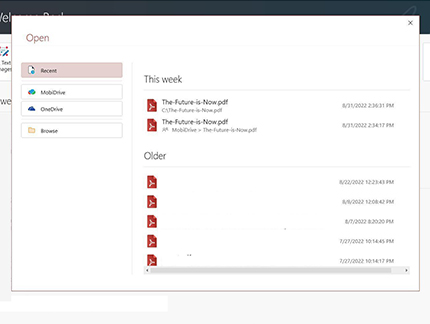
4. यदि आप पहले से ही फ़ाइल देख रहे ’ तो होम टैब से "एक्सेल में निर्यात करें" पर क्लिक करें।
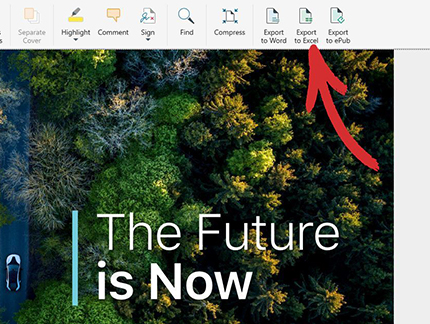
5. रूपांतरण की सटीकता में काफी सुधार करने के लिए, पीडीएफ में मौजूद 3 भाषाओं को चुनें और "लागू करें" पर क्लिक करें।
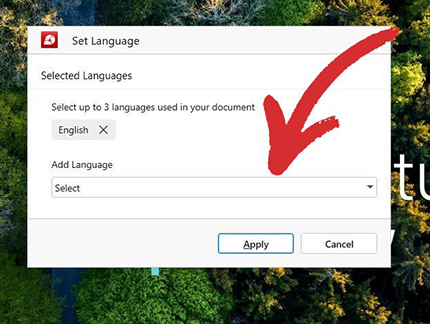
6. दस्तावेज़ को सहेजें। परिणामी Excel दस्तावेज़ के लिए आप कोई भी फ़ाइल नाम प्रदान कर सकते हैं।
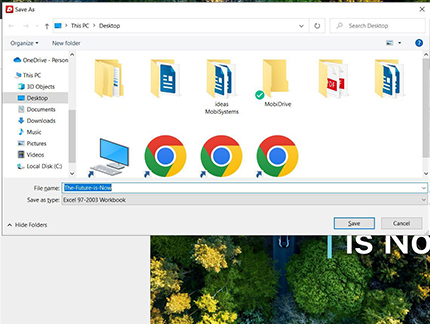
7. हो गया! आपकी नई Excel फ़ाइल बन गई है और अब उपयोग के लिए तैयार है।
अतिरिक्त अनुशंसाएँ और सुझाव
क्या आप अपने ज्ञान को परखने के लिए उत्सुक हैं? यह सुनकर बहुत अच्छा लगा, लेकिन ऐसा करने से पहले, यहाँ कुछ और बातें हैं जिन्हें आपको सर्वोत्तम परिणाम प्राप्त करने और अपना कीमती समय बर्बाद करने से बचने के लिए जानना चाहिए
- PDF Extra जैसे स्मार्ट रूपांतरण PDF उपकरण का उपयोग करें जो स्तंभों का सम्मान करता है & ’ – अधिकांश मुफ्त ऑनलाइन उपकरण परिणामी फ़ाइल के अंदर PDF की सभी सामग्री को केवल एक स्तंभ में रख देते हैं, जिससे प्रक्रिया में गड़बड़ी पैदा होती है।
- इष्टतम परिणामों के लिए, रूपांतरण से पहले PDF Extra की समृद्ध संपादन क्षमताओं का उपयोग करके PDF को साफ़ करें – Excel फ़ाइल कितनी अच्छी दिखती है, यह निर्धारित करने में अब तक का सबसे बड़ा कारक इनपुट PDF फ़ाइल की संरचना और सामग्री में निहित है।
- “ सभी गैर-परिवर्तनीय वस्तुओं की इनपुट फ़ाइल को साफ़ करना ” परिणामी Excel फ़ाइल को साफ़ करने की कोशिश करने से कहीं अधिक आसान है।
- कुछ ऑब्जेक्ट जिनका Excel में कोई समतुल्य नहीं है (या बस खराब तरीके से मैप किए गए हैं) हैं:
- पैडिंग और इंडेंट
- बुलेट सूचियाँ चेकलिस्ट
- किसी भी प्रकार का फैंसी टेक्स्ट फ़ॉर्मेटिंग
ये सभी अतिरिक्त कॉलम पेश कर सकते हैं जिन्हें साफ करना मुश्किल हो सकता है और परिणामी फ़ाइल में फ़ॉर्मेटिंग को खराब करने के लिए बाध्य हैं। पीडीएफ तालिका के जितना करीब दिखता है, उतना ही बेहतर है!
- फ़ूटर, हेडर, बेट्स नंबर और अन्य प्रकार की अनुपूरक सामग्री आमतौर पर केवल-पाठ दस्तावेज़ों में उपयोग की जाती है, इसलिए इनसे भी बचें।
- उच्च-रिज़ॉल्यूशन वाली रंगीन छवियां – जबकि ये रूपांतरित होती हैं, यह ’ उन्हें ट्रिम करना सबसे अच्छा है क्योंकि वे एक्सेल फ़ाइल के अंदर बहुत कम उपयोगी हैं।
- वीडियो, ऑडियो और अन्य मल्टीमीडिया सामग्री – एक्सेल में भी जल्द ही नहीं हो रहे हैं, इसलिए उन्हें पूरी तरह से टालना सबसे अच्छा है।
आज ही अपने पहले PDF को Excel में निःशुल्क रूपांतरित करें। हमारा 14-दिन का परीक्षण शुरू करें और अपनी उत्पादकता को बढ़ाने के लिए PDF Extra डाउनलोड करें।
क्या आप Excel रूपांतरण नहीं चाहते हैं?
PDF Extra द्वारा समर्थित शेष फ़ाइल रूपांतरण प्रकारों पर हमारे गाइड देखें: