Коментиране на PDF файлове
Докато четете книга, може да искате да маркирате проницателен параграф или да добавите коментар за по-късна справка. За щастие MobiPDF разполага с всички инструменти за коментиране и маркиране, от които се нуждаете, за да направите изживяването си с PDF файлове безпроблемно и приятно.
Достъп до “ Коментар ” раздел
Можете да намерите инструментите за коментиране под MobiPDF ’ s “ Коментар ” раздел.
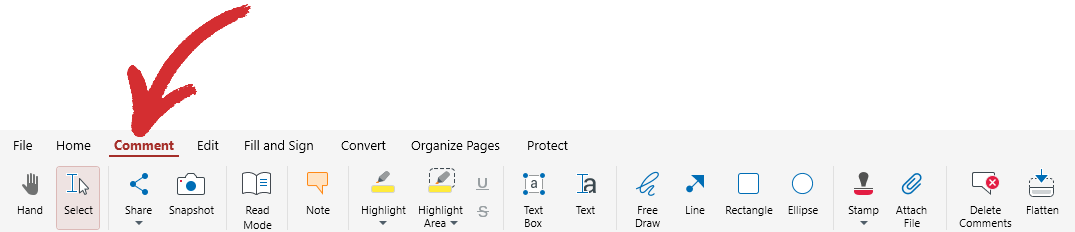
Можете също да получите достъп до тях от MobiPDF ’ началното меню, като отидете на “ Още ” → “ Инструменти ” → “ Преглед & Коментар ” .
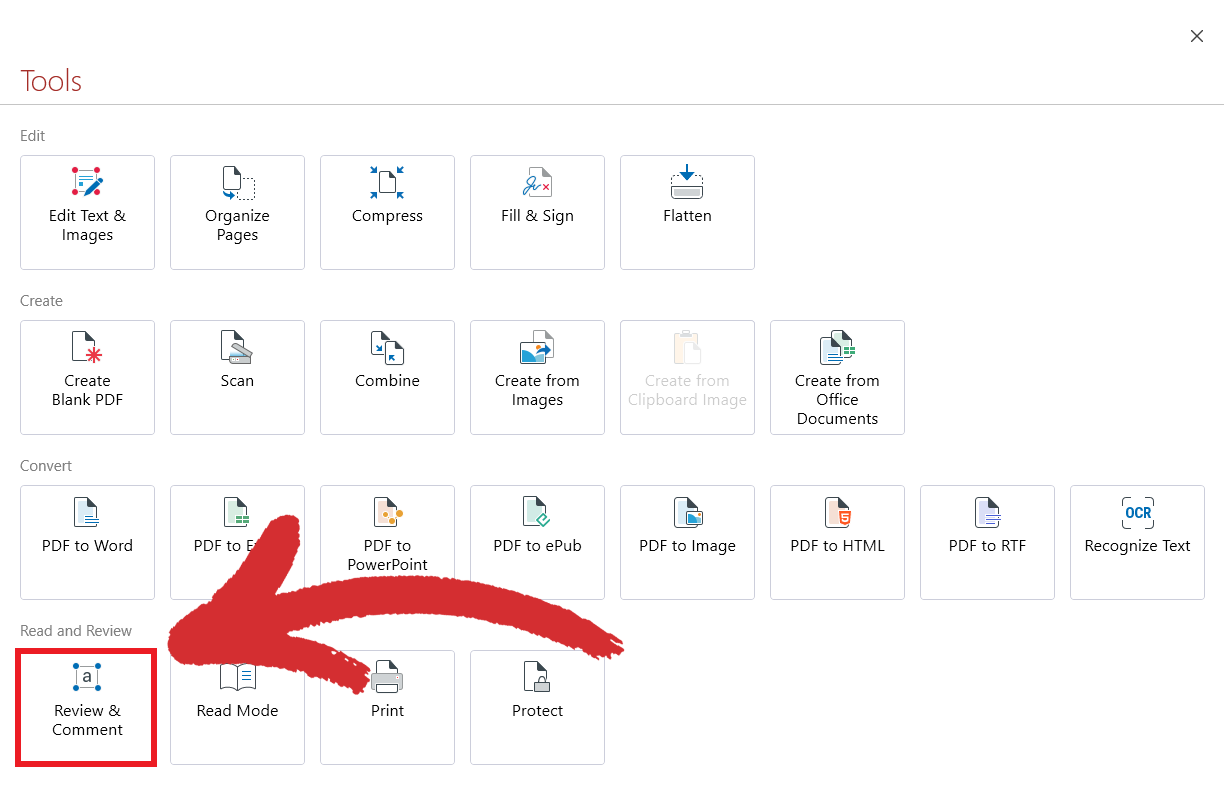
Използване на инструментите за коментиране
“ Коментар ” разделът ви предоставя всички инструменти, от които се нуждаете, за да маркирате книги или документи по желания от вас начин. Ето какво ’ в момента се предлага в MobiPDF:
 Забележка : добавете лепкава бележка към всяка част от вашия документ. След като ’ сте записали вашата информация, щракнете някъде другаде във вашия файл, за да запазите коментара си.
Забележка : добавете лепкава бележка към всяка част от вашия документ. След като ’ сте записали вашата информация, щракнете някъде другаде във вашия файл, за да запазите коментара си.
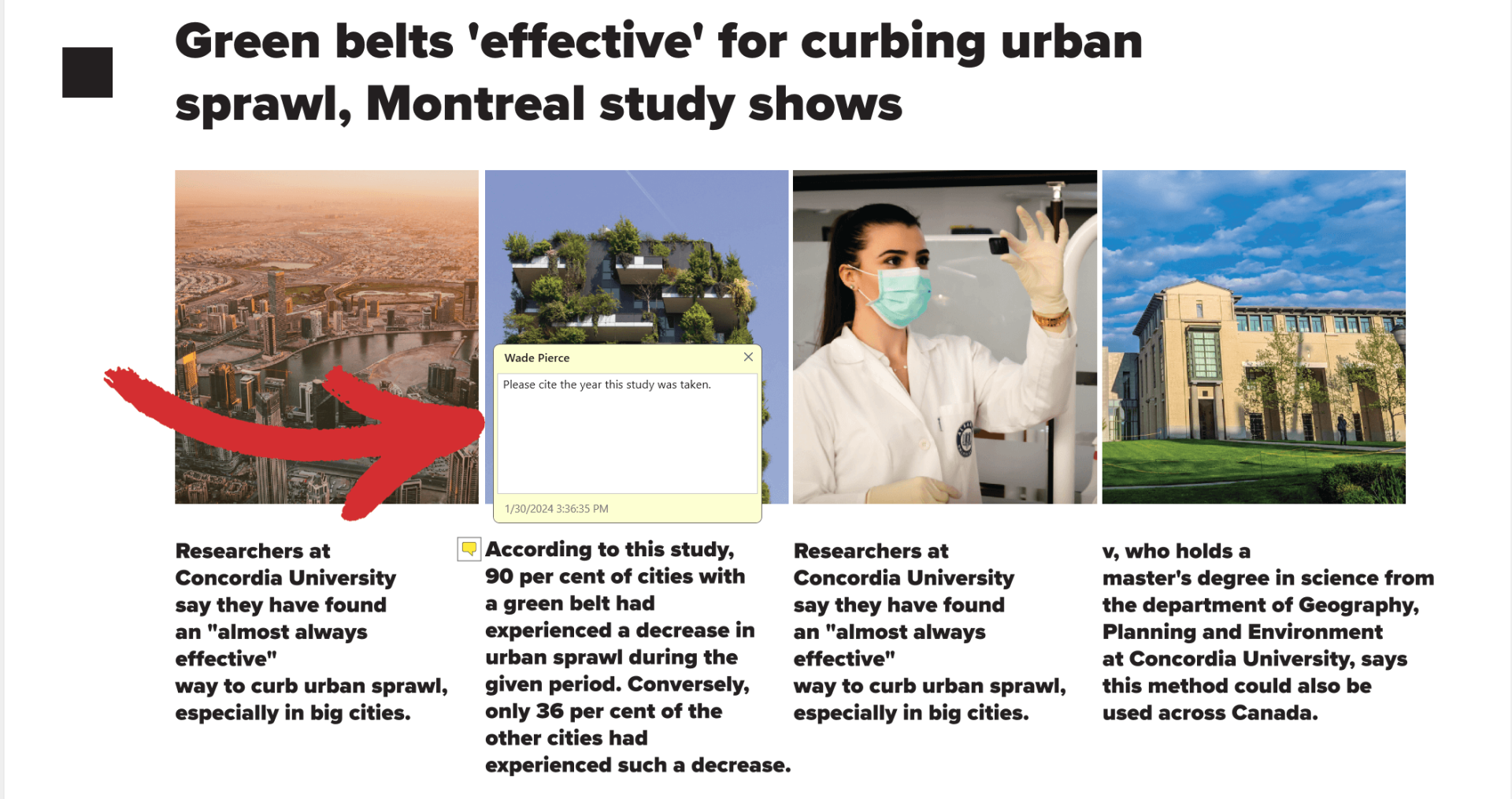
 Маркирайте : маркирайте избрания от вас текст в избрания от вас цвят. Можете да избирате между 18 предварително зададени цвята.
Маркирайте : маркирайте избрания от вас текст в избрания от вас цвят. Можете да избирате между 18 предварително зададени цвята.
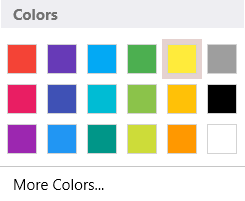
СЪВЕТ : Можете също така да изберете персонализиран цвят, като щракнете върху “ Още цветове ” , което ще разкрие разширени опции.
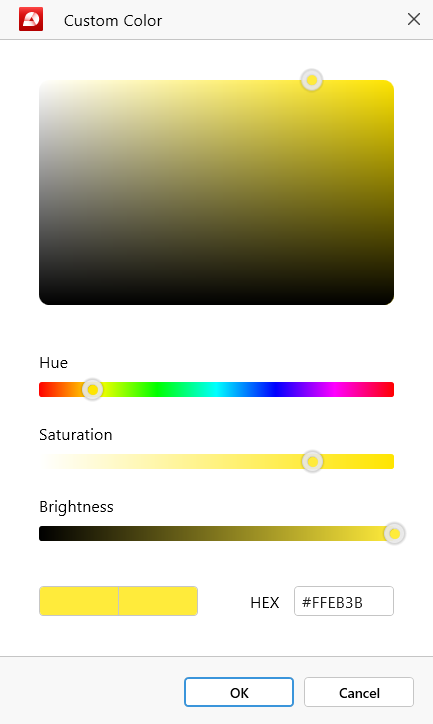
 Зона за осветяване : плъзнете правоъгълник около избраната от вас област, за да я оцветите по ваше желание.
Зона за осветяване : плъзнете правоъгълник около избраната от вас област, за да я оцветите по ваше желание.
 Подчертано/Зачертано : зачертайте или подчертайте текущо избрания текст.
Подчертано/Зачертано : зачертайте или подчертайте текущо избрания текст.
 Текстово поле : плъзнете правоъгълник около областта, където искате да поставите персонализирания си текст, след което просто започнете да пишете в текстовото поле.
Текстово поле : плъзнете правоъгълник около областта, където искате да поставите персонализирания си текст, след което просто започнете да пишете в текстовото поле.
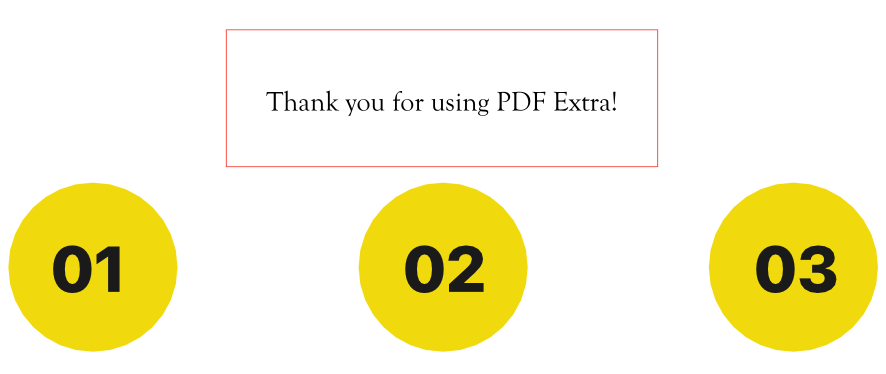
 Текст : вмъкнете персонализиран текст върху текущо съществуващ текст.
Текст : вмъкнете персонализиран текст върху текущо съществуващ текст.
 Безплатно рисуване : нарисувайте каквото и да било навсякъде във вашия PDF файл.
Безплатно рисуване : нарисувайте каквото и да било навсякъде във вашия PDF файл.
 Линия : бързо вмъкнете линия с персонализирана дължина.
Линия : бързо вмъкнете линия с персонализирана дължина.
 Правоъгълник : бързо вмъкнете правоъгълник с възможност за промяна на размера.
Правоъгълник : бързо вмъкнете правоъгълник с възможност за промяна на размера.
 Елипса : бързо вмъкнете елипса с възможност за промяна на размера.
Елипса : бързо вмъкнете елипса с възможност за промяна на размера.
 Печат : добавете предварително направени печати, когато преглеждате документи, за да обозначите текущия им статус. Изберете между “ Одобрено ” , “ Неодобрено ” , “ Чернова ” , “ Краен ” , “ Завършен ” , “ Поверително ” , “ За публично пускане ” , “ Не е за публично пускане ” , “ За коментар ” , и “ Празнота ” .
Печат : добавете предварително направени печати, когато преглеждате документи, за да обозначите текущия им статус. Изберете между “ Одобрено ” , “ Неодобрено ” , “ Чернова ” , “ Краен ” , “ Завършен ” , “ Поверително ” , “ За публично пускане ” , “ Не е за публично пускане ” , “ За коментар ” , и “ Празнота ” .
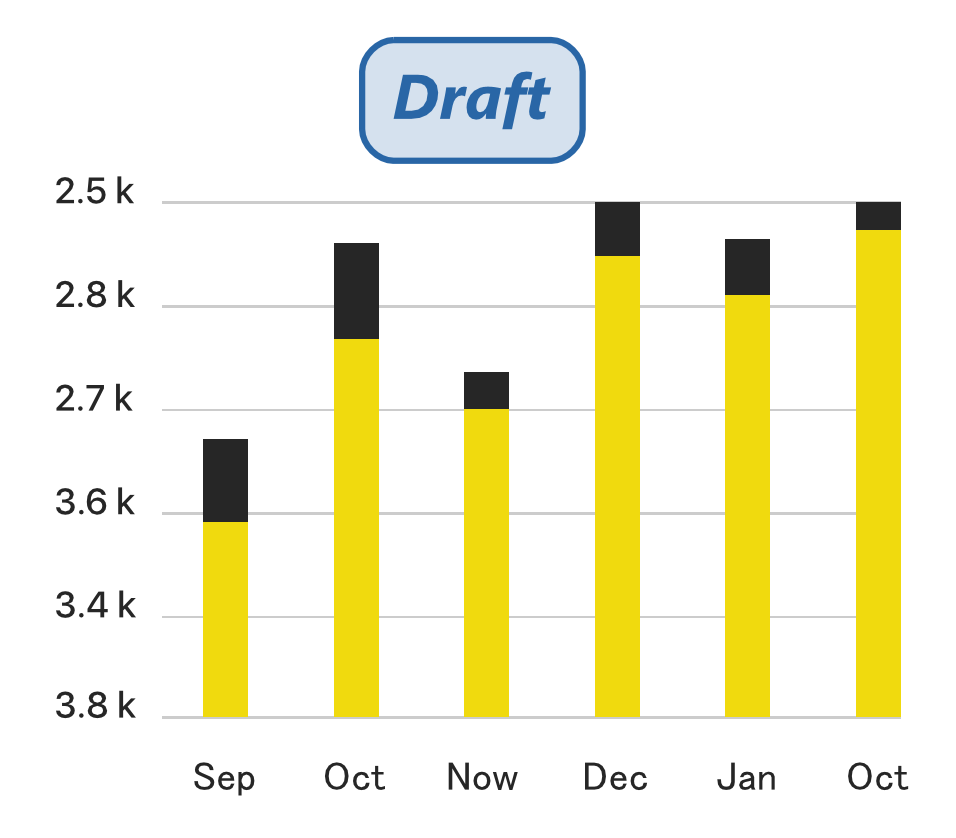
 Прикачете файл : прикачете всеки поддържащ файл към вашия съществуващ PDF, включително друг PDF. Можете да намерите специалния “ Прикачени файлове ” страничен панел в горната лява част на вашия екран.
Прикачете файл : прикачете всеки поддържащ файл към вашия съществуващ PDF, включително друг PDF. Можете да намерите специалния “ Прикачени файлове ” страничен панел в горната лява част на вашия екран.
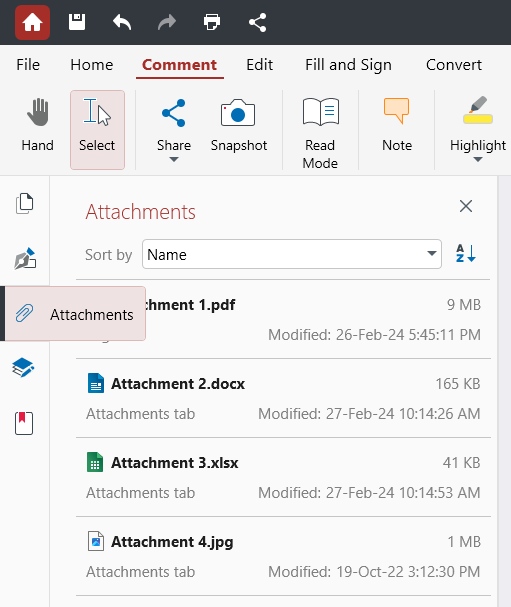
СЪВЕТ : За ваше удобство можете да сортирате вашите прикачени файлове в няколко начини: по име, размер на файла, описание на файла, дата на последна промяна и местоположението им във вашия документ.
 Изтриване на коментари : щракнете върху това, ако искате да изтриете ВСИЧКИ свои коментари и маркировки наведнъж. Обърнете внимание, че това ще изтрие маркировките, оставени и от други автори , не само от вашите собствени.
Изтриване на коментари : щракнете върху това, ако искате да изтриете ВСИЧКИ свои коментари и маркировки наведнъж. Обърнете внимание, че това ще изтрие маркировките, оставени и от други автори , не само от вашите собствени.
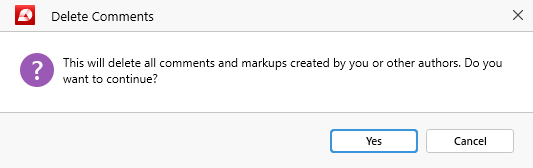
 Изравняване : направете вашите формуляри и коментари нередактируеми, като ги превърнете в постоянна част от вашия документ. За да предотврати случайно презаписване, MobiPDF автоматично ще създаде изравнена версия на вашия файл вместо вас.
Изравняване : направете вашите формуляри и коментари нередактируеми, като ги превърнете в постоянна част от вашия документ. За да предотврати случайно презаписване, MobiPDF автоматично ще създаде изравнена версия на вашия файл вместо вас.
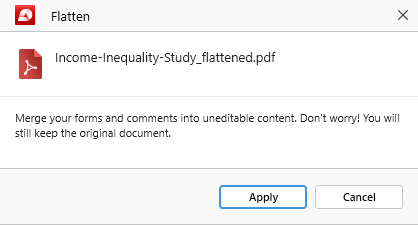
Достъп до страничния панел за коментари
В страничната лента отдясно ще намерите панела за коментари, който ще следете всичките си коментари и маркировки в даден документ.
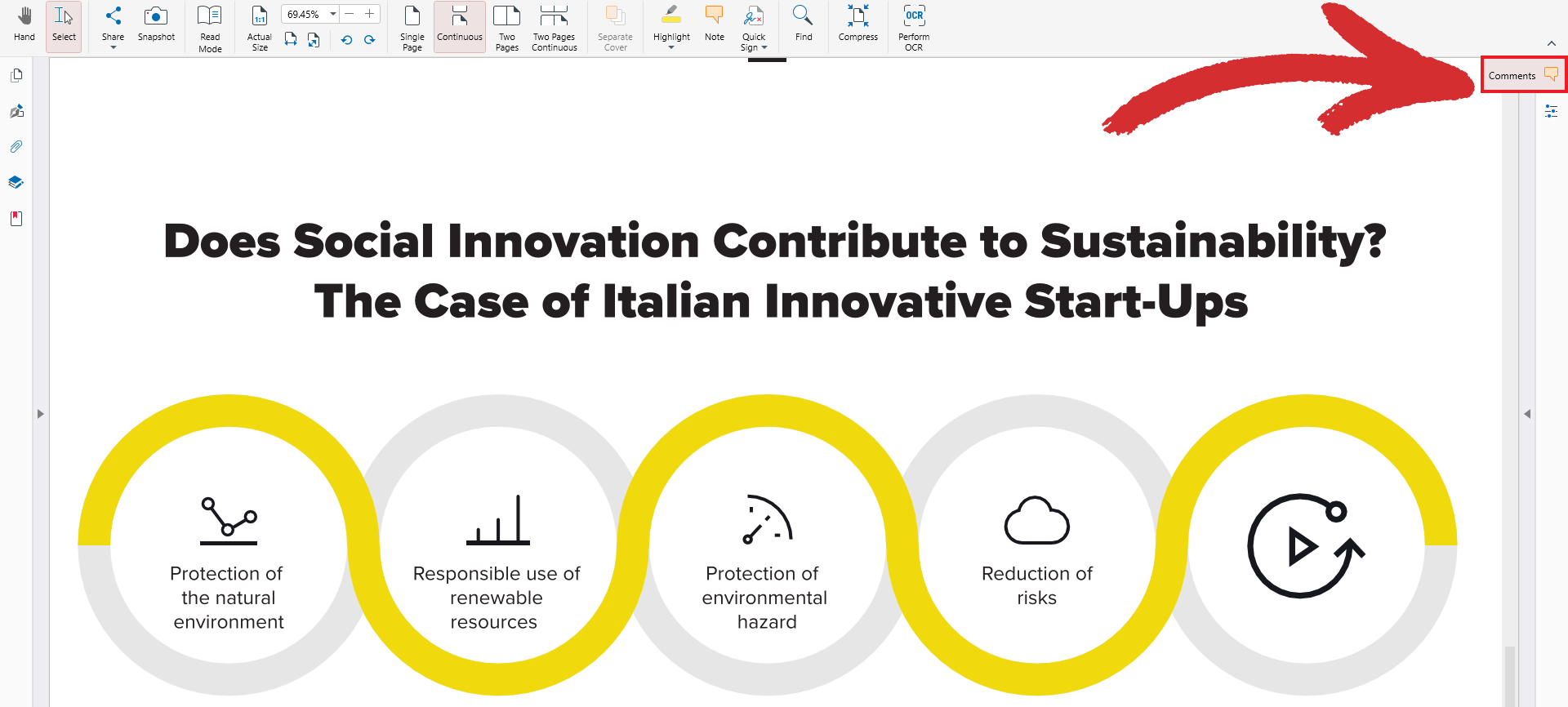
Вашите маркировки ще бъдат подредени хронологично и могат да включват всичко от прости коментари и акценти до печати, обекти, и прикачени файлове. Щракването върху някой от елементите за маркиране в панела за коментари незабавно ще ви отведе до съответната страница на документа, където ’ оставих тази маркировка.
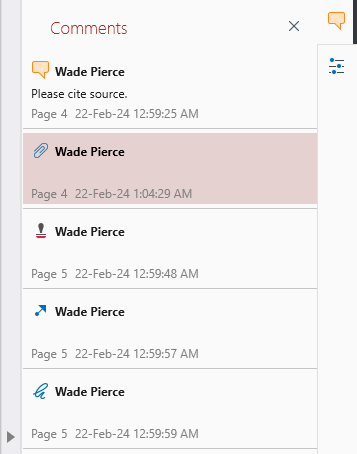
В панела можете лесно да изрязвате, копирате и поставяте надценки. Можете също да премахнете коментар или маркиране, като щракнете с десния бутон върху него и изберете “ Изтриване ” от списъка с налични опции. За да премахнете всички коментари и маркировки обаче, предлагаме да използвате “ Изтриване на коментари ” функционалност вместо това, тъй като ще ви спести проблемите с ръчното изтриване на всяко маркиране.