Commenter des fichiers PDF
Lorsque vous lisez un livre, vous souhaiterez peut-être mettre en évidence un paragraphe perspicace ou ajouter un commentaire pour référence ultérieure. Heureusement, MobiPDF dispose de tous les outils de commentaires et de balisage dont vous avez besoin pour rendre votre expérience avec les PDF transparente et agréable.
Accéder au “ Commentaire ”
Vous pouvez trouver les outils de commentaires sous MobiPDF ’ s “ Commentaire ” rubrique.
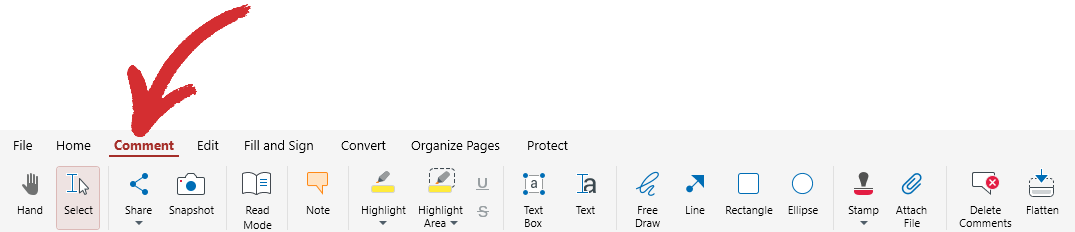
Vous pouvez également y accéder à partir de MobiPDF ’ s menu d'accueil en allant sur “ Plus ” → “ Outils ” → “ Révision & Commentaire ” .
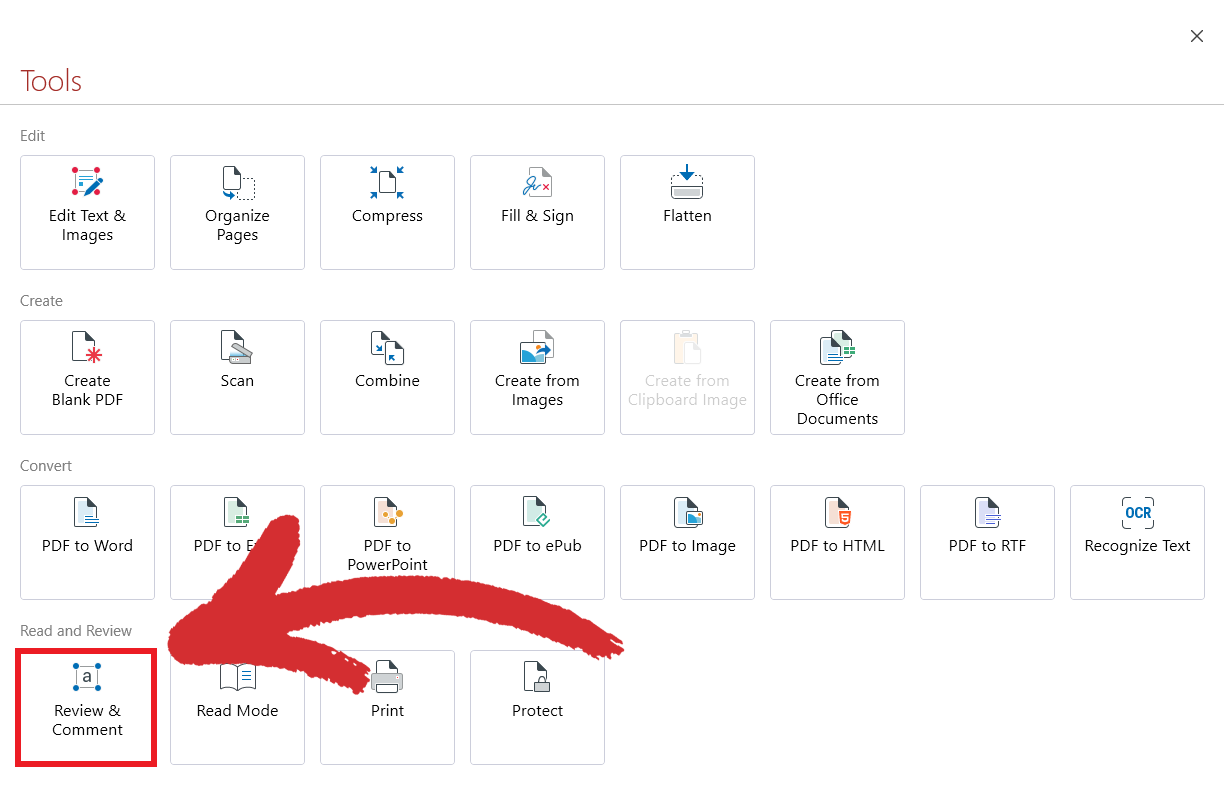
Utilisation des outils de commentaire
Le “ Commentaire ” L'onglet vous fournit tous les outils dont vous avez besoin pour annoter des livres ou des documents comme vous le souhaitez. Voici ce que ’ s actuellement disponibles en MobiPDF :
 Remarque : ajoutez un pense-bête à n'importe quelle partie de votre document. Une fois que vous êtes ’ Une fois vos informations notées, cliquez n'importe où ailleurs dans votre dossier pour enregistrer votre commentaire.
Remarque : ajoutez un pense-bête à n'importe quelle partie de votre document. Une fois que vous êtes ’ Une fois vos informations notées, cliquez n'importe où ailleurs dans votre dossier pour enregistrer votre commentaire.
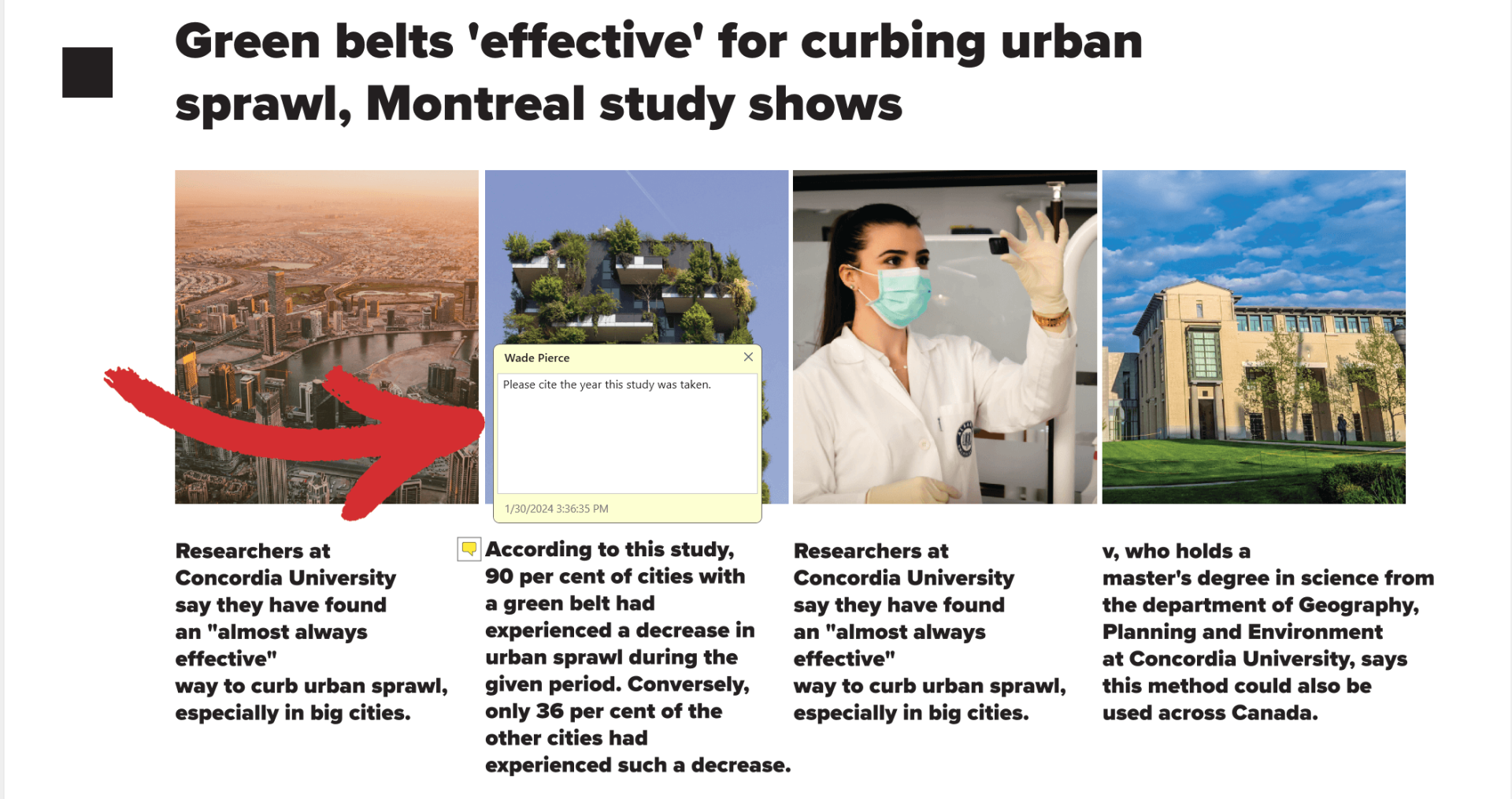
 Surligner : surlignez le texte sélectionné dans la couleur de votre choix. Vous pouvez choisir entre 18 couleurs prédéfinies.
Surligner : surlignez le texte sélectionné dans la couleur de votre choix. Vous pouvez choisir entre 18 couleurs prédéfinies.
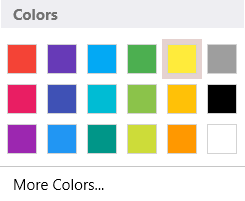
CONSEIL : Vous pouvez également composer une couleur personnalisée en cliquant sur “ Plus de couleurs ” , qui révélera des options avancées.
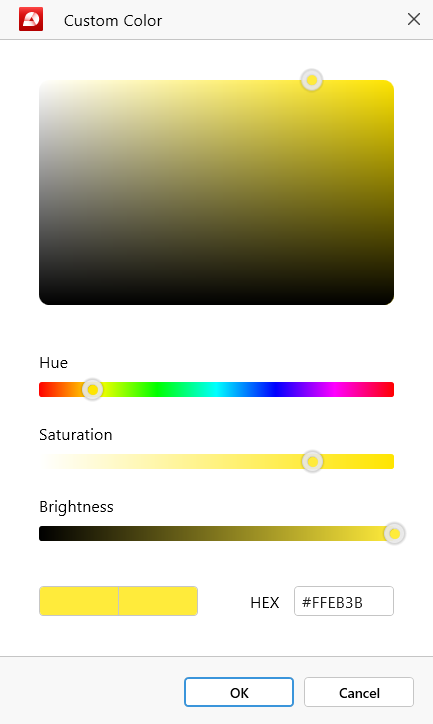
 Zone de surbrillance : faites glisser un rectangle autour de la zone choisie pour la colorer comme vous le souhaitez.
Zone de surbrillance : faites glisser un rectangle autour de la zone choisie pour la colorer comme vous le souhaitez.
 Souligné/Barré : barré ou souligné le texte actuellement sélectionné.
Souligné/Barré : barré ou souligné le texte actuellement sélectionné.
 Zone de texte : faites glisser un rectangle autour de la zone où vous souhaitez placer votre texte personnalisé, puis commencez simplement à taper dans la zone de texte.
Zone de texte : faites glisser un rectangle autour de la zone où vous souhaitez placer votre texte personnalisé, puis commencez simplement à taper dans la zone de texte.
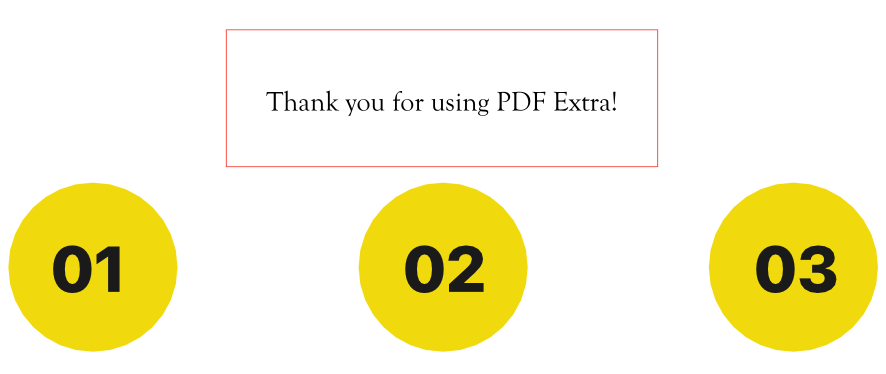
 Texte : insère un texte personnalisé au-dessus du texte actuellement existant.
Texte : insère un texte personnalisé au-dessus du texte actuellement existant.
 Free Draw : dessinez n'importe quoi n'importe où dans votre PDF.
Free Draw : dessinez n'importe quoi n'importe où dans votre PDF.
 Ligne : insérez rapidement une ligne de longueur personnalisée.
Ligne : insérez rapidement une ligne de longueur personnalisée.
 Rectangle : insère rapidement un rectangle redimensionnable.
Rectangle : insère rapidement un rectangle redimensionnable.
 Ellipse : insérez rapidement une ellipse redimensionnable.
Ellipse : insérez rapidement une ellipse redimensionnable.
 Tampon : ajoutez des tampons prédéfinis lors de la révision des documents pour désigner leur statut actuel. Choisissez entre “ Approuvé ” , “ Non approuvé ” , “ Brouillon ” , “ Final ” , “ Terminé ” , “ Confidentiel ” , “ Pour diffusion publique ” , “ Pas destiné à la diffusion publique ” , “ Pour commentaires ” , et “ Vide ” .
Tampon : ajoutez des tampons prédéfinis lors de la révision des documents pour désigner leur statut actuel. Choisissez entre “ Approuvé ” , “ Non approuvé ” , “ Brouillon ” , “ Final ” , “ Terminé ” , “ Confidentiel ” , “ Pour diffusion publique ” , “ Pas destiné à la diffusion publique ” , “ Pour commentaires ” , et “ Vide ” .
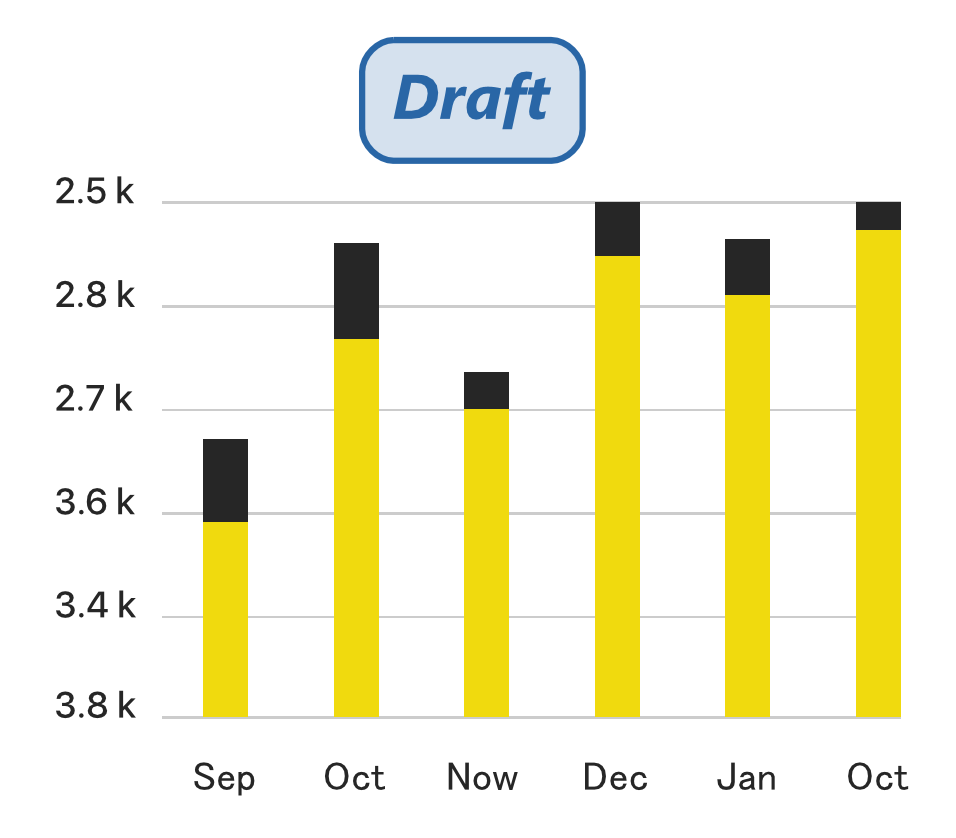
 Joindre un fichier : joignez n'importe quel fichier de support à votre PDF existant, y compris un autre PDF. Vous pouvez trouver le “ Pièces jointes ” panneau latéral dans la partie supérieure gauche de votre écran.
Joindre un fichier : joignez n'importe quel fichier de support à votre PDF existant, y compris un autre PDF. Vous pouvez trouver le “ Pièces jointes ” panneau latéral dans la partie supérieure gauche de votre écran.
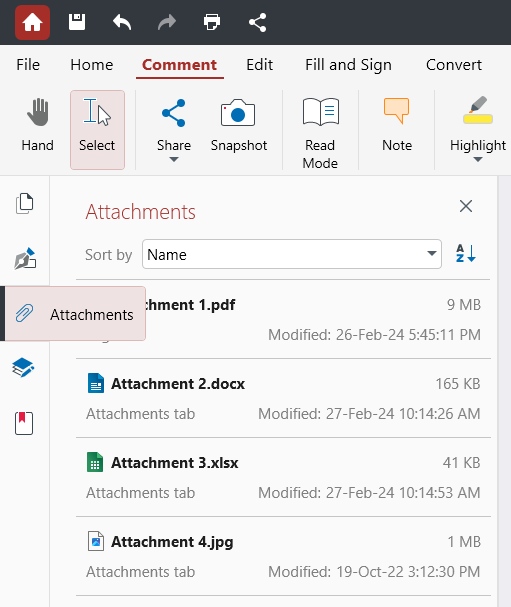
CONSEIL : Pour votre commodité, vous pouvez trier vos pièces jointes en plusieurs façons : par nom, taille de fichier, description du fichier, date de dernière modification et emplacement dans votre document.
 Supprimer les commentaires : cliquez ici si vous souhaitez supprimer TOUS vos commentaires et annotations en une seule fois. Notez que cela supprimera également les annotations laissées par d'autres auteurs , pas seulement les vôtres.
Supprimer les commentaires : cliquez ici si vous souhaitez supprimer TOUS vos commentaires et annotations en une seule fois. Notez que cela supprimera également les annotations laissées par d'autres auteurs , pas seulement les vôtres.
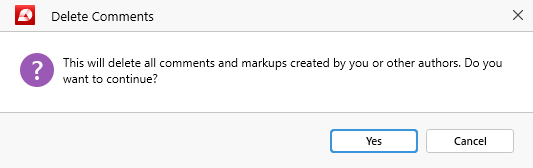
 Aplatir : rendez vos formulaires et commentaires non modifiables en les transformant en une partie permanente de votre document. Pour éviter les écrasements accidentels, MobiPDF créera automatiquement une version aplatie de votre fichier pour vous.
Aplatir : rendez vos formulaires et commentaires non modifiables en les transformant en une partie permanente de votre document. Pour éviter les écrasements accidentels, MobiPDF créera automatiquement une version aplatie de votre fichier pour vous.
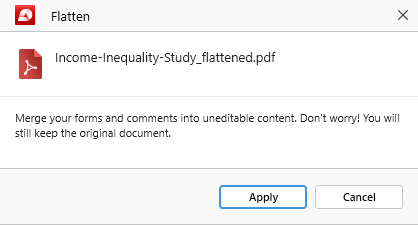
Accéder au panneau latéral des commentaires
Sur la barre latérale à votre droite, vous trouverez le panneau des commentaires, qui garder une trace de tous vos commentaires et annotations dans un document donné.
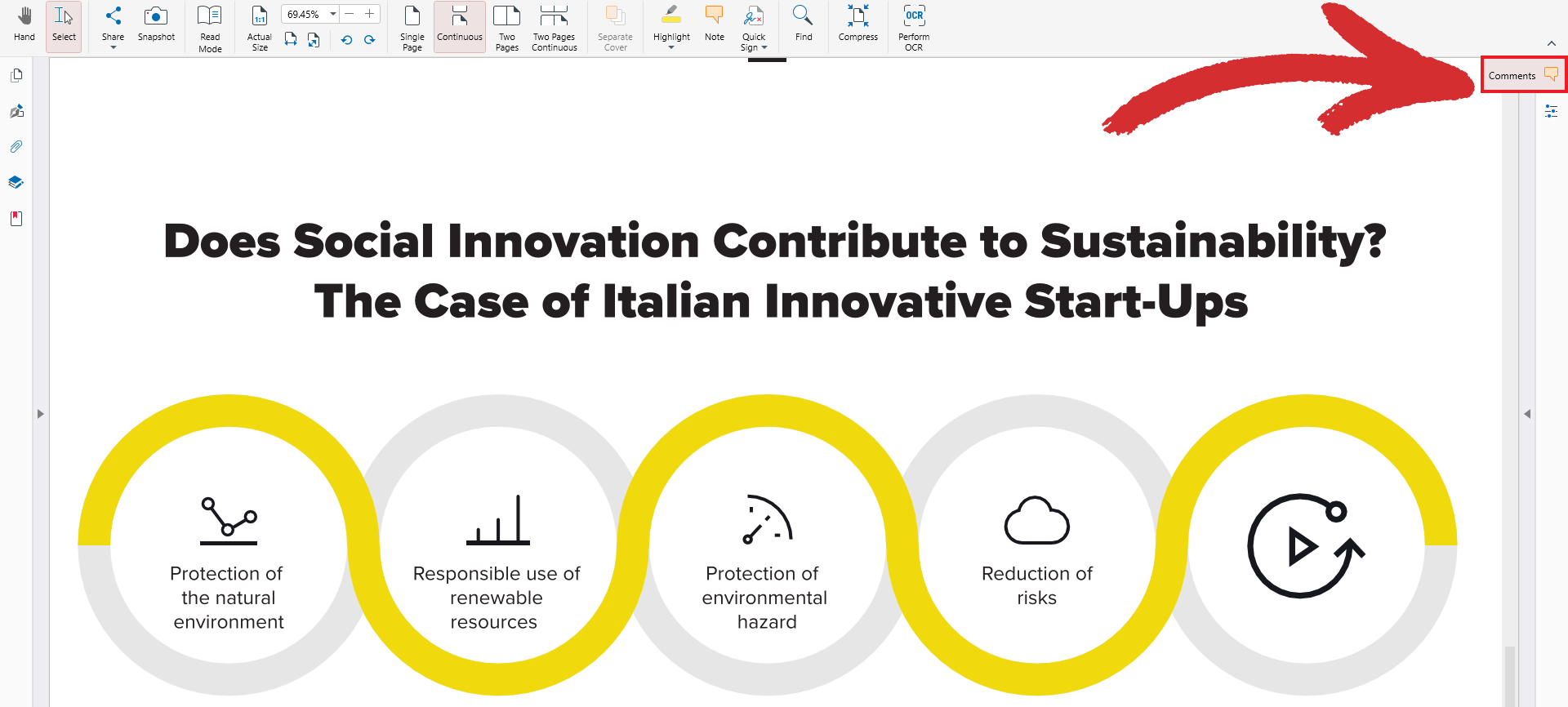
Vos annotations seront classées par ordre chronologique et peuvent inclure n'importe quoi, des simples commentaires et surlignages aux tampons, objets, et les fichiers joints. En cliquant sur l'un des éléments de balisage dans le panneau de commentaires, vous accéderez instantanément à la page du document concernée où vous ’ J'ai laissé ce balisage.
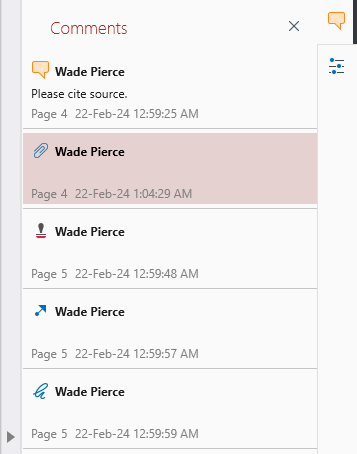
Dans le panneau, vous pouvez facilement couper, copier et coller balises. Vous pouvez également supprimer un commentaire ou un balisage en cliquant dessus avec le bouton droit et en choisissant “ Supprimer ” dans la liste des options disponibles. Cependant, pour supprimer tous les commentaires et annotations, nous vous suggérons d'utiliser l' “ Supprimer les commentaires ” fonctionnalité à la place, car cela vous évitera d'avoir à supprimer manuellement chaque balisage.