PDF-Dateien kommentieren
Während Sie ein Buch lesen, möchten Sie vielleicht einen aufschlussreichen Absatz hervorheben oder einen Kommentar zum späteren Nachschlagen hinzufügen. Glücklicherweise verfügt MobiPDF über alle Kommentar- und Markup-Tools, die Sie benötigen, um Ihre Erfahrung mit PDFs reibungslos und angenehm zu gestalten.
Zugriff auf die “ Kommentar ” tab
Die Kommentartools finden Sie unter MobiPDF ’ s “ Kommentar ” Abschnitt.
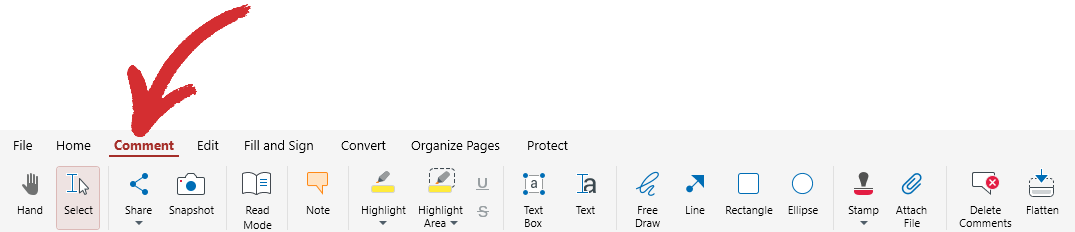
Sie können auch über MobiPDF ’ darauf zugreifen. Gehen Sie im Home-Menü zu “ Mehr ” → “ Extras ” → “ Rezension & Kommentar ” .
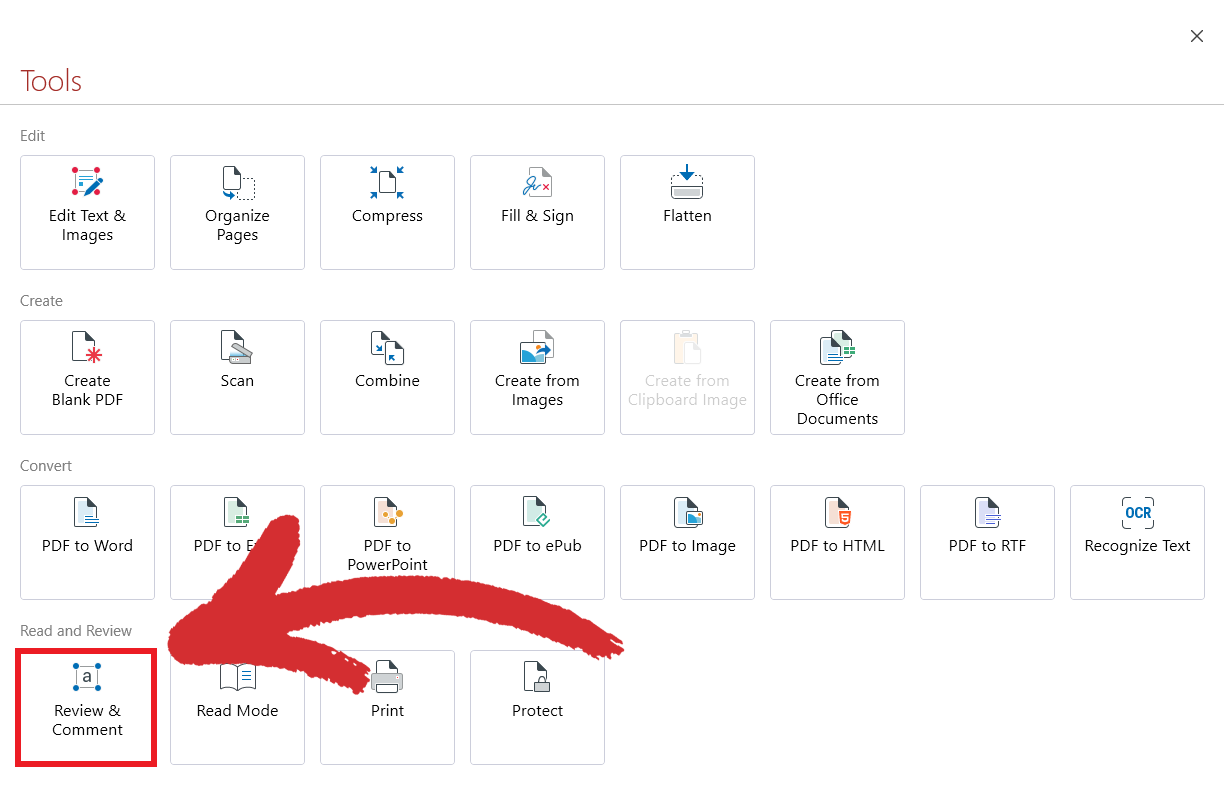
der Kommentarwerkzeuge
Das “ Kommentar ” Tab bietet Ihnen alle Tools, die Sie benötigen, um Bücher oder Dokumente nach Ihren Wünschen zu markieren. Hier erfahren Sie, was ’ s ist derzeit in MobiPDF verfügbar:
 Hinweis : Fügen Sie an jedem Teil Ihres Dokuments eine Haftnotiz hinzu. Sobald Sie ’ Nachdem Sie Ihre Informationen aufgeschrieben haben, klicken Sie auf eine andere Stelle in Ihrer Datei, um Ihren Kommentar zu speichern.
Hinweis : Fügen Sie an jedem Teil Ihres Dokuments eine Haftnotiz hinzu. Sobald Sie ’ Nachdem Sie Ihre Informationen aufgeschrieben haben, klicken Sie auf eine andere Stelle in Ihrer Datei, um Ihren Kommentar zu speichern.
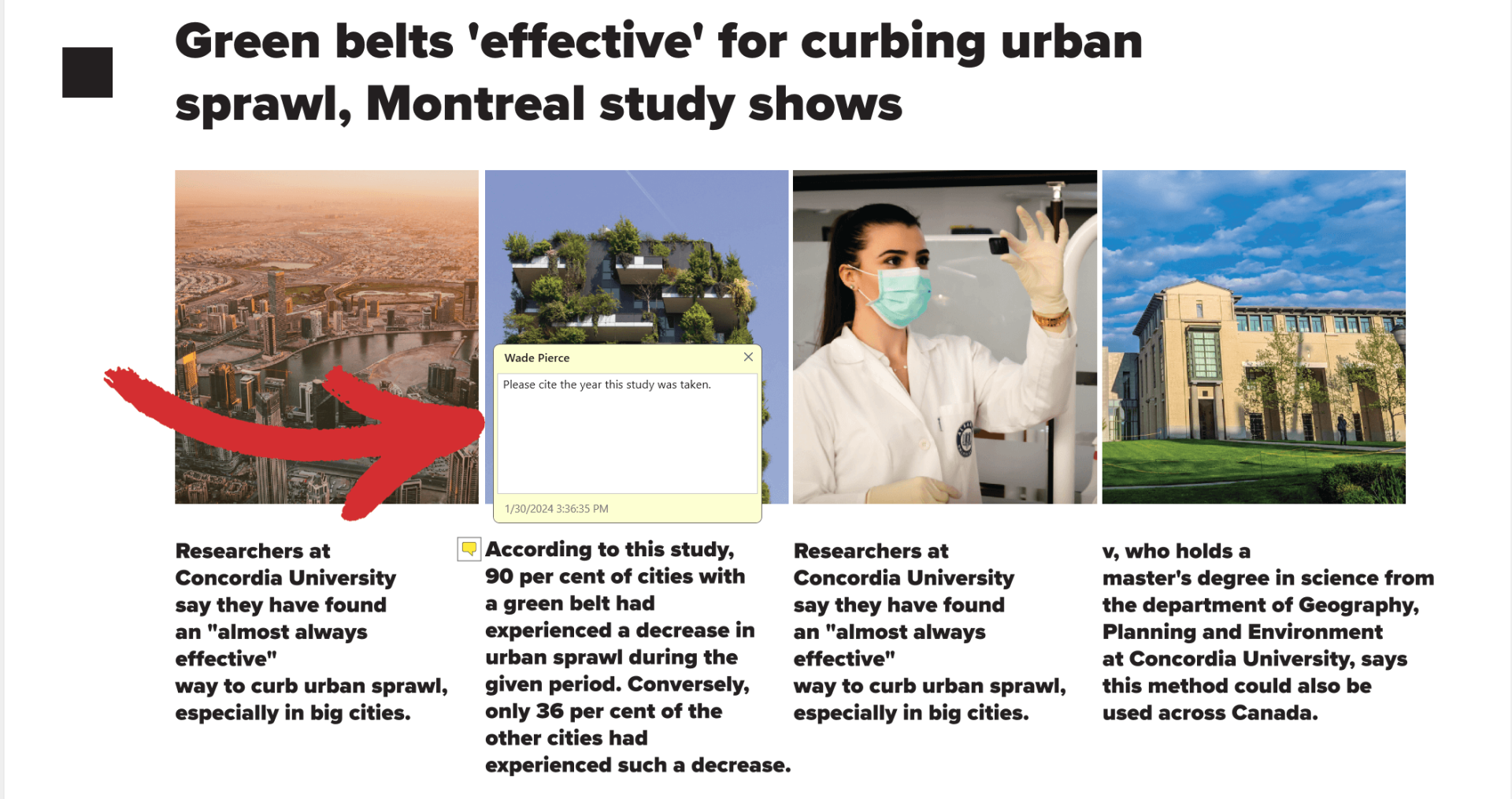
 Hervorheben : Markieren Sie Ihren ausgewählten Text in der von Ihnen gewählten Farbe. Sie können zwischen 18 voreingestellten Farben wählen.
Hervorheben : Markieren Sie Ihren ausgewählten Text in der von Ihnen gewählten Farbe. Sie können zwischen 18 voreingestellten Farben wählen.
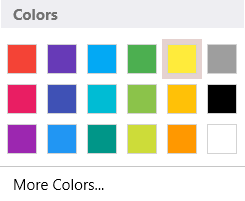
TIPP : Sie können auch eine benutzerdefinierte Farbe auswählen, indem Sie auf “ Weitere Farben ” , wodurch erweiterte Optionen angezeigt werden.
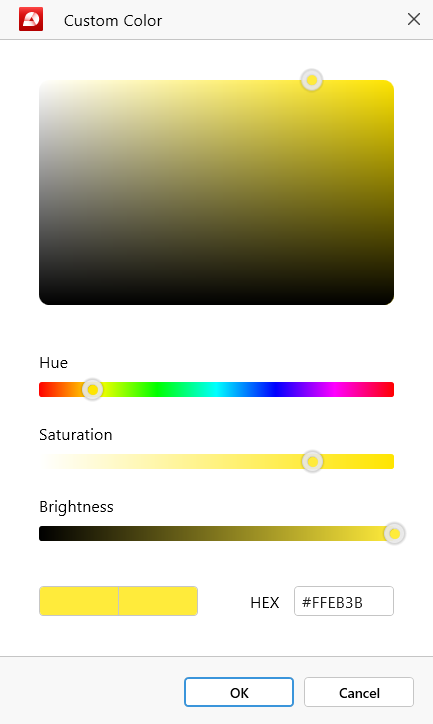
 Bereich hervorheben : Ziehen Sie ein Rechteck um den ausgewählten Bereich, um ihn nach Ihren Wünschen einzufärben.
Bereich hervorheben : Ziehen Sie ein Rechteck um den ausgewählten Bereich, um ihn nach Ihren Wünschen einzufärben.
 Unterstreichen/Durchstreichen : Den aktuell ausgewählten Text durchstreichen oder unterstreichen.
Unterstreichen/Durchstreichen : Den aktuell ausgewählten Text durchstreichen oder unterstreichen.
 Textfeld : Ziehen Sie ein Rechteck um den Bereich, in dem Sie Ihren benutzerdefinierten Text platzieren möchten, und beginnen Sie dann einfach mit der Eingabe im Textfeld.
Textfeld : Ziehen Sie ein Rechteck um den Bereich, in dem Sie Ihren benutzerdefinierten Text platzieren möchten, und beginnen Sie dann einfach mit der Eingabe im Textfeld.
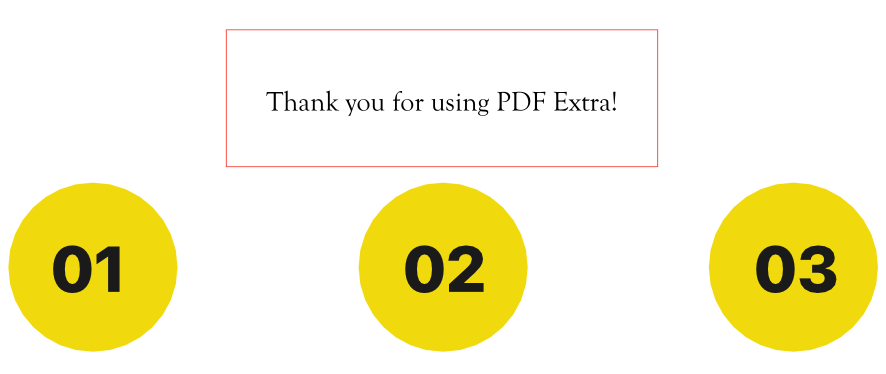
 Text : Fügen Sie benutzerdefinierten Text über dem aktuell vorhandenen Text ein.
Text : Fügen Sie benutzerdefinierten Text über dem aktuell vorhandenen Text ein.
 Kostenloses Zeichnen : Zeichnen Sie alles an einer beliebigen Stelle in Ihrem PDF.
Kostenloses Zeichnen : Zeichnen Sie alles an einer beliebigen Stelle in Ihrem PDF.
 Zeile : Fügen Sie schnell eine Zeile mit benutzerdefinierter Länge ein.
Zeile : Fügen Sie schnell eine Zeile mit benutzerdefinierter Länge ein.
 Rechteck : Fügen Sie schnell ein in der Größe veränderbares Rechteck ein.
Rechteck : Fügen Sie schnell ein in der Größe veränderbares Rechteck ein.
 Ellipse : Fügen Sie schnell eine Ellipse mit veränderbarer Größe ein.
Ellipse : Fügen Sie schnell eine Ellipse mit veränderbarer Größe ein.
 Stempel : Fügen Sie bei der Überprüfung von Dokumenten vorgefertigte Stempel hinzu, um deren aktuellen Status zu kennzeichnen. Wählen Sie zwischen “ Genehmigt ” , “ Nicht genehmigt ” , “ Entwurf ” , “ Endgültiges ” , “ Abgeschlossen ” , “ Vertraulich ” , “ Zur öffentlichen Veröffentlichung ” , “ Nicht zur Veröffentlichung bestimmt ” , “ Für Kommentar ” , und “ Nichtig ” .
Stempel : Fügen Sie bei der Überprüfung von Dokumenten vorgefertigte Stempel hinzu, um deren aktuellen Status zu kennzeichnen. Wählen Sie zwischen “ Genehmigt ” , “ Nicht genehmigt ” , “ Entwurf ” , “ Endgültiges ” , “ Abgeschlossen ” , “ Vertraulich ” , “ Zur öffentlichen Veröffentlichung ” , “ Nicht zur Veröffentlichung bestimmt ” , “ Für Kommentar ” , und “ Nichtig ” .
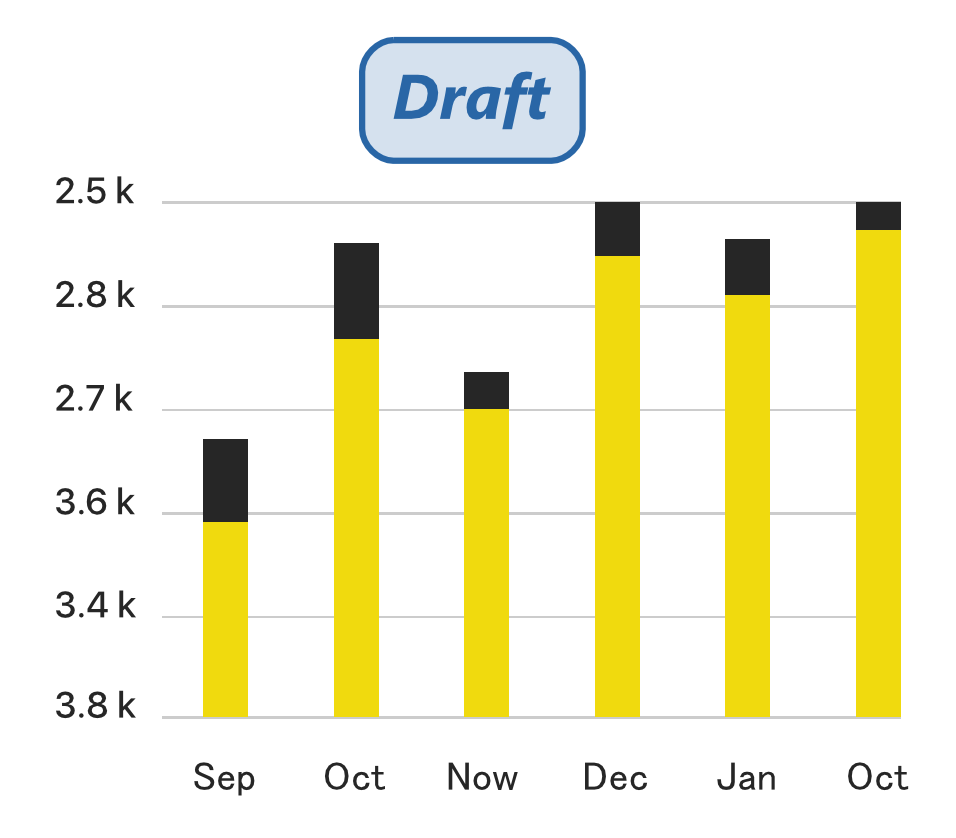
 Datei anhängen : Hängen Sie eine beliebige unterstützende Datei an Ihre vorhandene PDF-Datei an, einschließlich einer anderen PDF-Datei. Sie finden das entsprechende “ Anhänge ” Seitenbereich im oberen linken Bereich Ihres Bildschirms.
Datei anhängen : Hängen Sie eine beliebige unterstützende Datei an Ihre vorhandene PDF-Datei an, einschließlich einer anderen PDF-Datei. Sie finden das entsprechende “ Anhänge ” Seitenbereich im oberen linken Bereich Ihres Bildschirms.
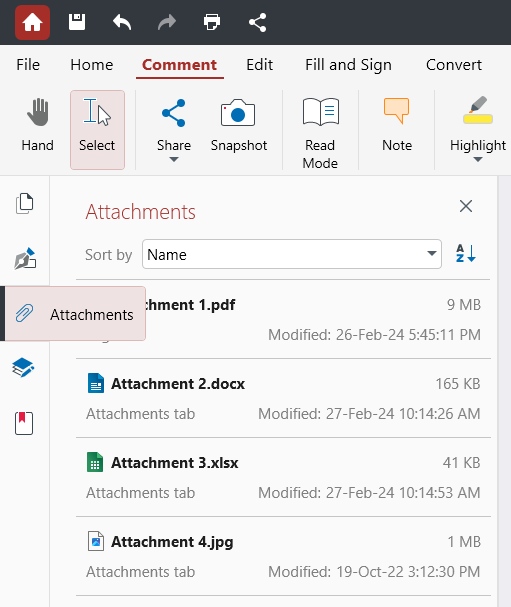
TIPP : Zur Vereinfachung können Sie Ihre Dateianhänge in mehrere Dateien sortieren Möglichkeiten: nach Name, Dateigröße, Dateibeschreibung, Datum der letzten Änderung und ihrem Speicherort in Ihrem Dokument.
 Kommentare löschen : Klicken Sie hier, wenn Sie ALLE Ihre Kommentare und Markups auf einmal löschen möchten. Beachten Sie, dass dadurch auch Markups gelöscht werden, die von anderen Autoren hinterlassen wurden , nicht nur Ihre eigenen.
Kommentare löschen : Klicken Sie hier, wenn Sie ALLE Ihre Kommentare und Markups auf einmal löschen möchten. Beachten Sie, dass dadurch auch Markups gelöscht werden, die von anderen Autoren hinterlassen wurden , nicht nur Ihre eigenen.
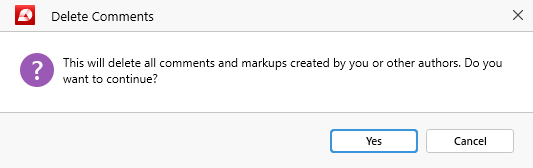
 Reduzieren : Machen Sie Ihre Formulare und Kommentare unbearbeitbar, indem Sie sie zu einem dauerhaften Bestandteil Ihres Dokuments machen. Um versehentliches Überschreiben zu verhindern, erstellt MobiPDF automatisch eine reduzierte Version Ihrer Datei für Sie.
Reduzieren : Machen Sie Ihre Formulare und Kommentare unbearbeitbar, indem Sie sie zu einem dauerhaften Bestandteil Ihres Dokuments machen. Um versehentliches Überschreiben zu verhindern, erstellt MobiPDF automatisch eine reduzierte Version Ihrer Datei für Sie.
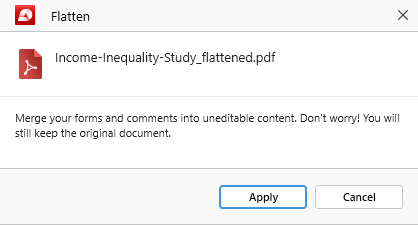
Zugriff auf das Kommentarseitenfeld
In der Seitenleiste auf der rechten Seite finden Sie das Kommentarfeld Behalten Sie den Überblick über alle Ihre Kommentare und Markups in einem bestimmten Dokument.
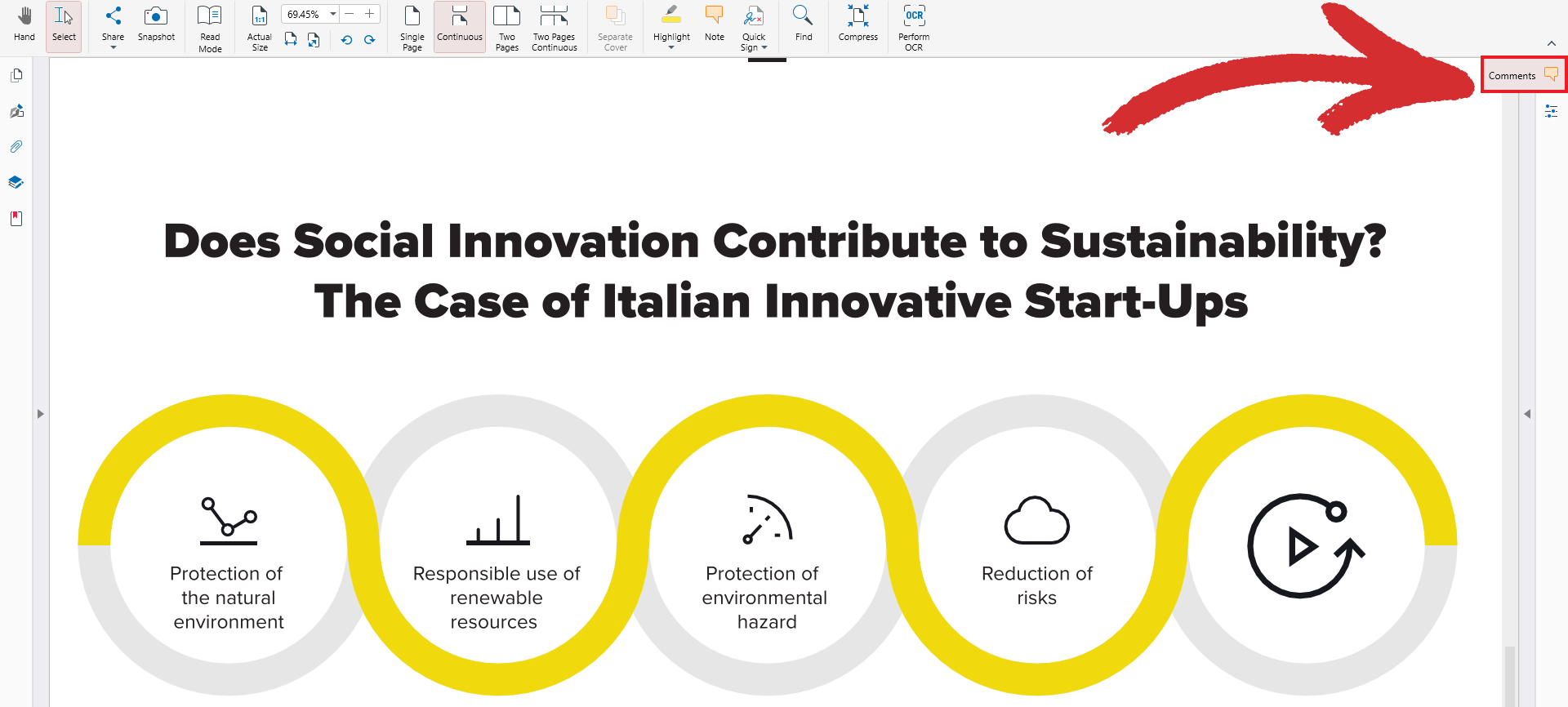
Ihre Markups werden chronologisch angeordnet und können alles von einfachen Kommentaren und Hervorhebungen bis hin zu Stempeln, Objekten usw. enthalten. und Dateianhänge. Wenn Sie auf eines der Markup-Elemente im Kommentarbereich klicken, gelangen Sie sofort zur entsprechenden Dokumentseite, auf der Sie Ihre ’ Ich habe diesen Markup hinterlassen.
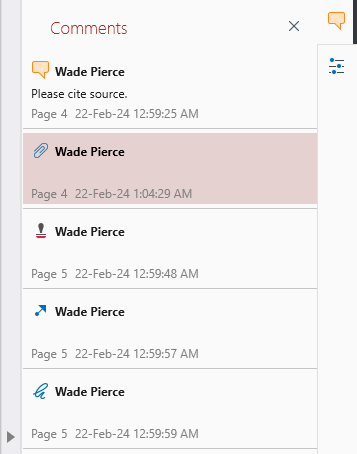
Im Bereich können Sie problemlos ausschneiden, kopieren und einfügen Markups. Sie können einen Kommentar oder ein Markup auch entfernen, indem Sie mit der rechten Maustaste darauf klicken und “ Löschen ” aus der Liste der verfügbaren Optionen. Um alle Kommentare und Markups zu entfernen, empfehlen wir jedoch die Verwendung der “ Kommentare löschen ” Stattdessen müssen Sie die Funktionalität nicht mehr nutzen, da Sie sich dadurch die Mühe ersparen, jedes Markup manuell zu löschen.