Insérer des pages
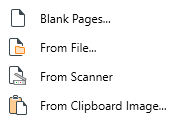
La fonction "Insérer des pages" est représentée par l'icône  . Avec MobiPDF, vous pouvez ajouter des pages PDF de différentes manières :
. Avec MobiPDF, vous pouvez ajouter des pages PDF de différentes manières :
- En tant que page vierge
- En tant que page numérisée
- En tant que page provenant d'un autre fichier
- En tant qu'image du presse-papiers
Ajout d'une page vierge
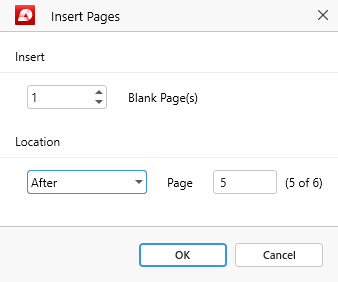
La sélection de cette option ouvre une fenêtre de dialogue dans laquelle vous pouvez choisir :
- le nombre de pages à ajouter au document
- L'endroit où les ajouter dans le document
Par exemple, vous pouvez placer votre nouvelle page avant ou après une page existante ou en faire la première ou la dernière page de votre document.
Ajouter une page à partir d'un fichier
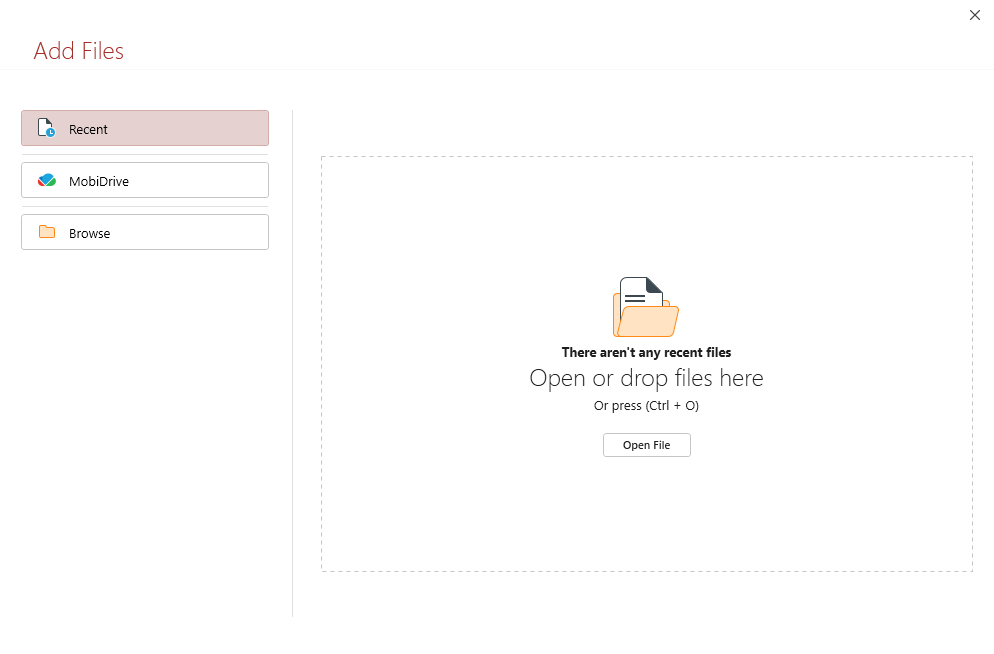
En sélectionnant cette option, vous ouvrirez une fenêtre de dialogue vous demandant de choisir un fichier PDF que vous souhaitez importer dans votre document. Une fois le PDF chargé, vous pouvez choisir l'endroit où ajouter son contenu : soit avant ou après une page spécifique, soit au début ou à la fin de votre PDF actuel.
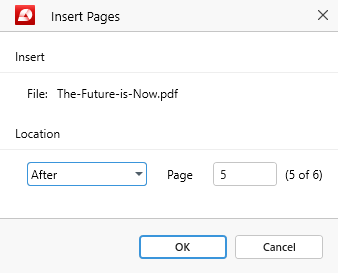
Ajout d'une page numérisée
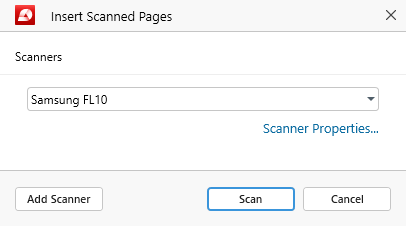
Pour utiliser cette fonctionnalité, vous devez d'abord connecter un scanner à votre PC Windows. Une fois le scanner connecté, sélectionnez le nom de l'appareil dans le menu déroulant et cliquez sur "Numériser".
CONSEIL : Vous pouvez également configurer d'autres paramètres de l'appareil, tels que les paramètres de gestion des couleurs ou l'exécution d'un test de diagnostic, à partir du lien "Propriétés du scanner...".
Après avoir cliqué sur "Numériser", vous obtiendrez une autre invite vous permettant de choisir l'endroit où vous souhaitez placer vos numérisations :
- Avant/après la page actuellement affichée
- Avant/après une page spécifique
- Au début/à la fin de votre PDF
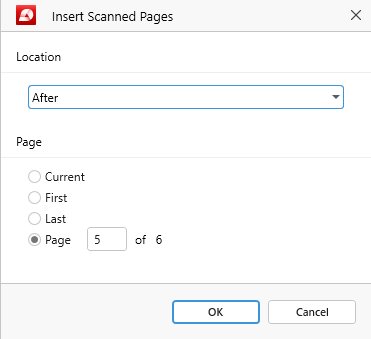
Ajout d'une page en tant qu'image dans le presse-papiers
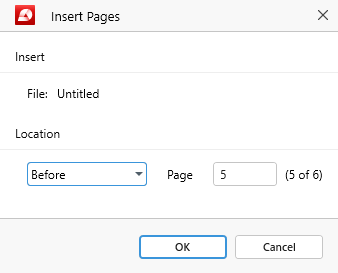
Pour utiliser cette fonction, vous devez d'abord prendre un instantané de votre écran en appuyant sur la touche "Imprimer l'écran" de votre clavier Windows. Vous pourrez ainsi importer vos instantanés directement dans votre fichier PDF, avant ou après une page spécifique.