Infoga sidor
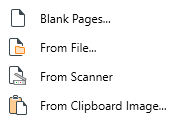
Funktionen "Infoga sidor" representeras av ikonen  . Med MobiPDF kan du lägga till PDF-sidor på en mängd olika sätt:
. Med MobiPDF kan du lägga till PDF-sidor på en mängd olika sätt:
- Som en tom sida
- Som en skannad sida
- Som en sida från en annan fil
- Som en bild från urklipp
Lägga till en tom sida
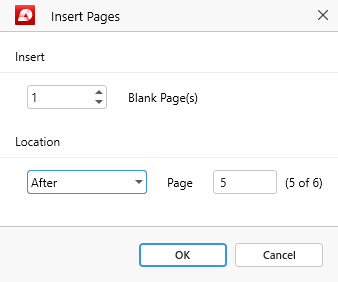
Om du väljer det här alternativet öppnas ett dialogfönster där du kan välja:
- Hur många sidor som ska läggas till i dokumentet
- Var de ska läggas till i dokumentet
Du kan t.ex. placera den nya sidan före eller efter en befintlig sida eller göra den till den första eller sista sidan i dokumentet.
Lägga till sida från en fil
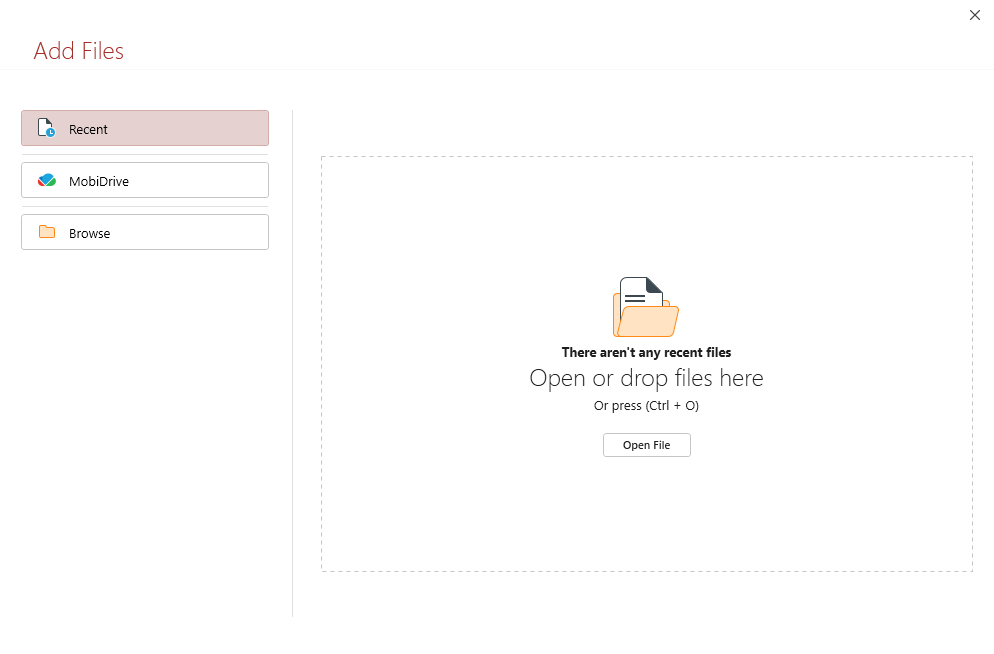
Om du väljer detta alternativ öppnas ett dialogfönster där du uppmanas att välja en PDF-fil som du vill importera till ditt dokument. När du har laddat PDF-filen kan du välja var innehållet ska läggas till: antingen före eller efter en viss sida eller i början eller slutet av din nuvarande PDF-fil.
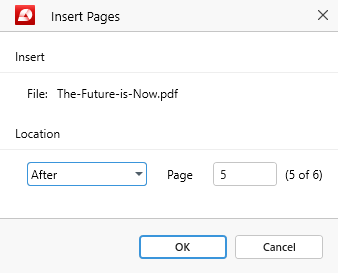
Lägga till en skannad sida
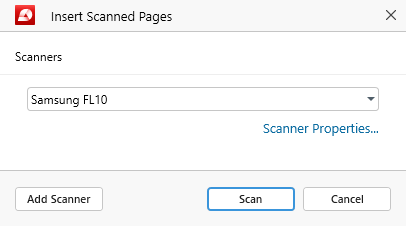
För att kunna använda den här funktionen måste du först ansluta en skanner till din Windows-dator. När skannern är ansluten väljer du enhetsnamnet i rullgardinsmenyn och klickar på "Skanna".
TIPS: Du kan också konfigurera ytterligare enhetsinställningar, t.ex. inställningar för färghantering eller köra ett diagnostiktest, från länken "Scanner Properties...".
När du klickar på "Skanna" får du ytterligare en fråga där du måste välja var du vill placera dina skanningar:
- Före/efter den aktuella sidan
- Före/efter en specifik sida
- I början/slutet av din PDF
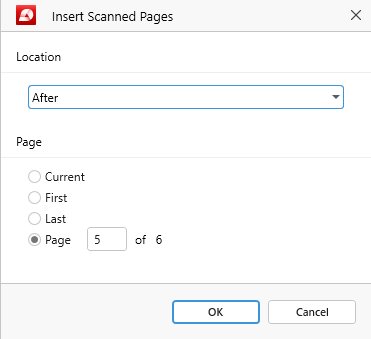
Lägga till sidan som en urklippsbild
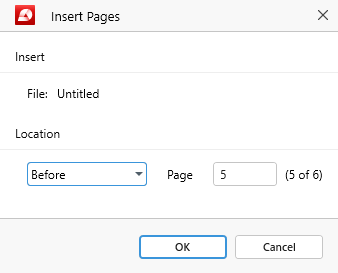
För att kunna använda denna funktion måste du först ta en ögonblicksbild av din skärm genom att trycka på "Print Screen" på ditt Windows-tangentbord. Detta säkerställer att funktionen "Från urklippsbild" inte längre är gråmarkerad, så att du kan importera dina ögonblicksbilder direkt i din PDF-fil antingen före eller efter en viss sida.