Édition de textes dans un PDF
Vous pouvez accéder à des fonctions d'édition de texte PDF encore plus avancées dans le panneau "Outils d'édition". Voici comment accéder à la barre d'outils dans MobiPDF.
1) Dans l'écran "Accueil" , cliquez sur "Modifier le texte et les images" et sélectionnez l'emplacement du fichier.
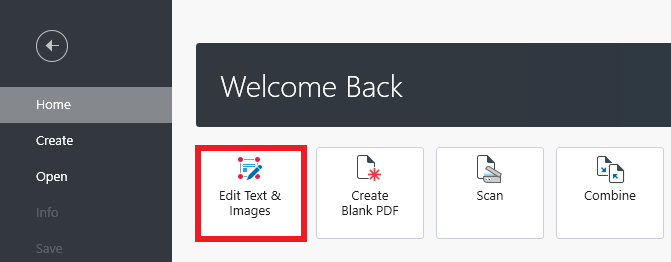
ASTUCE : Vous pouvez également commencer à éditer un document déjà ouvert en cliquant sur "Editer" dans le ruban supérieur.
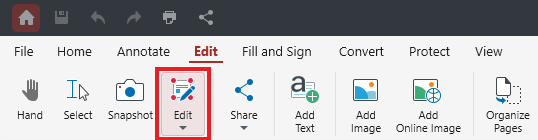
2) Un panneau "Outils d'édition" apparaît sur votre droite, qui vous permet de manipuler votre contenu de plusieurs façons.
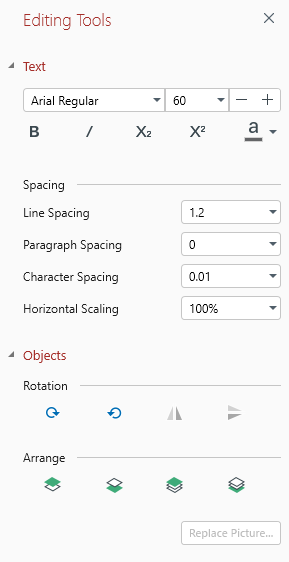
3. Mettez en surbrillance n'importe quel texte dans votre document pour en modifier la police, la taille, les options d'espacement, etc.
Maintenant que vous avez accédé au panneau "Outils d'édition", examinons ce que fait chaque fonction.
Menu Texte
Vous trouverez ici les outils les plus couramment utilisés pour modifier les textes d'un PDF.
- Polices et taille du texte

Cette fonction vous permet de modifier les polices (Arial, Calibri, etc.) et la taille du texte de n'importe quel contenu présélectionné. Si aucune police particulière n'est choisie, MobiPDF respectera les polices déjà utilisées dans le document, pour une lecture plus cohérente et plus agréable du PDF.
- Formatage du texte

Avec MobiPDF, vous pouvez facilement mettre en gras, en italique, en indice, en exposant ou en couleur tout texte contenu dans votre PDF.
- Espacement
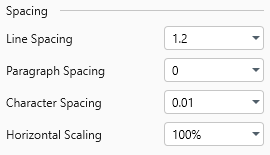
C'est ici que vous devez vous rendre lorsque vous souhaitez corriger un espacement incohérent dans le document. En fonction de vos besoins, vous pouvez personnaliser l'espacement des lignes, l'espacement des paragraphes, l'espacement des caractères et la mise à l'échelle horizontale, qui vous permet d'étendre ou de condenser le texte.
Menu Objets
Vous trouverez ici une série d'outils permettant d'obtenir une séparation visuelle au sein de votre document. Ces outils sont divisés en deux sous-catégories : "Rotation" et "Arrangement".
- Rotation: faites pivoter les textes et les images PDF dans le sens des aiguilles d'une montre ou dans le sens inverse des aiguilles d'une montre. Vous pouvez également retourner instantanément les images horizontalement ou verticalement.
- Arrangement : choisissez la manière d'organiser les objets PDF. Vous pouvez faire passer un objet devant tous les autres avec "Bring to Front" et l'envoyer derrière tous les autres éléments avec "Send to Back". Vous pouvez également procéder couche par couche avec "Avancer" ou "Reculer" pour un changement plus progressif.